Samsung C23A750X User Manual
Browse online or download User Manual for TVs & monitors Samsung C23A750X. Samsung C23A750X Упътване за употреба
- Page / 105
- Table of contents
- BOOKMARKS




- Ръководство за 1
- Преди да използвате продукта 10
- Съдържание 14
- Подготовка 20
- HDMI IN 2 1 27
- Monitor" 30
- USB 3.0 CABLE 37
- Wlreless USB 37
- USB3.0 CABLE 38
- 2.4.2 Свързване с LAN мрежа 39
- 2.5.1 Динамичен IP 40
- 2.5.2 Статичен IP 41
- Потребител на статичен IP 42
- 6 Щракнете върху Close 43
- 3.1 Преди свързване 45
- 3.2.1 Свързване към компютър 46
- 3.2.2 Инсталиране на драйвер 48
- 1920 x 1080 60Hz 50
- **** **** 51
- ********** 51
- *********** 52
- 3.4 Свързване на слушалките 54
- Настройка на екрана 55
- Конфигуриране на нюанса 64
- Auto Adjustment 68
- 6.3 Horizontal Position 70
- 6.4 Vertical Position 70
- 6.5 Menu H-Position 72
- 6.6 Menu V-Position 73
- Настройка и нулиране 74
- Меню ИНФОРМАЦИЯ и други 86
- 3 Включване на продукта 89
- 9.2 Въпроси и отговори 92
- Спецификации 94
- Приложение 100
Summary of Contents
Ръководство запотребителяC23A750X / C27A750XЦветът и обликът могат да се различават взависимост от продукта, а спецификациитеподлежат на промяна без п
10Преди да използвате продукта Преди да използвате продуктаАко устройството падне или външната му повърхност се повреди, изключете устройството, извад
100Приложение ПриложениеPORTUGAL 80820-SAMSUNG (726-7864) http://www.samsung.comRUMANIAhttp://www.samsung.comSERBIA 0700 Samsung (0700 726 7864) http:
101Приложение ПриложениеПравилно третиране на изделието след края на експлоатационния му живот (Отпадъци, представляващи електрическо и електронно обо
102Приложение ПриложениеТерминологияOSD (екранен дисплей)Екранният дисплей (OSD) позволява да конфигурирате екранните настройки, за да оптимизирате ка
103Приложение ПриложениеСкорост на търсенеСкоростта на търсене или още наричана скорост на опресняване представлява честотата, с която екранът се опре
Индекс104ИндексAAuto Adjustment 68Auto Source 82BBlue 65Brightness 58CCoarse 60Color Tone 66Contrast 59DDisplay Time 82EEco Saving 78FFine 62GGamma 67
ИндексИндекс105ББележка за използването на режим Wireless USB или USB 43ВВъпроси и отговори 92ИИзисквания преди да потърсите съдействие от център за о
11Преди да използвате продукта Преди да използвате продукта ВниманиеНе поставяйте метални предмети (пръчици за хранене, монети, фиби и др.) или запали
12Преди да използвате продукта Преди да използвате продуктаНе позволявайте в постояннотоковото устройство да попадне вода или да се навлажни.z Може да
13Преди да използвате продукта Преди да използвате продуктаПравилна стойка на тялото при използване на устройството При настройване ъгъла на поставяне
Съдържание14СъдържаниеПРЕДИ ДА ИЗПОЛЗВАТЕПРОДУКТА2 Авторски права2 Използвани икони в това ръководство2 Символи, обозначаващи мерки за безопасност4 По
СъдържаниеСъдържание1531 Свързване на устройството с компютър за използване на "HUB Monitor" 32 Свързване с компютър чрез Wireless USB36 Свъ
СъдържаниеСъдържание1659 Contrast59 Конфигуриране на Contrast60 Sharpness60 Конфигуриране на Sharpness60 Coarse60 Регулиране на Coarse62 Fine62 Настро
СъдържаниеСъдържание1770 Vertical Position70 Конфигуриране на V-Position72 Menu H-Position72 Конфигуриране на Menu H-Position73 Menu V-Position73 Конф
СъдържаниеСъдържание1884 Off Timer Setting 84 Конфигуриране на Off Timer Setting85 Reset85 Инициализиране на настройки (Reset)МЕНЮ ИНФОРМАЦИЯ ИДРУГИ86
СъдържаниеСъдържание19101 Правилно третиране на изделието след края на експлоатационния му живот (Отпадъци, представляващи електрическо и електронно о
2 Преди да използвате продукта Преди да използвате продуктаАвторски праваСъдържанието на това ръководство подлежат на промяна без предизвестие с цел д
201 Подготовка1 Подготовка1.1 Проверка на съдържанието 1.1.1 Премахване на опаковката1 Отворете кашона. Внимавайте да не повредите устройството при от
21Подготовка11 Подготовка1.1.2 Проверка на компонентите z Ако някоя част липсва, се свържете с дилъра, от който сте закупили устройството.z Действител
22Подготовка11 ПодготовкаUSB устройство за смяна на полаКогато ключът за порт с безжична връзка не успява да се свърже с вашия ноутбук, свържете го с
23Подготовка11 Подготовка1.2 Части1.2.1 Преди бутони z Цветът и формата на частите могат да са различни от показаното изображение. Спецификациите подл
24Подготовка11 ПодготовкаИкони Описаниеz Отваряте или затваряте менюто на екранния дисплей (OSD) или се връщате на последно използваното меню.z Заключ
25Подготовка11 ПодготовкаПреминавате в по-горно или по-долно меню или настройвате стойността за опция от OSD менюто.Преминавате в лявото или дясното м
26Подготовка11 Подготовка1.2.2 Обратна страна Цветът и формата на частите могат да са различни от показаното изображение. Спецификациите подлежат на п
27Подготовка11 Подготовка1.2.3 Изглед от лявата страна Цветът и формата на частите могат да са различни от показаното изображение. Спецификациите подл
28Подготовка11 Подготовка1.2.4 Изглед от дясната страна Цветът и формата на частите могат да са различни от показаното изображение. Спецификациите под
29Подготовка11 Подготовка1.2.5 Регулиране на наклона и височината на продукта Цветът и формата на частите могат да са различни от показаното изображен
3Преди да използвате продукта Преди да използвате продуктаЗабранено е извършването на дейностите, обозначени с този символ.Инструкциите, маркирани с т
302 Използване на "HUB Monitor"2 Използване на "HUB Monitor"Можете да използвате функцията "HUB Monitor", като свържете
31Използване на "HUB Monitor"22 Използване на "HUB Monitor" Изберете страната, където ще използвате продукта, когато инсталирате д
32Използване на "HUB Monitor"22 Използване на "HUB Monitor"Свързването на устройството с компютър чрез безжична USB връзка и USB к
33Използване на "HUB Monitor"22 Използване на "HUB Monitor"z Уверете се, че сте монтирали "HUB Monitor" на същата височи
34Използване на "HUB Monitor"22 Използване на "HUB Monitor"3 Щракнете двукратно върху иконата "Wireless Connection Manager&qu
35Използване на "HUB Monitor"22 Използване на "HUB Monitor"5 За да отворите страницата на менюто, както е показано по-долу, щракне
36Използване на "HUB Monitor"22 Използване на "HUB Monitor"За да установите безжична USB връзка, когато опцията Auto Wireless Dete
37Използване на "HUB Monitor"22 Използване на "HUB Monitor"2.4.1 Използване на устройството като USB HUBИзползване на устройството
38Използване на "HUB Monitor"22 Използване на "HUB Monitor"z Външно HDD устройство за съхранение изисква наличие на външно захранв
39Използване на "HUB Monitor"22 Използване на "HUB Monitor"2.4.2 Свързване с LAN мрежа "HUB Monitor" ви позволява да изп
4Преди да използвате продукта Преди да използвате продуктаПочистванеПочистванеБъдете внимателни, когато почиствате, тъй като панелът и външната част н
40Използване на "HUB Monitor"22 Използване на "HUB Monitor"2.5.1 Динамичен IPРежимът на динамичен IP адрес автоматично конфигурира
41Използване на "HUB Monitor"22 Използване на "HUB Monitor"върху мрежовото устройство на HUB Monitor (маркирано "LAN9512/LAN9
42Използване на "HUB Monitor"22 Използване на "HUB Monitor"Потребител на статичен IP1 Задайте LAN мрежата на лаптопа на Не използв
43Използване на "HUB Monitor"22 Използване на "HUB Monitor"5 След като конфигурирате IP адреса, щракнете върху OK. Ще се появи сле
44Използване на "HUB Monitor"22 Използване на "HUB Monitor"или USB. Също така играенето на игри или възпроизвеждането на филми на
453 Свързване и използване на външно устройство3 Свързване и използване на външно устройство3.1 Преди свързване3.1.1 Основни проверки преди свързванеz
46Свързване и използване на външно устройство33 Свързване и използване на външно устройство3.2 Свързване и използване на компютър3.2.1 Свързване към к
47Свързване и използване на външно устройство33 Свързване и използване на външно устройствоСвързване чрез HDMI кабел (цифров тип)1 Свържете HDMI кабел
48Свързване и използване на външно устройство33 Свързване и използване на външно устройство3.2.2 Инсталиране на драйвер z Може да зададете оптималната
49Свързване и използване на външно устройство33 Свързване и използване на външно устройство z Операционната система на компютъра може да повлияе качес
5Преди да използвате продукта Преди да използвате продуктаПодсигуряване на мястото за инсталиранеz Пазете необходимото разстояние между продукта и дру
50Свързване и използване на външно устройство33 Свързване и използване на външно устройство3.2.3 Настройване на оптимална резолюцияАко включвате устро
51Свързване и използване на външно устройство33 Свързване и използване на външно устройство3.2.4 Промяна на резолюцията с помощта на компютър z Регули
52Свързване и използване на външно устройство33 Свързване и използване на външно устройствоСмяна на разделителната способност на Windows VistaОтидете
53Свързване и използване на външно устройство33 Свързване и използване на външно устройство Смяна на разделителната способност на Windows 7Отидете в К
54Свързване и използване на външно устройство33 Свързване и използване на външно устройство3.3 Свързване към видео устройство z Устройството може да с
554 Настройка на екрана4 Настройка на екранаКонфигуриране на настройките на екрана, например яркостта и нюанса на цветовете.4.1 MAGICТази функция наст
56Настройка на екрана44 Настройка на екранаz Lean Back Mode 1 : Изберете тази опция, за да гледате от място, малко по-ниско от нивото на устройството.
57Настройка на екрана44 Настройка на екранаz Настройването на опцията Brightness или Contrast, когато Bright е зададено на Dynamic Contrast, автомати
58Настройка на екрана44 Настройка на екрана3 Натиснете [ ], за да преминете на MAGIC и натиснете [] от устройството.4 Натиснете [ ], за да преминете н
59Настройка на екрана44 Настройка на екрана3 Натиснете [], за да преминете на Brightness и натиснете [] от устройството. Ще се появи следният екран.4
6Преди да използвате продукта Преди да използвате продукта ПредупреждениеНе използвайте повреден захранващ кабел или щепсел, нито разхлабен контакт.z
60Настройка на екрана44 Настройка на екрана4.4 SharpnessПрави контурите на обекта да изглеждат по-ясни или по-размазани. (Диапазон: 0~100)По-високата
61Настройка на екрана44 Настройка на екрана3 Натиснете [ ], за да преминете на Coarse и изберете [] от устройството. Ще се появи следният екран.4 Наст
62Настройка на екрана44 Настройка на екрана4.6 FineПравите фини настройки на екрана, за да получите жив образ. Налично е само в режим Analog. 4.6.1 На
63Настройка на екрана44 Настройка на екрана3 Натиснете [ ], за да преминете на Response Time и натиснете [] от устройството. Ще се появи следният екра
645 Конфигуриране на нюанса5 Конфигуриране на нюансаРегулирайте нюансите на екрана. Тази опция не е налична, когато опцията Bright е настроена в режи
65Конфигуриране на нюанса55 Конфигуриране на нюанса3 Натиснете [ ], за да преминете на Green и натиснете[] от устройството. Ще се появи следният екран
66Конфигуриране на нюанса55 Конфигуриране на нюанса5.4 Color ToneРегулира общия цвят на картината. z Тзи опция не е налична, когато е активен Angle.
67Конфигуриране на нюанса55 Конфигуриране на нюанса5.5 GammaРегулиране на средния диапазон на яркостта (Gamma) за картината. Тази опция не е налична,
686 Преоразмеряване или разместване на екрана6 Преоразмеряване или разместване на екрана6.1 Auto AdjustmentТази функция може да се използва за автомат
69Преоразмеряване или разместване на екрана66 Преоразмеряване или разместване на екрана3 Натиснете [ ], за да преминете на Image Size и натиснете [] о
7Преди да използвате продукта Преди да използвате продукта ВниманиеИнсталиране ПредупреждениеНе изключвайте захранващия кабел, докато устройството ра
70Преоразмеряване или разместване на екрана66 Преоразмеряване или разместване на екрана6.3 Horizontal PositionПремествате екрана вляво или вдясно. z Н
71Преоразмеряване или разместване на екрана66 Преоразмеряване или разместване на екрана3 Натиснете [], за да преминете на V-Position и натиснете [] от
72Преоразмеряване или разместване на екрана66 Преоразмеряване или разместване на екрана6.5 Menu H-PositionПремествате позицията на менюто вляво или вд
73Преоразмеряване или разместване на екрана66 Преоразмеряване или разместване на екрана6.6 Menu V-PositionПремествате позицията на екрана нагоре или н
747 Настройка и нулиране7 Настройка и нулиране7.1 HUBКонфигурирайте настройките така, че да използвате функцията HUB на устройството. z За допълнителн
75Настройка и нулиране77 Настройка и нулиране z Състоянието на връзката ще се показва дори когато входящият източник не е режим Wireless USB.z Изборът
76Настройка и нулиране77 Настройка и нулиране4 Ако има включен USB кабел, натиснете [], за да преминете на USB Connection, и натиснете []. Входящият и
77Настройка и нулиране77 Настройка и нулиранеz Избирането на опцията HDMI, когато е свързан HDMI кабел, ще смени входящият източник на режим HDMI. Кон
78Настройка и нулиране77 Настройка и нулиране4 Натиснете [] за да преминете на USB Super Charging, и натиснете [] от устройството. Ще се появи следния
79Настройка и нулиране77 Настройка и нулиране3 Натиснете [ ], за да преминете на Eco Saving и натиснете [] от устройството. Ще се появи следният екран
8Преди да използвате продукта Преди да използвате продукта ВниманиеНе поставяйте устройството върху нестабилна или вибрираща повърхност (нестабилен ра
80Настройка и нулиране77 Настройка и нулиране7.3 Menu Transparency Задаване на прозрачността на прозорците на менюто: 7.3.1 Смяна на Menu Transparency
81Настройка и нулиране77 Настройка и нулиране3 Натиснете [], за да преминете на Language и натиснете [] от устройството. Ще се появи следният екран.4
82Настройка и нулиране77 Настройка и нулиране7.6 Auto Source Задайте PC/AV Mode на AV. Размерът на картината ще се промени. Тази опция е полезна, ког
83Настройка и нулиране77 Настройка и нулиране3 Натиснете [ ], за да преминете на Display Time и натиснете [] от устройството. Ще се появи следният екр
84Настройка и нулиране77 Настройка и нулиране7.9 Off Timer On/Off Активирате или деактивирате таймера за изключване, който автоматично изключва устрой
85Настройка и нулиране77 Настройка и нулиране3 Натиснете [], за да преминете на Off Timer Setting и натиснете [] от устройството. Ще се появи следният
868 Меню ИНФОРМАЦИЯ и други8 Меню ИНФОРМАЦИЯ и други8.1 INFORMATIONПреглеждате текущия входящ източник, честота и резолюция.8.1.1 Показване на INFORMA
87Меню ИНФОРМАЦИЯ и други88 Меню ИНФОРМАЦИЯ и други8.3 Конфигуриране на HUB на началния екранНастройте Volume чрез бутона [] от стартовия екран, в слу
88Меню ИНФОРМАЦИЯ и други88 Меню ИНФОРМАЦИЯ и други8.4 Конфигуриране на HUB на началния екранЕкранът с настройки на HUB може да се отвори с натискане
899 Ръководство за отстраняване на неизправности9 Ръководство за отстраняване на неизправности9.1 Изисквания преди да потърсите съдействие от център з
9Преди да използвате продукта Преди да използвате продуктаДействие ПредупреждениеПоставяйте устройството внимателно.z Устройството може да падне и да
90Ръководство за отстраняване на неизправности99 Ръководство за отстраняване на неизправностиПоявява се съобщението Check Signal Cable. Проверете дал
91Ръководство за отстраняване на неизправности99 Ръководство за отстраняване на неизправностиНяма изображение на екрана и светодиодът за захранването
92Ръководство за отстраняване на неизправности99 Ръководство за отстраняване на неизправности9.2 Въпроси и отговориВъпрос ОтговорКак мога да променя ч
93Ръководство за отстраняване на неизправности99 Ръководство за отстраняване на неизправности За допълнителни инструкции относно настройването разглед
9410 Спецификации10 Спецификации10.1 ОбщиИме на модел C23A750X C27A750Xпанел Размер 23,0 инча / 58см 27,0инча / 68смВидима област 286,74 mm (V) x 509
95Спецификации1010 Спецификации Горепосочените спецификации подлежат на промяна без предизвестие, за да се подобри качеството. Устройство клас Б (ком
96Спецификации1010 Спецификации10.2 Пестене на енергияФункцията за пестене не енергия на този продукт намалява консумацията на енергия, като изключва
97Спецификации1010 Спецификации10.3 Таблица за режим на стандартен сигнал Този продукт може да се задава само на една разделителна способност за оптим
98Спецификации1010 Спецификации10.4 Спецификация на ключа за порт на компютъра (UWB :Ultra Wide Band)Стандартен UWBИнтерфейс на хост UUSB 2.0 Downstre
99 Приложение ПриложениеСвържете се със SAMSUNG WORLDWIDE Ако имате въпроси или коментари за продуктите на Samsung, обърнете се към центъра за обслужв
More documents for TVs & monitors Samsung C23A750X

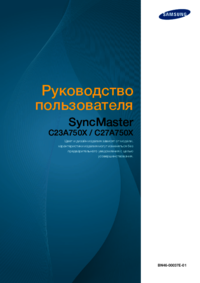



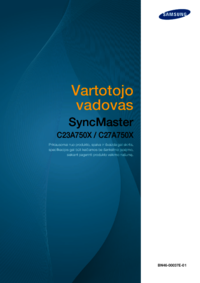





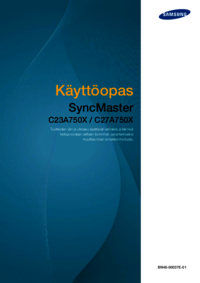








 (94 pages)
(94 pages) (64 pages)
(64 pages)
 (93 pages)
(93 pages) (150 pages)
(150 pages) (57 pages)
(57 pages) (43 pages)
(43 pages) (91 pages)
(91 pages)







Comments to this Manuals