Samsung CLP-365 User Manual Page 1
Browse online or download User Manual for Laser/LED printers Samsung CLP-365. Samsung CLP-365 manual do usuário
- Page / 211
- Table of contents
- BOOKMARKS




- Manual do Usuário 1
- 1. Introdução 2
- 3. Manutenção 2
- 4. Solução de problemas 2
- 5. Apêndice 2
- Principais benefícios 4
- Recursos por modelos 7
- Conhecimento útil 10
- Sobre este manual do usuário 11
- Informações de segurança 12
- Cuidado 13
- Acessórios 18
- Visão frontal 19
- Visão traseira 20
- Ligando o equipamento 23
- Reinstalando o driver 25
- 2. Aprendendo sobre o 26
- Materiais e bandejas 28
- Etiquetas 33
- Papéis pré-impressos 34
- Impressão básica 35
- Suprimentos disponíveis 42
- Instruções de manuseio 45
- Uso do cartucho de toner 45
- Limpando o equipamento 54
- Na bandeja 59
- No interior do equipamento 60
- Na área de saída 61
- Compreendendo o LED de status 62
- Especificações 66
- Macintosh 72
- Informações de regulamentação 75
- Importante 80
- Aviso importante: 81
- Aprovações e certificações 81
- Certificação da EC 82
- Copyright 86
- 1. Instalação de software 90
- Instalação para Macintosh 91
- Reinstalação para Macintosh 92
- Instalação para Linux 93
- Reinstalação para Linux 94
- 2. Usando um 95
- Programas úteis de rede 96
- Configuração de rede com fio 97
- Instalando o driver pela rede 100
- Configuração de IPv6 107
- Configuração de rede sem fio 110
- Itens a serem preparados 112
- Escolhendo seu tipo 112
- Desconectando de uma rede 115
- Reconectando a uma rede 115
- Ad hoc via cabo USB 123
- Configurando o Wi-Fi Direct 129
- Outros problemas 133
- Samsung MobilePrint 135
- Google Cloud Print 137
- 3. Recursos especiais 140
- 1 Alto 3 141
- 2 Alto 2 141
- 3 Alto 1 141
- 4 Normal 141
- 3. Recursos especiais 142
- Imprimindo em arquivos (PRN) 144
- Imprimindo no Macintosh 151
- Imprimindo no Linux 153
- 4. Ferramentas úteis de 156
- Easy Capture Manager 157
- Samsung Easy Color Manager 158
- Samsung AnyWeb Print 159
- Easy Eco Driver 160
- Guia Informações 162
- Guia Configurações 162
- Guia Segurança 162
- Guia Manutenção 162
- Configurações do dispositivo 166
- Contabilidade de trabalhos 166
- 1 Printer Configuration 169
- 2 Port Configuration 169
- Guia Printers 170
- Guia Classes 171
- 5. Solução de problemas 172
- 5. Solução de problemas 173
- Problemas de impressão 175
- Problemas comuns no Windows 188
- Problemas comuns no Macintosh 189
- Problemas comuns no Linux 190
- Glossário 192
- Contact SAMSUNG worldwide 205
Summary of Contents
BÁSICOManual do UsuárioCLP-36x SeriesCLP-36xW SeriesBÁSICOManual do UsuárioEste guia fornece informações sobre a instalação, operação básica e solução
Conhecimento útilDe onde posso baixar o driver do equipamento?• Visite www.samsung.com/printer para baixar o mais recente driver da máquina e instalá-
1002. Usando um equipamento conectado à redeInstalando o driver pela rede • Talvez alguns recursos e opcionais não estejam disponíveis dependendo do
Instalando o driver pela rede1012. Usando um equipamento conectado à rede Se o equipamento não for encontrado na rede ou localmente, uma mensagem de
Instalando o driver pela rede1022. Usando um equipamento conectado à rede/p"<nome_porta>" ou /P"<nome_porta>"Especifi
Instalando o driver pela rede1032. Usando um equipamento conectado à rede/x ou /X Utiliza os arquivos existentes de driver do equipamento para criar
Instalando o driver pela rede1042. Usando um equipamento conectado à rede7 Macintosh1Certifique-se de que o equipamento esteja conectado à sua rede e
Instalando o driver pela rede1052. Usando um equipamento conectado à rede Na impressão de um documento com muitas páginas, o desempenho da impressão
Instalando o driver pela rede1062. Usando um equipamento conectado à rede8 O endereço IP e o nome do modelo do equipamento são exibidos no campo de l
1072. Usando um equipamento conectado à redeConfiguração de IPv6 IPv6 possui suporte apenas no Windows Vista ou superior. Se a rede IPv6 não estiver
Configuração de IPv61082. Usando um equipamento conectado à redeConfigurando endereços IPv6O equipamento oferece suporte aos seguintes endereços IPv6
Configuração de IPv61092. Usando um equipamento conectado à rede3 Quando a janela SyncThru™ Web Service for exibida, mova o cursor do mouse sobre Con
111. IntroduçãoSobre este manual do usuárioEste manual do usuário fornece informações para seu entendimento básico da máquina bem como etapas detalhad
1102. Usando um equipamento conectado à redeConfiguração de rede sem fio • Verifique se seu equipamento oferece suporte a uma rede sem fio. A rede se
Configuração de rede sem fio1112. Usando um equipamento conectado à rede12 Apresentando os métodos de configuração sem fioÉ possível definir as confi
Configuração de rede sem fio1122. Usando um equipamento conectado à rede13 Usando o botão WPS Se o seu equipamento e um ponto de acesso (ou roteador
Configuração de rede sem fio1132. Usando um equipamento conectado à rede Você pode alterar o modo WPS no painel de controle ( (Menu) > Rede >
Configuração de rede sem fio1142. Usando um equipamento conectado à redeEquipamentos sem uma tela do visorConectando no modo PBC1Pressione e mantenha
Configuração de rede sem fio1152. Usando um equipamento conectado à rede3 Você deve inserir o PIN com oito dígitos em até dois minutos no computador
Configuração de rede sem fio1162. Usando um equipamento conectado à rede14 Usando o botão de menu Dependendo dos opcionais ou modelos, alguns menus p
Configuração de rede sem fio1172. Usando um equipamento conectado à redePonto de acesso via cabo USB (recomendado)Itens a serem preparados• Ponto de
Configuração de rede sem fio1182. Usando um equipamento conectado à rede• Autenticação: selecione um tipo de autenticação.Sistema aberto: a autentica
Configuração de rede sem fio1192. Usando um equipamento conectado à rede11 Quando a configuração da rede sem fio for concluída, desconecte o cabo USB
121. IntroduçãoInformações de segurançaEstes avisos e precauções foram incluídos para ajudar a evitar possíveis ferimentos em você e em outras pessoas
Configuração de rede sem fio1202. Usando um equipamento conectado à rede • Inserir nome da rede sem fio: digite o nome SSID desejado (o SSID diferenc
Configuração de rede sem fio1212. Usando um equipamento conectado à redeAs informações de rede do equipamento deverão ser:- Endereço IP: 169.254.133.
Configuração de rede sem fio1222. Usando um equipamento conectado à rede7 Leia o contrato de licença e clique em Continue.8 Clique em Agree para acei
Configuração de rede sem fio1232. Usando um equipamento conectado à rede12 Se sua impressora é compatível com Wi-Fi Direct, a seguinte tela aparecerá
Configuração de rede sem fio1242. Usando um equipamento conectado à redeCriando a rede Ad-hoc no Macintosh1Verifique se o cabo USB está conectado ao
Configuração de rede sem fio1252. Usando um equipamento conectado à rede12 A janela que mostra as configurações de rede sem fio é exibida. Verifique
Configuração de rede sem fio1262. Usando um equipamento conectado à rede17 Usando um cabo de rede Equipamentos que não têm suporte para a interface d
Configuração de rede sem fio1272. Usando um equipamento conectado à redeUsando o SyncThru™ Web ServiceAntes de iniciar a configuração dos parâmetros
Configuração de rede sem fio1282. Usando um equipamento conectado à rede8 Clique em Avançar.Se a janela de configuração de segurança for exibida, dig
Configuração de rede sem fio1292. Usando um equipamento conectado à rede19 Configurando o Wi-Fi Direct para impressão móvelO Wi-Fi Direct é um método
Informações de segurança131. Introdução Cuidado5 Método de operação CuidadoNão puxe o cabo para desconectá-lo da tomada. Não manuseie o plugue com as
Configuração de rede sem fio1302. Usando um equipamento conectado à rede- Proprietário do grupo: Ative esta opção para atribuir a impressora a um pro
Configuração de rede sem fio1312. Usando um equipamento conectado à rede20 Solução de problemasProblemas durante a configuração ou instalação de driv
Configuração de rede sem fio1322. Usando um equipamento conectado à rede Se o trabalho de impressão não estiver funcionando no modo DHCP, talvez o pr
Configuração de rede sem fio1332. Usando um equipamento conectado à redeOutros problemasSe houver problemas durante a utilização do equipamento em um
Configuração de rede sem fio1342. Usando um equipamento conectado à rede• Não é possível usar os modos Infraestrutura e Ad-hoc ao mesmo tempo para eq
1352. Usando um equipamento conectado à redeSamsung MobilePrint21 O que é Samsung MobilePrint?Samsung MobilePrint é um aplicativo gratuito que permit
Samsung MobilePrint1362. Usando um equipamento conectado à rede24 Dispositivos suportados• iOS 4.0 ou posterior: iPod Touch, iPhone e iPad• Android 2
1372. Usando um equipamento conectado à redeGoogle Cloud PrintGoogle Cloud Print™ é um serviço que possibilita a impressão a partir de uma impressora
Google Cloud Print1382. Usando um equipamento conectado à rede Se você configurar o navegador para que ele bloqueie pop-ups, a janela de confirmação
Google Cloud Print1392. Usando um equipamento conectado à redeImprimindo a partir do navegador ChromeAs etapas a seguir são um exemplo de como usar o
Informações de segurança141. Introdução6 Instalação e deslocamento AvisoO dispositivo de recepção de energia do equipamento é o cabo de alimentação. P
3. Recursos especiaisEste capítulo explica os recursos especiais de impressão.• Ajuste de altitude 141• Alterando as configurações de impressão padrão
1413. Recursos especiaisAjuste de altitudeA qualidade da impressão é afetada pela pressão atmosférica, que é determinada pela altitude do equipamento
1423. Recursos especiaisAlterando as configurações de impressão padrão1Clique no menu Iniciar do Windows. 2 No Windows XP/Server 2003, selecione Impr
1433. Recursos especiaisDefinindo o seu equipamento como a impressora padrão1Clique no menu Iniciar do Windows.2 No Windows XP/Server 2003, selecione
1443. Recursos especiaisUsando recursos avançados de impressão Driver de impressão XPS: usado para imprimir o formato de arquivo XPS. • Consulte &quo
Usando recursos avançados de impressão1453. Recursos especiais2 Compreendendo os recursos especiais da impressoraVocê pode usar recursos de impressão
Usando recursos avançados de impressão1463. Recursos especiaisImpressão de pôsteresImprime documentos de uma única página em 4 (Pôster 2x2), 9 (Pôste
Usando recursos avançados de impressão1473. Recursos especiais• Impressão em frente e versoa• Impressão em frente e verso (manual)aImprima em ambos o
Usando recursos avançados de impressão1483. Recursos especiaisOpções de papel Altera o tamanho de um documento para que ele pareça maior ou menor na
Usando recursos avançados de impressão1493. Recursos especiaisSobreposiçãoaEssa opção estará disponível quando o driver de impressão PCL/SPL for usad
Informações de segurança151. Introdução CuidadoAntes de mover o equipamento, desligue-o e desconecte todos os cabos. As informações abaixo são apenas
Usando recursos avançados de impressão1503. Recursos especiais Sobreposição(Usando sobreposições de página)a Clique na guia Avançado. b Selecione a
1513. Recursos especiaisImprimindo no Macintosh Alguns recursos talvez não estejam disponíveis dependendo dos modelos ou das opções. Isso significa q
Imprimindo no Macintosh1523. Recursos especiais6 Imprimindo em ambos os lados do papel Alguns recursos talvez não estejam disponíveis dependendo dos
1533. Recursos especiaisImprimindo no Linux Alguns recursos talvez não estejam disponíveis dependendo dos modelos ou das opções. Isso significa que o
Imprimindo no Linux1543. Recursos especiais9 Imprimindo arquivosVocê pode imprimir vários tipos diferentes de arquivos com o seu equipamento usando C
Imprimindo no Linux1553. Recursos especiais• Jobs: mostra a lista de tarefas de impressão. Clique em Cancel job para cancelar o trabalho selecionado
4. Ferramentas úteis de gerenciamentoEste capítulo apresenta as ferramentas de gerenciamento fornecidas para ajudá-lo a usar o seu equipamento. • Easy
1574. Ferramentas úteis de gerenciamentoEasy Capture Manager • Esse recurso pode não estar disponível dependendo do modelo ou opcionais (consulte &qu
1584. Ferramentas úteis de gerenciamentoSamsung Easy Color ManagerO Samsung Easy Color Manager ajuda os usuários a realizarem ajustes precisos com 6
1594. Ferramentas úteis de gerenciamentoSamsung AnyWeb Print Disponível para usuários do Windows e Macintosh apenas. Esta ferramenta ajuda a capturar
Informações de segurança161. Introdução7 Manutenção e verificação CuidadoDesconecte este produto da tomada antes de limpar seu interior. Não limpe o e
1604. Ferramentas úteis de gerenciamentoEasy Eco DriverCom o Easy Eco Driver, você pode aplicar recursos apropriados para economizar o papel e o tone
1614. Ferramentas úteis de gerenciamentoUsando o SyncThru™ Web Service • O Internet Explorer 6.0 ou superior é o requisito mínimo para o SyncThru™ We
Usando o SyncThru™ Web Service1624. Ferramentas úteis de gerenciamentoGuia InformaçõesEsta guia fornece informações gerais sobre o seu equipamento. V
Usando o SyncThru™ Web Service1634. Ferramentas úteis de gerenciamento3 Definindo as informações do administrador do sistemaEssa configuração é neces
1644. Ferramentas úteis de gerenciamentoUsando o Samsung Easy Printer ManagerO Samsung Easy Printer Manager é um aplicativo que combina as configuraç
Usando o Samsung Easy Printer Manager1654. Ferramentas úteis de gerenciamento Clique no botão Ajuda ( ) no canto superior direito da janela e clique
Usando o Samsung Easy Printer Manager1664. Ferramentas úteis de gerenciamento5 Visão geral da interface de usuário de configurações avançadasA interf
1674. Ferramentas úteis de gerenciamentoUsando o Status da impressora SamsungO Status da impressora Samsung é um programa que monitora e informa o st
Usando o Status da impressora Samsung1684. Ferramentas úteis de gerenciamento2Opção Você pode definir as configurações relacionadas a Alerta de traba
1694. Ferramentas úteis de gerenciamentoUsando o Linux Unified Driver ConfiguratorO Unified Driver Configurator é uma ferramenta destinada principalm
Informações de segurança171. Introdução8 Uso de suprimentos CuidadoNão desmonte o cartucho de toner.O pó de toner pode ser perigoso se inalado ou inge
Usando o Linux Unified Driver Configurator1704. Ferramentas úteis de gerenciamento8 Configuração de impressorasA janela Printers configuration possui
Usando o Linux Unified Driver Configurator1714. Ferramentas úteis de gerenciamentoGuia ClassesA guia Classes mostra uma lista de classes de equipamen
5. Solução de problemasEste capítulo contém informações úteis sobre o que fazer em caso de erros.• Problemas de alimentação de papel 173• Problemas co
1735. Solução de problemasProblemas de alimentação de papelCondição Soluções sugeridasObstrução de papel durante a impressão.Elimine a obstrução de p
1745. Solução de problemasProblemas com a conexão de cabos e alimentação elétrica Condição Soluções sugeridasO equipamento não está recebendo energi
1755. Solução de problemasProblemas de impressãoCondição Possível causa Soluções sugeridasO equipamento não imprime.O equipamento não está recebendo
Problemas de impressão1765. Solução de problemasO equipamento não imprime.O driver de impressão pode estar instalado incorretamente.Desinstale e rein
Problemas de impressão1775. Solução de problemasMetade da página está em branco.A definição de orientação da página pode estar incorreta.Altere a ori
Problemas de impressão1785. Solução de problemasAs páginas são impressas, mas estão em branco.O cartucho de toner está danificado ou vazio. Redistrib
Problemas de impressão1795. Solução de problemasO equipamento não imprime em papéis de tamanho especial, como documentos ficais.O tamanho não corresp
181. IntroduçãoDescrição geral do equipamento9 Acessórios Cabo de alimentação Manual de Instalação RápidaCD do softwareaa. O CD do software contém os
1805. Solução de problemasProblemas de qualidade de impressãoSe o interior do equipamento estiver sujo ou o papel tiver sido colocado incorretamente,
Problemas de qualidade de impressão1815. Solução de problemasPontos de toner • Talvez o papel não atenda às especificações, podendo estar, por exempl
Problemas de qualidade de impressão1825. Solução de problemasLinhas verticais Se faixas verticais pretas surgirem na página:• Provavelmente a superfí
Problemas de qualidade de impressão1835. Solução de problemas Falhas verticais repetidas Se marcas repetidas surgirem no lado impresso da página em i
Problemas de qualidade de impressão1845. Solução de problemasCaracteres deformados • Se os caracteres estiverem deformados e produzirem imagens sem p
Problemas de qualidade de impressão1855. Solução de problemasRugas ou vincos • Certifique-se de que o papel esteja colocado corretamente.• Verifique
Problemas de qualidade de impressão1865. Solução de problemasPerda de toner • Limpe o interior da impressora (consulte "Limpando o equipamento&q
Problemas de qualidade de impressão1875. Solução de problemas Ondulações Se o papel impresso possuir ondulações ou se não for possível alimentar o eq
1885. Solução de problemasProblemas no sistema operacional1 Problemas comuns no Windows Consulte o Guia do Usuário do Microsoft Windows que acompan
Problemas no sistema operacional1895. Solução de problemas2 Problemas comuns no Macintosh Consulte o manual do usuário do Macintosh que acompanha o
Descrição geral do equipamento191. Introdução10 Visão frontal • Dependendo do seu modelo, esta ilustração poderá não corresponder ao seu equipamento.•
Problemas no sistema operacional1905. Solução de problemas3 Problemas comuns no Linux Condição Soluções sugeridasO equipamento não imprime. • Verifiq
Problemas no sistema operacional1915. Solução de problemas Consulte o manual do usuário do Linux que acompanha o seu computador para obter mais info
192 GlossárioGlossário O glossário a seguir ajudará você a se familiarizar com o produto ao entender a terminologia usada em impressão e mencionada ne
Glossário193 GlossárioBOOTPBootstrap Protocol. Um protocolo de rede usado por um cliente de rede para obter seu endereço IP automaticamente. Geralment
Glossário194 GlossárioPadrãoO valor ou a configuração em vigor quando a impressora é retirada da caixa, redefinida ou inicializada.DHCPO Dynamic Host
Glossário195 GlossárioDuplexUm mecanismo que vira uma folha de papel automaticamente para que o equipamento possa imprimir (ou digitalizar) nos dois l
Glossário196 GlossárioFDIA Interface de dispositivo externo (FDI) é uma placa instalada dentro do equipamento para permitir a utilização de um disposi
Glossário197 GlossárioIEEEO Institute of Electrical and Electronics Engineers (IEEE) é uma organização profissional internacional sem fins lucrativos
Glossário198 GlossárioISOA International Organization for Standardization (ISO) é uma organização que controla o estabelecimento de padrões internacio
Glossário199 GlossárioPeriférico multifuncional (MFP)Um periférico multifuncional (MFP) é um equipamento de escritório que inclui impressora, copiador
2BÁSICO1. IntroduçãoPrincipais benefícios 4Recursos por modelos 7Conhecimento útil 10Sobre este manual do usuário 11Informações de segurança 12De
Descrição geral do equipamento201. Introdução11 Visão traseira • Dependendo do seu modelo, esta ilustração poderá não corresponder ao seu equipamento.
Glossário200 GlossárioOriginaisA primeira amostra de algo, como um documento, fotografia, texto etc, que é copiada, reproduzida ou convertida para pro
Glossário201 GlossárioArquivo PRNUma interface para um driver de dispositivo que permite que o software interaja com o driver usando chamadas de siste
Glossário202 GlossárioSSIDService Set Identifier (SSID) é o nome de uma rede local sem fio (WLAN). Todos os dispositivos sem fio em uma WLAN usam o me
Glossário203 GlossárioCaminho UNCO Uniform Naming Convention (UNC) é um modo padrão de acessar compartilhamentos de rede no Windows NT e em outros pro
Glossário204 GlossárioWPAWi-Fi Protected Access (WPA) é uma classe de sistemas de proteção de redes de computadores sem fio (Wi-Fi) que foi criada par
205 Contact SAMSUNG worldwideContact SAMSUNG worldwideIf you have any comments or questions regarding Samsung products, contact the Samsung customer c
Contact SAMSUNG worldwide206 Contact SAMSUNG worldwideGEORGIA8-800-555-555GREECEIT and Mobile : 80111-SAMSUNG (80111 7267864) from land line, local ch
Contact SAMSUNG worldwide207 Contact SAMSUNG worldwideNEW ZEALAND0800 SAMSUNG (0800 726 786) www.samsung.comNICARAGUA00-1800-5077267 www.samsung.comNO
Contact SAMSUNG worldwide208 Contact SAMSUNG worldwideU.S.A1-800-SAMSUNG (726-7864) www.samsung.comUKRAINE0-800-502-000 www.samsung.com/uawww.samsung.
209ÍndiceÍndiceAalimentador manualbandeja multifuncionalusando materiais especiais 32Bbandejaajuste de largura e comprimento 28alteração do tamanho
211. IntroduçãoVisão geral do painel de controle Este painel de controle pode variar de acordo com o seu modelo. Existem diversos tipos de painéis de
Índice210Índiceinterna 54limpeza do equipamento 54Linuximpressão 153instalação de driver para cabo USB conectado 93instalação de drivers para equi
Índice211ÍndiceConfiguração de IPv6 107configuração de rede sem fio 110instalação de driverLinux 105Macintosh 104Windows 100programa SetIP 97, 9
Visão geral do painel de controle221. Introdução3(Imprimir tela)b• Imprime a tela- Pressione este botão. O LED verde começará a piscar. Se quiser impr
231. IntroduçãoLigando o equipamento1Conecte o equipamento ao suprimento de eletricidade primeiro.2 pressione (Ligar/despertar) no painel de controle.
241. IntroduçãoInstalando o driver localmenteUm equipamento conectado localmente consiste em um equipamento conectado diretamente ao seu computador us
251. IntroduçãoReinstalando o driverSe o driver da impressora não funcionar corretamente, siga as etapas abaixo para reinstalar o driver.13 Windows1Ce
2. Aprendendo sobre o uso básicoApós a conclusão da instalação, talvez você deseje definir as configurações padrão do equipamento. Consulte a seção a
272. Aprendendo sobre o uso básicoImprimindo uma página de demonstraçãoImprima uma página de demonstração para ter certeza de que o equipamento está f
282. Aprendendo sobre o uso básicoMateriais e bandejasEste capítulo contém informações sobre a colocação de materiais de impressão no equipamento. • U
Materiais e bandejas292. Aprendendo sobre o uso básico2 Colocando papel na bandeja1Retire a bandeja de papel (consulte "Visão geral da bandeja&qu
1. IntroduçãoEste capitulo contém as informações que você precisa saber antes de usar a máquina.• Principais benefícios 4• Recursos por modelos 7• Con
Materiais e bandejas302. Aprendendo sobre o uso básico5 Coloque o papel com o lado a ser impresso voltado para cima.Para papéis de tamanhos menores do
Materiais e bandejas312. Aprendendo sobre o uso básico6 Pressione a guia de largura de papel e desloque-a até a borda da pilha de papel sem causar ond
Materiais e bandejas322. Aprendendo sobre o uso básico3 Imprimindo em materiais especiaisA tabela abaixo mostra os materiais especiais adequados para
Materiais e bandejas332. Aprendendo sobre o uso básicoEtiquetasPara não danificar o equipamento, use somente etiquetas projetadas para impressoras a l
Materiais e bandejas342. Aprendendo sobre o uso básicoPapéis pré-impressosAo carregar papéis pré-impressos, o lado impresso deve estar voltado para ci
352. Aprendendo sobre o uso básicoImpressão básica Para recursos de impressão especiais, consulte o Manual Avançado (consulte "Usando recursos a
Impressão básica362. Aprendendo sobre o uso básico6 Cancelando trabalhos de impressãoSe o trabalho de impressão estiver aguardando na fila de impressã
Impressão básica372. Aprendendo sobre o uso básico • Você pode aplicar os recursos de Eco para economizar papel e toner antes da impressão (consulte &
Impressão básica382. Aprendendo sobre o uso básico Para usar uma configuração salva, selecione-a na guia Favoritos. O equipamento agora está definido
Impressão básica392. Aprendendo sobre o uso básicoOpções de eco• Padrão da impressora: Siga as configurações do painel de controle da máquina.• Nenhum
Principais benefíciosAmbientalmente correto• Para economizar toner e papel, esta máquina suporta o recurso Eco (consulte "Easy Eco Driver" n
3. ManutençãoEste capítulo contém informações sobre a compra de suprimentos, acessórios e peças de reposição disponíveis para seu equipamento.• Fazend
413. ManutençãoFazendo pedidos de suprimentos e acessórios Os acessórios disponíveis podem variar em função do país. Entre em contato com o representa
423. ManutençãoSuprimentos disponíveisQuando a vida útil dos suprimentos se esgotar, você pode fazer o pedido dos seguintes tipos de suprimentos para
433. ManutençãoPeças de reposição disponíveisPara comprar peças de reposição, entre em contato com a fonte da qual adquiriu o equipamento. A substitui
443. ManutençãoArmazenando o cartucho de tonerOs cartuchos de toner contêm componentes que são sensíveis a luz, temperatura e umidade. A Samsung suger
Armazenando o cartucho de toner453. Manutenção1 Instruções de manuseio• Não toque na superfície do tambor fotocondutor à luz no cartucho.• Não exponha
463. Manutençãoredistribuição do tonerQuando o cartucho de toner estiver próximo do fim da vida útil:• ocorrem riscas brancas ou impressão clara e/ou
redistribuição do toner473. Manutenção
483. ManutençãoSubstituindo o cartucho de toner • Antes de abrir a tampa superior, feche o suporte de saída primeiro.• Não use objetos pontiagudos, co
Substituindo o cartucho de toner493. ManutençãoQuando a vida útil do cartucho do toner expirar, a janela Status de impressão será exibida no computado
Principais benefíciosConveniência• Você pode imprimir onde quer que esteja a partir do seu smartphone ou computador usando os aplicativos habilitados
503. ManutençãoSubstituindo o recipiente para descarte de tonerQuando a vida útil do recipiente para descarte de toner expirar, a janela do programa S
Substituindo o recipiente para descarte de toner513. ManutençãoAs informações de pedido são fornecidas para acessórios opcionais (consulte "Supri
523. ManutençãoSubstituindo a unidade de imagemQuando a vida útil da unidade de imagem expirar, a janela do programa Smart Panel será exibida no compu
Substituindo a unidade de imagem533. Manutenção
543. ManutençãoLimpando o equipamentoSe houver problemas na qualidade de impressão ou se você usar seu equipamento em um ambiente empoeirado, será nec
Limpando o equipamento553. Manutenção • Use um tecido livre de fiapos para limpar o equipamento.• Se seu equipamento tiver um botão Liga/Desliga, desl
563. ManutençãoDicas para mover e armazenar o seu equipamento• Ao mover o equipamento, não o incline ou vire ao contrário. Caso contrário, o interior
4. Solução de problemasEste capítulo contém informações úteis sobre o que fazer em caso de erros.• Dicas para evitar obstruções de papel 58• Eliminand
584. Solução de problemasDicas para evitar obstruções de papelA maioria das obstruções de papel pode ser evitada pela seleção dos tipos corretos de ma
594. Solução de problemasEliminando obstruções de papel Para evitar rasgar o papel preso, puxe-o lentamente e com cuidado. 1 Na bandeja
Principais benefíciosSuporte a vários métodos de configuração de rede sem fio • Usando o botão WPS (Wi-Fi Protected Setup™)- É possível conectar-se fa
Eliminando obstruções de papel604. Solução de problemas2 No interior do equipamento • A área de fusão pode estar quente. Cuidado ao remover o papel do
Eliminando obstruções de papel614. Solução de problemas3 Na área de saída • A área de fusão pode estar quente. Cuidado ao remover o papel do equipamen
624. Solução de problemasCompreendendo o LED de statusA cor do LED indica o status atual do equipamento. • Alguns LEDs talvez não estejam disponíveis
Compreendendo o LED de status634. Solução de problemas4 LED de status Status Descrição(LED de status)Desativado O equipamento está offline ou no modo
Compreendendo o LED de status644. Solução de problemas5 Toner / WPS / Energia / Eco LEDStatus Descrição(LED de toner)LaranjaPiscandoHá pouco toner no
5. ApêndiceEste capítulo fornece especificações do produto e informações referentes às regulamentações aplicáveis.• Especificações 66• Informações de
665. ApêndiceEspecificações1 Especificações gerais Os valores da especificação listados abaixo estão sujeitos a alterações sem aviso prévio. Consulte
Especificações675. Apêndice Consumo de energiaModo de operação normal Menos de 290WModo online Menos de 60 WModo de economia de energia Menos de 1,0 W
Especificações685. Apêndice2 Especificações dos materiais de impressão Tipo Tamanho DimensõesGramatura do material de impressão/capacidadeaBandPapel
Especificações695. ApêndiceAlgodãoConsulte a seção sobre papel normal Consulte a seção sobre papel normal 75 a 90 g/m2 (20 a 24 lbs não calandrado)• 1
Recursos por modelosTalvez alguns recursos e opcionais não estejam disponíveis dependendo do modelo ou país.Sistema operacional Sistema operacional C
Especificações705. Apêndice Se a gramatura do material for superior a 120 g/m2 (não calandrado), coloque uma folha de cada vez na bandeja. Tamanho mí
Especificações715. Apêndice3 Requisitos do sistemaMicrosoft® Windows® Sistema operacionalRequisitos (recomendação)CPU Memória RAMespaço livre em disc
Especificações725. Apêndice • O Internet Explorer 6.0 ou superior é o requisito mínimo para todos os sistemas operacionais Windows.• Usuários com dire
Especificações735. ApêndiceLinux Itens RequisitosSistema operacionalFedora 5~13 (32/64 bits)OpenSuSE® 10.2, 10.3, 11.0, 11.1, 11.2 (32/64 bits)SuSE 1
Especificações745. Apêndice4 Ambiente de rede Apenas modelos de rede e sem fio (consulte "Recursos por modelos" na página 7). Você deve conf
755. ApêndiceInformações de regulamentaçãoEste equipamento foi desenvolvido para ambientes de trabalho normais e é certificado para atender a várias r
Informações de regulamentação765. Apêndice6 Segurança do ozônio7 Economia de energia8 Reciclagem9 Somente para a ChinaA taxa de emissão de ozônio dest
Informações de regulamentação775. Apêndice10 Descarte correto do produto (descarte de equipamentos elétricos e eletrônicos)(Aplicável à União Européia
Informações de regulamentação785. ApêndiceEste equipamento foi testado, tendo sido comprovado que está em conformidade com os limites para os disposit
Informações de regulamentação795. ApêndiceOs dispositivos sem fio que podem estar presentes no sistema só estarão qualificados para utilização nos Est
Recursos por modelosSoftware É possível instalar um driver e software de impressora quando inserir o CD do software em seu drive de CD-ROM. No Windows
Informações de regulamentação805. Apêndice15 Somente para a Turquia16 Somente tailandês17 Substituindo o plugue (somente para o Reino Unido)Importante
Informações de regulamentação815. ApêndiceAviso importante: Se os fios do cabo de alimentação não coincidirem com as cores marcadas no plugue, faça o
Informações de regulamentação825. Apêndice9 de março de 1999: Diretiva do conselho 1999/5/EC sobre equipamentos de rádio e equipamentos de terminal de
Informações de regulamentação835. ApêndiceEstados europeus com restrições ao uso:União EuropeiaNa França, este equipamenteo deve ser utilizado apenas
Informações de regulamentação845. Apêndice20 Apenas para Israel A comunicação sem fio por radiofrequência pode interferir com equipamentos de aviação
Informações de regulamentação855. Apêndice21 Somente para a China
865. ApêndiceCopyright© 2012 Samsung Electronics Co., Ltd. Todos os direitos reservados.Este manual do usuário é fornecido com fins meramente informat
AVANÇADOManual do UsuárioCLP-36x SeriesCLP-36xW SeriesAVANÇADOManual do UsuárioEste manual fornece informações sobre a instalação, configuração avança
88AVANÇADO1. Instalação de softwareInstalação para Macintosh 91Reinstalação para Macintosh 92Instalação para Linux 93Reinstalação para Linux 942.
89AVANÇADO5. Solução de problemasProblemas de alimentação de papel 173Problemas com a conexão de cabos e alimentação elétrica 174Problemas de impres
Recursos por modelosRecursos variados (●: Incluído, em branco: Não disponível) Recursos CLP-36x Series CLP-36xW SeriesUSB 2.0 de alta velocidade ● ●I
1. Instalação de softwareEste capítulo fornece instruções para a instalação de software essencial e útil para uso em um ambiente com um equipamento co
911. Instalação de softwareInstalação para Macintosh1Certifique-se de que o equipamento esteja conectado ao seu computador e ligado.2 Insira o CD de
921. Instalação de softwareReinstalação para MacintoshSe o driver de impressão não funcionar corretamente, desinstale e reinstale o driver.1Certifiqu
931. Instalação de softwareInstalação para LinuxÉ necessário fazer download dos pacotes de software para Linux do site da Samsung para instalar o sof
941. Instalação de softwareReinstalação para LinuxSe o driver de impressão não funcionar corretamente, desinstale e reinstale o driver.1Certifique-se
2. Usando um equipamento conectado à redeEste capítulo contém instruções passo a passo sobre como configurar um equipamento conectado à rede e o softw
962. Usando um equipamento conectado à redeProgramas úteis de redeHá vários programas disponíveis para configurar facilmente as opções de rede em um
972. Usando um equipamento conectado à redeConfiguração de rede com fioVocê deve configurar os protocolos de rede em seu equipamento para usá-lo em s
Configuração de rede com fio982. Usando um equipamento conectado à rede5 No menu Iniciar do Windows, selecione Todos os Programas > Samsung Printe
Configuração de rede com fio992. Usando um equipamento conectado à rede5 Insira as novas informações do equipamento na janela de configuração. Em uma
More documents for Laser/LED printers Samsung CLP-365
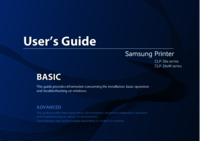



 (244 pages)
(244 pages) (238 pages)
(238 pages) (287 pages)
(287 pages) (281 pages)
(281 pages) (224 pages)
(224 pages) (113 pages)
(113 pages) (92 pages)
(92 pages)







Comments to this Manuals