Samsung SM-G800F User Manual
Browse online or download User Manual for Mobile phones Samsung SM-G800F. Samsung SM-G800F Používateľská príručka
- Page / 226
- Table of contents
- BOOKMARKS
- Používateľská príručka 1
- Informácie o tejto príručke 5
- Ikony s pokynmi 7
- Popis zariadenia 9
- Tlačidlá 10
- Začíname 11
- Nabíjanie batérie 14
- Používanie pamäťovej karty 17
- Vybratie pamäťovej karty 18
- Formátovanie pamäťovej karty 18
- Ťuknutie 21
- Ťuknutie a podržanie 22
- Potiahnutie 22
- Dvojité ťuknutie 22
- Rýchly pohyb 23
- Domovská obrazovka 24
- Možnosti domovskej obrazovky 25
- Prístup k ďalším 26
- Indikačné ikony 28
- Používanie panelu oznámení 29
- Nastavenie jasu 30
- Otváranie aplikácií 32
- Samsung Apps (GALAXY Apps) 33
- Obchod Play 33
- Spravovanie aplikácií 34
- Zadávanie textu 35
- Zmena rozloženia klávesnice 36
- Zachytenie obsahu obrazovky 37
- Moje súbory 38
- Zobrazenie súborov 39
- Sieťové pripojenie 43
- Pridanie sietí Wi-Fi 44
- Zabudnúť na siete Wi-Fi 44
- Nastavenie domovskej stránky 48
- Pohyby a používanie funkcií 49
- Inteligentné upozorňovanie 50
- Stlmenie/pozastav 50
- Snímať potiahnutím dlane 51
- Bezdotykové zobrazenie 52
- Prispôsobenie 54
- Spravovanie priečinkov 55
- Spravovanie panelov 55
- Zmena režimu zobrazenia 55
- Skrytie aplikácií 55
- Presúvanie položiek 56
- Vytváranie priečinkov 56
- Nastavenie tapety 57
- Zmena zvonení 57
- Odtlačok prsta 58
- Zmena alternatívneho hesla 61
- Overenie hesla konta Samsung 61
- Súkromný režim 62
- Zobrazenie skrytého obsahu 63
- Jednoduchý režim 64
- Nastavenie kont 66
- Uskutočňovanie hovorov 67
- Návrh čísla 69
- Čísla rýchlej voľby 69
- Prijímanie hovorov 70
- Možnosti počas hovorov 71
- Počas videohovoru 72
- Správa kontaktov 74
- Správa skupín 75
- Zlúčenie kontaktov s kontami 75
- Vyhľadávanie kontaktov 76
- Správy a e-mail 77
- Zobrazenie prijatých správ 79
- Spravovanie správ 80
- Nastavenie e-mailových kont 80
- Odosielanie správ 81
- Čítanie správ 82
- Fotoaparát 83
- Diaľkový hľadáčik 85
- Režimy snímania 86
- Panoráma 88
- Prehliadka 88
- Sériové snímanie 89
- HDR (sýte farby) 90
- Spravovanie režimov snímania 90
- Preberanie režimov snímania 90
- Nastavenia fotoaparátu 91
- Výber možnosti triedenia 94
- Úprava fotografií alebo videí 95
- Kolážové štúdio 96
- Snímka a ďal 97
- Orezávač videí 98
- Nastavenia galérie 99
- Multimédiá 100
- Vytváranie zoznamov skladieb 101
- Prehrávanie videí 103
- Úprava videí 104
- S Health 106
- Sprievodca pri chôdzi 110
- Sprievodca pri cvičení 112
- Informácie o funkcii Tréner 114
- Zaznamenávanie príjmu jedla 119
- Spravovanie hmotnosti 121
- Nastavenia aplikácie S Health 124
- Funkcie zabezpečenia 126
- Správa so žiadosťou o pomoc 127
- (Geosprávy) 128
- Sledovanie upozornení 129
- Užitočné aplikácie a funkcie 130
- Rodičovská kontrola 133
- S Finder 134
- Plánovač S 135
- Zdieľanie udalostí alebo úloh 137
- Nastavenie jazyka 138
- Používanie funkcie S Voice 138
- Zmena príkazu prebudenia 139
- Vypnutie hlasovej odozvy 139
- Nastavenie budíkov 140
- Vypnutie budíkov 140
- Odstránenie budíkov 140
- Svetový čas 141
- Kalkulačka 142
- Poznámka 142
- Prístup k ďalším možnostiam 143
- Hlasový záznamník 144
- Správa hlasových poznámok 145
- Spravovanie kategórií 146
- Flipboard 147
- Smart Remote 148
- Aplikácie Google 151
- Hangouts 153
- Hlasové vyhľadávanie 153
- Nastavenia Google 153
- Pripojenie k iným 154
- Odosielanie a prijímanie dát 155
- Wi-Fi Direct 156
- O funkcii NFC 158
- Používanie funkcie NFC 158
- Posielanie dát 159
- Pripojenie k iným zariadeniam 160
- Rýchle pripoj 161
- Zdieľanie obsahu 162
- Pripojenie k televízoru 162
- Screen Mirroring 163
- Aplikácia Mobile printing 165
- Zariadenie a správca dát 166
- Zálohovanie a obnova dát 168
- Resetovanie dát 169
- Nastavenia 170
- Nastavenie oznamovania siete 171
- Bluetooth 172
- Letový režim 172
- Využitie dát 173
- PRIPOJENIE A ZDIEĽANIE 174
- Blízke zariadenia 175
- ZVUK A ZOBRAZENIE 176
- Zobrazenie 177
- Zamknutá obrazovka 178
- Panel oznámení 179
- Panel s nástrojmi 179
- PRISPÔSOBENIE 180
- Skener odtlačkov 181
- Pohyby a gestá 181
- POUŽÍVATEĽSKÉ A ZÁLOŽNÉ 182
- Jazyk a vstup 183
- Hlas. zadávanie textu Google 184
- Hlasové hľadanie 184
- Dátum a čas 185
- Bezpečnostná pomoc 186
- Šetrenie energie 187
- Ukladací priestor 187
- Zabezpečenie 188
- Pomocník 189
- Informácie o zariadení 189
- APLIKÁCIE 190
- Kontakty 193
- Internet 194
- Zjednodušenie ovládania 198
- Zmena čítania položiek 203
- Čítanie hesla nahlas 207
- Zadávanie ďalších znakov 208
- Zmena vstupného jazyka 208
- Upravovanie textu 208
- Zadávanie textu hlasom 209
- Zmena veľkosti písma 210
- Zväčšovanie obrazovky 210
- Obrátenie farieb displeja 211
- Nastavenie farieb 211
- Nastavenie oznamovania blesku 212
- Vypnúť všetky zvuky 212
- Nastavenia titulkov 212
- Nastavenie vyváženia zvuku 213
- Mono zvuk 213
- Doplnková ponuka 214
- Upravovanie pomocných ponúk 215
- Ovládanie interakcií 216
- Riešenie problémov 220
- Hovory sa neprepájajú 221
- Zariadenie je horúce na dotyk 223
- Autorské práva 226
- Ochranné známky 226
Summary of Contents
www.samsung.comPoužívateľská príručkaSM-G800FSlovak. 08/2014. Rev.1.0
Začíname10•Nezakrývajte oblasť antény rukami, ani inými predmetmi. Môže to spôsobiť problémy s pripojením alebo rýchlejšie vybíjanie batérie.•Odporú
100MultimédiáHudbaPrehrávanie hudbyŤuknite na položku Hudba na obrazovke aplikácií.Vyberte kategóriu hudby a potom vyberte skladbu, ktorú chcete prehr
Multimédiá101Ak chcete všetky skladby počúvať s rovnakou úrovňou hlasitosti, postupne ťuknite na položky → Nastavenia, a potom ťuknite na položku In
Multimédiá102Prehrávanie hudby podľa náladyTáto funkcia slúži na prehrávanie hudby, ktorá vyhovuje vašej nálade.Ťuknite na položku Hudba na obrazovke
Multimédiá103VideoPrehrávanie videíŤuknite na položku Video na obrazovke aplikácií.Vyberte video, ktoré chcete prehrať.Zmena pomeru strán.Posúvanie do
Multimédiá104Použitie kontextového videoprehrávačaTáto funkcia umožňuje používať iné aplikácie bez toho, aby ste museli zavrieť prehrávač videí. Ak ch
Multimédiá105Prehrávanie videí uložených v iných zariadeniachVyhľadajte videá, ktoré sú uložené v iných zariadeniach, a prehrajte ich na vašom zariade
106S HealthO aplikácií S HealthTáto aplikácia umožňuje nastavenie príjmu kalórií a úrovní spaľovania kalórií založených na vašich fyzických údajoch. M
S Health107Nastavenie profilu používateľaPri prvom spustení tejto aplikácie si prečítajte a vyjadrite súhlas s podmienkami a potom nastavte profil pou
S Health108Hlavná obrazovka aplikácie S HealthPrezrite si zhrnutie, ktoré uvádza váš aktuálny počet krokov a kalórií, ktoré ste spálili alebo skonzumo
S Health109Používanie ponúk aplikácie S HealthŤuknutím na položku pristúpite k rôznym ponukám.Výber ponúk na použitie.Prístup k hlavnej obrazovke ap
Začíname11Používanie karty SIM alebo USIM a batérieInštalácia karty SIM alebo USIM a batérieVložte do zariadenia kartu SIM alebo USIM, ktorú ste získa
S Health110Sprievodca pri chôdziZariadenie počíta počet krokov, ktoré ste urobili a meria prejdenú vzdialenosť. Taktiež meria kalórie, ktoré ste spáli
S Health111Ťuknite na položku a použite nasledovné funkcie:•Denný cieľový počet krokov: Zmena cieľového počtu krokov.•Vynulovať denné údaje: Vynul
S Health112Vynulovanie každodenných záznamov o krokochZariadenie každý deň zhromažďuje záznamy o krokoch.Ak chcete vynulovať každodenný počet prejdený
S Health1132 Začnite cvičiť a využívajte rôzne funkcie na obrazovke.Ťuknutím na položku uzamknete obrazovku a zobrazíte len informácie o cvičení. Ak
S Health114Ťuknite na položku a použite nasledovné funkcie:•Nastavte maximálny srdcový tep: Nastavenie zariadenia tak, aby automaticky aktualizoval
S Health1151 Noste monitor srdcového tepu.2 Na domovskej obrazovke ťuknite na položku → Vyhľadať.3 Zo zoznamu zistených zariadení vyberte monitor sr
S Health1165 Po vytvorení pripojenia ťuknite na možnosť Beh na hlavnej obrazovke Cvičenie.Zobraziť stav pripojenia.6 Ťuknite na položky Nastavte cieľ
S Health1178 Nastavte intenzitu cvičenia a potom ťuknite na položku Ďalší.Nastavenie intenzity tréningu na jednu z troch dostupných úrovní.9 Nastavte
S Health118Zobrazenie záznamu o spálených kalóriáchZáznamy o kalóriách spálených za určité obdobie môžete porovnávať tak, že ich zobrazíte v grafe.Na
S Health119Zaznamenávanie príjmu jedlaZaznamenávajte si svoj denný príjem potravy a riaďte svoju konzumáciu kalórií.1 Ťuknite na položku → Jedlá.2 Ť
Začíname122 Kartu SIM alebo USIM vložte pozlátenými kontaktmi nadol.•Nevkladajte pamäťovú kartu do slotu pre kartu SIM. Ak sa vám pamäťová karta zase
S Health120Ťuknite na položku a použite nasledovné funkcie:•Denné cieľové počty kalórií: Zmena cieľovej hodnoty každodenného príjmu kalórií.•Moje
S Health121Zadávanie informácií o často konzumovaných jedláchUložte si informácie o jedle, ktoré často jete. Môžete rýchlo aktualizovať svoj príjem ka
S Health1223 Zadajte svoju hmotnosť a ťuknite na tlačidlo Uložiť.Vždy, keď zmeníte údaje o hmotnosti, zariadenie ich vloží do vášho profilu.Zobraziť z
S Health123Zobrazenie zaznamenanej hmotnosti v grafeZáznamy o hmotnosti za určité obdobie môžete porovnávať tak, že ich zobrazíte v grafe. Ťuknite na
S Health124Inštalácia ďalších aplikácií S HealthMôžete prevziať a nainštalovať rôzne aplikácie, ktoré sú kompatibilné s touto aplikáciou.1 Ťuknite na
S Health125•Osobné informácie zhromažďované aplikáciou S Health sa môžu do zariadenia ukladať iba pre informatívne účely. Spoločnosť Samsung nedostáv
126Funkcie zabezpečeniaTiesňový režimInformácie o núdzovom režimeTento režim používajte na predĺženie doby úsporného režimu zariadenia, keď ste v núdz
Funkcie zabezpečenia127Odhadovaná pohotovostná doba je doba, počas ktorej sa batéria úplne vybije, keď sa zariadenie nepoužíva. Pohotovostná doba sa m
Funkcie zabezpečenia128Odosielanie správ so žiadosťou o pomocV prípade núdzovej situácie trikrát rýchlo stlačte Vypínacie tlačidlo. Zariadenie odošle
Funkcie zabezpečenia129Sledovanie upozorneníUpozornenia na menej nepriaznivé poveternostné podmienky sa zobrazia v stavovom riadku v spodnej časti dis
Začíname134 Znova nasaďte zadný kryt.Zatlačiť Zarovnať21•Uistite sa, že zadný kryt je pevne zatvorený.•Spolu so zariadením používajte len zadné kryt
130Užitočné aplikácie a funkcieDetský režimSpustenie detského režimuPomocou tohto widgetu môžete pre deti vytvoriť zábavné a bezpečné prostredie prost
Užitočné aplikácie a funkcie131Domovská obrazovka s režimom DetiDomovská obrazovka je východiskom pri prístupe ku všetkým aplikáciám v režime pre deti
Užitočné aplikácie a funkcie132Táto aplikácia slúži na kreslenie perom, štetcom a podobne.Táto aplikácia umožňuje nahrávanie alebo prehrávanie hlasový
Užitočné aplikácie a funkcie133Rodičovská kontrolaTáto aplikácia slúži na nastavenie obmedzení pre režim pre deti kvôli kontrole prístupu k obsahu a a
Užitočné aplikácie a funkcie134S FinderTáto aplikácia umožňuje vyhľadávať obsah v zariadení. Môžete použiť rôzne filtre a prezerať si históriu vyhľadá
Užitočné aplikácie a funkcie135Plánovač SSpustenie funkcie Plánovač SPomocou tejto aplikácie môžete spravovať udalosti a úlohy.Ťuknite na položku Plán
Užitočné aplikácie a funkcie136Vytvorenie udalostí alebo úloh1 Ťuknite na položku Plánovač S na obrazovke aplikácií.2 Ťuknite na položku . Poprípade
Užitočné aplikácie a funkcie137Synchronizácia udalostí a úloh s vašimi kontamiŤuknite na položku Plánovač S na obrazovke aplikácií.Ak chcete udalosti
Užitočné aplikácie a funkcie138S VoiceInformácie o aplikácii S VoiceTáto aplikácia slúži na ovládanie zariadenia hlasom tak, aby vykonávalo rôzne činn
Užitočné aplikácie a funkcie139Tipy pre lepšie rozpoznávanie hlasu:•Rozprávajte zrozumiteľne.•Rozprávajte na tichých miestach.•Nepoužívajte hrubé,
Začíname143 Kartu SIM alebo USIM zatlačte prstom a potom ju vytiahnite.Nabíjanie batérieBatériu pred prvým použitím nabite pomocou nabíjačky. Batériu
Užitočné aplikácie a funkcie140HodinyBudíkNa obrazovke aplikácií ťuknite na položku Hodiny → Budík.Nastavenie budíkovV zozname budíkov ťuknite na polo
Užitočné aplikácie a funkcie141Svetový časNa obrazovke aplikácií ťuknite na položku Hodiny → Svetový čas.Vytváranie hodínŤuknite na položku a zadajt
Užitočné aplikácie a funkcie142KalkulačkaPomocou tejto aplikácie môžete vykonávať jednoduché alebo zložité výpočty.Ťuknite na položku Kalkulačka na ob
Užitočné aplikácie a funkcie143Pridávanie a spravovanie kategóriíVytváraním kategórií triedite a spravujete poznámky.Na zozname poznámok, ťuknite na p
Užitočné aplikácie a funkcie144Hlasový záznamníkNahrávanie hlasových poznámokŤuknite na položku Hlasový záznamník na obrazovke aplikácií.Ťuknutím na p
Užitočné aplikácie a funkcie145Prehrávanie hlasových poznámokŤuknite na položku Hlasový záznamník na obrazovke aplikácií.Ťuknite na položku a vyberte
Užitočné aplikácie a funkcie146Premenúvanie hlasových poznámokŤuknite na hlasovú poznámku a podržte ju, ťuknite na položky → Premenovať, zadajte nov
Užitočné aplikácie a funkcie147FlipboardTáto aplikácia umožňuje zobraziť aktívne aktualizácie sociálnej siete a správy v prispôsobenom formáte časopis
Užitočné aplikácie a funkcie148Smart RemoteO inteligentnom diaľkovom ovládaníPoužite túto aplikáciu na pripojenie sa k televízoru a použite zariadenie
Užitočné aplikácie a funkcie149Použitie zariadenia ako diaľkového ovládaniaKeď používate vaše zariadenie ako diaľkové ovládanie, môžete pomocou neho z
Začíname152 Pripojte USB kábel do multifunkčného konektora. •Nesprávne pripojenie nabíjačky môže spôsobiť závažné poškodenie zariadenia. Na poškodeni
Užitočné aplikácie a funkcie150Pozeranie televízneho vysielania pomocou zariadeniaZo zoznamu dostupných programov zvoľte televízny program, ktorý chce
Užitočné aplikácie a funkcie151LupaPoužitie tejto miniaplikácie na zväčšenie textu alebo predmetov pomocou zadného fotoaparátu.Ak chcete pridať túto m
Užitočné aplikácie a funkcie152MapyNájsť svoje miesto na mape, vyhľadávať miesta a zobraziť informácie o rôznych miestach.Hudba PlayZisťovať, počúvať
Užitočné aplikácie a funkcie153HangoutsHovoriť jednotlivo s priateľmi alebo skupinami a počas hovoru používať obrázky, emotikony a videohovory.GoogleR
154Pripojenie k iným zariadeniamBluetoothO funkcii BluetoothFunkcia Bluetooth vytvára priame bezdrôtové pripojenie medzi dvomi zariadeniami na krátku
Pripojenie k iným zariadeniam155Párovanie s inými zariadeniami Bluetooth1 Na obrazovke s aplikáciami postupne ťuknite na položky Nastavenia → Bluetoot
Pripojenie k iným zariadeniam156Prijatie obrázkaKeď sa vám posiela obrázok z iného zariadenia, prijmite požiadavku autorizácie Bluetooth. Prijatý obrá
Pripojenie k iným zariadeniam157Odosielanie a prijímanie dátÚdaje, ako kontakty alebo mediálne súbory môžete zdieľať s inými zariadeniami. Nasledovné
Pripojenie k iným zariadeniam158NFCO funkcii NFCZariadenie umožňuje načítavať značky technológie NFC (Near Field Communication), ktoré obsahujú inform
Pripojenie k iným zariadeniam159Nakupovanie pomocou funkcie NFCPred nakupovaním pomocou funkcie NFC sa musíte zaregistrovať na používanie služby mobil
Začíname164 Po úplnom nabití batérie odpojte zariadenie od nabíjačky. Nabíjačku najskôr odpojte od zariadenia a potom ju odpojte z elektrickej zásuvky
Pripojenie k iným zariadeniam160S BeamPomocou tejto funkcie môžete odosielať rôzne dáta, napríklad videá, obrázky a dokumenty.1 Zapnite funkciu S Beam
Pripojenie k iným zariadeniam161Rýchle pripoj.O rýchlom pripojeníTáto funkcia slúži na jednoduché vyhľadanie a pripojenie zariadení v blízkosti. Keď z
Pripojenie k iným zariadeniam162Opakované vyhľadávanie zariadeníAk sa požadované zariadenie v zozname neobjaví, vyhľadajte ho.Ťuknite na položku a za
Pripojenie k iným zariadeniam163Screen MirroringO zrkadlení obrazovkyTáto funkcia vám umožní pripojiť zariadenie k veľkej obrazovke prostredníctvom mo
Pripojenie k iným zariadeniam164Zobrazovanie obsahu na televízoreSkôr, než televízor prepojíte so svojim zariadením, televízor prepojte so zariadením,
Pripojenie k iným zariadeniam165Aplikácia Mobile printingZariadenie môžete pripojiť k tlačiarni cez rozhranie Wi-Fi alebo Wi-Fi Direct a tlačiť obrázk
166Zariadenie a správca dátAktualizácia zariadeniaZariadenie možno aktualizovať na najnovšiu verziu softvéru.Bezdrôtová aktualizáciaZariadenie možno p
Zariadenie a správca dát167Prenos súborov medzi zariadením a počítačomZvukové súbory, videá, obrázky a ďalšie typy súborov môžete prenášať zo zariaden
Zariadenie a správca dát168Prepojenie pomocou aplikácie Samsung KiesSamsung Kies je počítačová aplikácia, ktorá umožňuje spravovať mediálny obsah a os
Zariadenie a správca dát169Použitie konta Samsung1 Na obrazovke aplikácií ťuknite na položku Nastavenia → Kontá → Pridať konto → Samsung konto a potom
Začíname17Používanie pamäťovej kartyVloženie pamäťovej kartySo zariadením možno používať pamäťové karty s maximálnou kapacitou 64 GB. V závislosti od
170NastaveniaInformácie o nastaveniachTáto aplikácia umožňuje konfigurovať zariadenie, nastaviť možnosti aplikácií a pridať kontá.Ťuknite na položku N
Nastavenia171Ak chcete použiť možnosti, ťuknite na položku .•Vyhľadať: Vyhľadávanie dostupných sietí.•Wi-Fi Direct: Aktivácia siete Wi-Fi Direct a
Nastavenia172BluetoothAktivácia funkcie Bluetooth vám umožní vymieňať informácie na krátke vzdialenosti.Na obrazovke s aplikáciami postupne ťuknite na
Nastavenia173Využitie dátSledovanie využitia dát a prispôsobenie nastavení obmedzenia.Na obrazovke s nastaveniami ťuknite na Využitie dát.•Mobilné dá
Nastavenia174Ďalšie sietePrispôsobenie nastavení na ovládanie sietí.Na obrazovke s nastaveniami ťuknite na Ďalšie siete.Predvolená aplikácia komunikác
Nastavenia175Blízke zariadeniaZmeňte nastavenia zdieľania obsahu, keď zariadenia pripájate k zariadeniam v blízkosti.Na obrazovke s aplikáciami postup
Nastavenia176ZVUK A ZOBRAZENIEZvukZmena nastavení rôznych zvukov zariadenia.Na obrazovke s nastaveniami ťuknite na Zvuk.•Režim zvuku: Nastavenie zari
Nastavenia177ZobrazenieZmena nastavení displeja.Na obrazovke s nastaveniami ťuknite na Zobrazenie.•Jas: Nastavenie jasu displeja.•Písmo:–Štýl písma
Nastavenia178•Indikátor LED:–Nabíjanie: Nastavenie zariadenia tak, aby sa zapla oznamovacia dióda počas nabíjania batérie.–Batéria vybitá: Nastaven
Nastavenia179•Veľkosť hodín: Zmena veľkosti hodín.•Zobraziť dátum: Nastavenie zariadenia tak, aby zobrazovalo dátum aj s hodinami.•Odkaz na kameru:
Začíname18Vybratie pamäťovej kartyAk chcete pamäťovú kartu bezpečne vybrať, najskôr ju odpojte. Na domovskej obrazovke postupne ťuknite na položky Apl
Nastavenia180PRISPÔSOBENIEJednoduchý režimNastavenie zariadenia na jednoduchý režim.Na obrazovke s nastaveniami ťuknite na Jednoduchý režim.•Štandard
Nastavenia181Skener odtlačkovRegistrácia vašich odtlačkov prstov do zariadenia na jeho zabezpečenie alebo na prístup do vášho konta Samsung.Na obrazov
Nastavenia182•Snímať potiahnutím dlane: Nastavenie zariadenia tak, aby sa zachytila snímka obrazovky potiahnutím dlane doľava alebo doprava po obrazo
Nastavenia183SYSTÉMJazyk a vstupZmena nastavení zadávania textu. Niektoré možnosti nemusia byť dostupné v závislosti od vybraného jazyka k dispozícii.
Nastavenia184•Potiahnutie po klávesnici:–Žiadny: Nastavenie zariadenia na deaktivovanie funkcie ťahania prstom po klávesnici.–Súvislý vstup: Nastav
Nastavenia185•Prispôsob. rozpoznávanie: Nastavenie zariadenia na využívanie informácií z informačného panela Google na zlepšenie presnosti rozpoznáva
Nastavenia186Bezpečnostná pomocAktivácia núdzového režimu a nastavenie kontaktov v prípade núdze a správ. Ďalšie informácie nájdete v časti Tiesňový r
Nastavenia187Šetrenie energieAktivácia režimu šetrenia energie a zmena jeho nastavení. Ďalšie informácie nájdete v časti Šetrenie energie.Na obrazovke
Nastavenia188ZabezpečenieZmena nastavení zabezpečenia zariadenia a karty SIM alebo USIM.Na obrazovke s nastaveniami ťuknite na Zabezpečenie.•Šifrovať
Nastavenia189•Nastaviť heslá ako viditeľné: Zariadenie môžete nastaviť tak, aby sa heslá pri zadávaní zobrazovali.•Správcovia zariadenia: Zobrazenie
Začíname19Zapnutie a vypnutie zariadeniaAk chcete zariadenie zapnúť alebo vypnúť, stlačte a niekoľko sekúnd podržte vypínacie tlačidlo.Zariadenie pri
Nastavenia190APLIKÁCIESprávca aplikáciíZobrazenie a správa aplikácií v zariadení.Na obrazovke s nastaveniami ťuknite na Správca aplikácií.Predvolené a
Nastavenia191•Kont. okná súvisiace s hovormi:–Kontext. okná oznám. o hovoroch: Nastavenie zariadenia tak, aby po prevzatí prichádzajúceho hovoru poč
Nastavenia192•Ďalšie nastavenia:–ID volajúceho: Zobrazenie vášho čísla ostatným účastníkom odchádzajúcich hovorov.–Presmerovanie hovorov: Presmerov
Nastavenia193KontaktyZmena nastavení pre používanie kontaktov.Na obrazovke s nastaveniami ťuknite na Kontakty.•Import/export: Import alebo export kon
Nastavenia194GalériaZmena nastavení pre používanie Galéria.Na obrazovke s nastaveniami ťuknite na Galéria.•Synchroniz. iba cez Wi-Fi: Nastavte zariad
Nastavenia195SprávyZmena nastavení pre používanie správ.Na obrazovke s nastaveniami ťuknite na Správy.•Predvolená aplikácia komunikácie prostredníctv
Nastavenia196Plánovač SZmena nastavení pre používanie aplikácie Plánovač S.Na obrazovke s nastaveniami ťuknite na Plánovač S.•Prvý deň týždňa: Výber
Nastavenia197•Show body of message: Nastavenie zariadenia tak, aby zobrazovalo text novej správy.•Check missed events: Zariadenie nastaviť tak, aby
198Zjednodušenie ovládaniaInformácie o zjednodušení ovládaniaMožnosti zjednodušenia ovládania sú špeciálne funkcie pre ľudí s telesným postihnutím ako
Zjednodušenie ovládania199Používanie tlačidla Domov na otváranie ponúk Zjednodušenie ovládaniaNasledovné ponuky zjednodušenia ovládania sa vám sprístu
2ObsahInformácie o tejto príručkeZačíname8 Obsah balenia9 Popis zariadenia11 Používanie karty SIM alebo USIM a batérie17 Používanie pamäťovej kart
Začíname20Uzamknutie a odomknutie displejaStlačením vypínacieho tlačidla sa displej vypne a zamkne. Ak zariadenie po určitú dobu nepoužívate, displej
Zjednodušenie ovládania200Po aktivácii aplikácie TalkBack poskytne zariadenie hovorenú odozvu a nahlas číta vami zvolené funkcie. Ak máte nové oznámen
Zjednodušenie ovládania201•Výber ďalšej položky: Na displeji rýchlo rolujte jedným prstom smerom nadol alebo doprava.•Listovanie v zoznamoch: Dvoma
Zjednodušenie ovládania202Konfigurácia nastavení gest klávesových skratiekPomocou tejto funkcie môžete nakonfigurovať osem gest klávesových skratiek.
Zjednodušenie ovládania203Zmena čítania položiekPri používaní aplikácie TalkBack môžete na displeji počúvať text. Ak chcete vybrať text, ktorý požaduj
Zjednodušenie ovládania204Pozastavenie aplikácie TalkBackGlobálne kontextové možnosti otvoríte nepretržitým potiahnutím prsta po obrazovke smerom dole
Zjednodušenie ovládania205Konfigurácia nastavení aplikácie TalkBackNakonfigurujte si nastavenia aplikácie TalkBack pre Vaše pohodlie.Na obrazovke s ap
Zjednodušenie ovládania206•Zamerať sa na zvuk hovoru: Nastavenie zariadenia tak, aby znížilo hlasitosť média, keď zariadenie číta položku nahlas.•Hl
Zjednodušenie ovládania207Použitie funkcie vstupu rýchleho tlačidlaNastavenie zariadenia tak, aby zadalo znak, keď ťuknete a odtiahnete prst zo znaku
Zjednodušenie ovládania208Zadávanie textu pomocou klávesniceAk chcete zobraziť klávesnicu, ťuknite na textové pole a potom dvakrát rýchlo ťuknite na ľ
Zjednodušenie ovládania209Text si vypočujete, keď prstom potiahnete nahor, nadol, doľava alebo doprava. Keď je text, ktorý chcete upraviť, čítaný nahl
21ZákladyPoužívanie dotykového displeja•Zabráňte kontaktu dotykového displeja s inými elektrickými zariadeniami. Elektrostatické výboje môžu spôsobiť
Zjednodušenie ovládania210Zmena veľkosti písmaTúto funkciu použite pri zmene veľkosti písma. Zariadenie poskytuje rôzne veľkosti písma, aby ho používa
Zjednodušenie ovládania211Obrátenie farieb displejaTúto funkciu použite na zlepšenie viditeľnosti obrazovky a na pomoc užívateľom ľahšie rozpoznať tex
Zjednodušenie ovládania212Nastavenie oznamovania bleskuNastavenie blesku tak, aby blikal, keď máte prichádzajúci hovor, novú správu alebo oznámenie.Na
Zjednodušenie ovládania213Titulky GoogleNa obrazovke aplikácii ťuknite na položky Nastavenia → Zjednodušenie ovládania → Sluch → Titulky Google (CC) a
Zjednodušenie ovládania214Doplnková ponukaZobrazenie ikony pomocného odkazuNastavenie zariadenia tak, aby zobrazovalo ikonu pomocnej klávesovej skratk
Zjednodušenie ovládania215Používanie kurzoraV pomocných možnostiach ťuknite na položku Kurzor. Kurzor a oblasť, v ktorej sa môže kurzor ovládať, sa zo
Zjednodušenie ovládania216Nastavenie možnosti ťuknutia a oneskoreného podržaniaNastavenie doby rozpoznania podržania ťuknutia na obrazovku.Na obrazovk
Zjednodušenie ovládania217Prijímanie alebo ukončenie hovorovZmena spôsobu prijatia alebo ukončenia hovorov.Na obrazovke aplikácií ťuknite na Nastaveni
Zjednodušenie ovládania218Importovanie súboru s nastaveniami zjednodušeného ovládaniaImportujte súbor s nastaveniami zjednodušeného ovládania a aktual
Zjednodušenie ovládania219Používanie ďalších užitočných funkcií•Používanie funkcie S Voice: Funkciu S Voice môžete používať na vykonávanie rôznych fu
Základy22Ťuknutie a podržanieŤuknutím a podržaním položky alebo obrazovky dlhšie než 2 sekundy získate prístup k dostupným možnostiam.PotiahnutieAk ch
220Riešenie problémovPred kontaktovaním servisného strediska spoločnosti Samsung skúste použiť nasledujúce riešenia. Niektoré situácie nemusia platiť
Riešenie problémov221Dotykový displej reaguje pomaly alebo nesprávne•Ak na dotykový displej pripevníte ochranné prvky alebo voliteľné príslušenstvo,
Riešenie problémov222Počas hovoru počuť ozvenuUpravte hlasitosť stlačením tlačidla hlasitosti alebo prejdite na iné miesto.Mobilná sieť alebo internet
Riešenie problémov223Zariadenie je horúce na dotykAk v zariadení používate aplikácie, ktoré sú náročné na spotrebu energie, alebo aplikácie používate
Riešenie problémov224•Zariadenie podporuje fotografie a videá zaznamenané týmto zariadením. Fotografie a videá zaznamenané inými zariadeniami nemusia
Riešenie problémov225Údaje uložené v zariadení sa stratiliVždy si vytvárajte záložné kópie všetkých dôležitých údajov uložených v zariadení. V opačnom
Autorské právaCopyright © 2014 Samsung ElectronicsNa túto príručku sa vzťahujú medzinárodné zákony o ochrane autorských práv.Bez predchádzajúceho píso
Základy23Rýchly pohybRýchlym pohybom doľava alebo doprava na domovskej obrazovke alebo na obrazovke aplikácií zobrazíte ďalší panel. Rýchlym pohybom n
Základy24Usporiadanie domovskej obrazovkyDomovská obrazovkaDomovská obrazovka je východiskom na získanie prístupu ku všetkým funkciám zariadenia. Zobr
Základy25Možnosti domovskej obrazovkyNa domovskej obrazovke ťuknite na prázdnu oblasť a podržte na nej prst alebo potiahnite prstami k sebe, čím získa
Základy26Používanie obrazovky Môj magazínNa obrazovke My Magazine sa zobrazujú aktualizácie sociálnych sieti a správy, ktoré vás zaujímajú.Ak chcete z
Základy27Obrazovka aplikáciíNa obrazovke aplikácií sa zobrazujú ikony všetkých aplikácií vrátane nových nainštalovaných aplikácií.Ak chcete otvoriť ob
Základy28Indikačné ikonyIkony indikátorov sa zobrazia v stavovom riadku v hornej časti obrazovky. Najčastejšie používané ikony sú uvedené v nasledujúc
Základy29Ikona VýznamNová textová alebo multimediálna správaAktivovaný budíkAktivovaný tichý režimAktivovaný vibračný režimAktivovaný letový režimVysk
Obsah3S Health106 O aplikácií S Health107 Nastavenie profilu používateľa108 Hlavná obrazovka aplikácie S Health110 Sprievodca pri chôdzi112 Sprie
Základy30Na paneli oznámení môžete používať nasledujúce funkcie.Otvorenie položky Nastavenia.Spustenie aplikácie S Finder.Ťuknite na oznámenie a vykon
Základy31Používanie panela rýchleho nastaveniaNa paneli oznámení môžete aktivovať alebo deaktivovať niektoré funkcie. Ak chcete aktivovať alebo deakti
Základy32•Mobilný príst. b.: Ďalšie informácie nájdete v časti Zdieľanie pripojenia a mobilný prístupový bod.•Screen Mirroring: Ďalšie informácie ná
Základy33Inštalovanie a odinštalovanie aplikáciíSamsung Apps (GALAXY Apps)Pomocou tejto aplikácie si môžete zakúpiť a prevziať aplikácie.Ťuknite na po
Základy34Preberanie navrhovaných aplikáciíMôžete si pozrieť a prevziať aplikácie určené pre zariadenie Galaxy.Na obrazovke aplikácií ťuknite na položk
Základy35Zadávanie textuUsporiadanie klávesniceKlávesnica sa zobrazí automaticky pri zadávaní textu správ, ktoré chcete odoslať, pri vytváraní poznámo
Základy36Zmena rozloženia klávesniceŤuknite na , v možnosti JAZYKY VSTUPU vyberte jazyk a potom vyberte usporiadanie klávesnice.Na Klávesnica 3x4 sa
Základy37Kopírovanie a vkladanie1 Ťuknite a podržte prst na texte.2 Potiahnutím položky alebo vyberte požadovaný text alebo ťuknutím na položku Vy
Základy38Moje súboryO mojich súborochPomocou tejto aplikácie získate prístup k súborom uloženým v zariadení alebo na inom mieste, ako napríklad služby
Základy39Zobrazenie súborovŤuknite na položku Moje súbory na obrazovke aplikácií.Vyberte priečinok, ktorý chcete otvoriť. Ak chcete z adresára vyjsť o
Obsah4Zjednodušenie ovládania198 Informácie o zjednodušení ovládania199 Používanie tlačidla Domov na otváranie ponúk Zjednodušenie ovládania199 Hla
Základy40Šetrenie energieRežim šetrenia energieEnergiu batérie môžete ušetriť obmedzením funkcií zariadenia.Na obrazovke s aplikáciami postupne ťuknit
Základy41Na obrazovke aplikácií ťuknite na položky Nastavenia → Šetrenie energie → Režim extrémneho šetrenia energie, a potom ho aktivujte ťuknutím na
Základy42Zobrazenie informácií o pomociAk chcete zobraziť informácie pomocníka o tom, ako používať zariadenie a aplikácie, na obrazovke aplikácií ťukn
43Sieťové pripojenieMobilné dátaPripojenie zariadenia k mobilnej sieti vám umožní prehľadávať internet alebo zdieľať mediálne súbory s inými zariadeni
Sieťové pripojenie44Pridanie sietí Wi-FiAk sa požadovaná sieť nezobrazuje v zozname sietí, ťuknite v dolnej časti zoznamu sietí na položku Pridať sieť
Sieťové pripojenie45Zdieľanie pripojenia a mobilný prístupový bodInformácie o zdieľaní pripojenia a mobilných prístupových bodochTáto funkcia slúži na
Sieťové pripojenie46Použitie zdieľania pripojenia cez USBZdieľanie mobilného dátového pripojenia zariadenia s inými zariadeniami prostredníctvom kábla
Sieťové pripojenie47InternetPrezeranie webových stránok1 Ťuknite na položku Internet na obrazovke aplikácií.2 Ťuknite do adresného riadku. Ak chcete z
Sieťové pripojenie48Nastavenie domovskej stránkyŤuknite na položku Internet na obrazovke aplikácií.Postupne ťuknite na položky → Nastavenia → Nastavi
49Pohyby a používanie funkciíPohyby a gestáNadmerným trasením alebo pádom zariadenia môže dôjsť k neželaným vstupom. Ovládajte zariadenie správnymi po
5Informácie o tejto príručkePred používaním zariadenia si prečítajte túto príručku, aby ste zaistili jeho bezpečné a správne používanie.•Popisy vychá
Pohyby a používanie funkcií50Inteligentné upozorňovanieNa obrazovke s aplikáciami postupne ťuknite na položky Nastavenia → Pohyby a gestá → Inteligent
Pohyby a používanie funkcií51Prevrátenie zariadeniaAk chcete stlmiť prichádzajúce hovory alebo výstrahy alebo pozastaviť prehrávanie médií, zariadenie
Pohyby a používanie funkcií52Bezdotykové zobrazeniePodržaním prsta nad položkou alebo obrazovkou sa zobrazí náhľad obsahu alebo informácie v automatic
Pohyby a používanie funkcií53Zvýšenie citlivosti dotykového displejaTúto funkciu môžete používať na ovládanie displeja pri nosení rukavíc.Na obrazovke
54PrispôsobenieSpravovanie domovskej obrazovky a obrazovky aplikáciíSpravovanie domovskej obrazovkyPridávanie položiekNa obrazovke aplikácií ťuknite a
Prispôsobenie55Spravovanie priečinkovAk chcete priečinok premenovať, vyberte priečinok a potom ťuknite na názov existujúceho priečinka. Zadajte nový n
Prispôsobenie56Presúvanie položiekNa obrazovke aplikácií ťuknite na položky → Upraviť. Ťuknite na položku, podržte ju a potiahnite ju na nové miesto
Prispôsobenie57Nastavenie tapety a vyzváňacích tónovNastavenie tapetyObrázok alebo fotografiu uloženú v zariadení môžete nastaviť ako tapetu domovskej
Prispôsobenie58Zmena spôsobu uzamknutia obrazovkyMôžete zmeniť spôsob uzamknutia obrazovky, aby nemali ostatní používatelia prístup k vašim osobným úd
Prispôsobenie59Skener odtlačkovPre lepšie rozpoznávanie odtlačkov prstovKeď na zariadení snímate odtlačky prstov, dávajte si pozor na nasledovné podmi
Informácie o tejto príručke6Zachovanie odolnosti voči vode a prachuAk do zariadenia vnikne voda alebo prach, zariadenie sa môže poškodiť. Dôkladne dod
Prispôsobenie603 Položte svoj prst na oblasť rozpoznávania odtlačkov prstov v strede spodnej oblasti obrazovky.4 Ťuknite na obrazovku v oblasti pre od
Prispôsobenie61Zmena alternatívneho heslaHeslo, ktoré používate ako alternatívne, môžete zmeniť na skenovanie vašich odtlačkov prstov.1 Na obrazovke a
Prispôsobenie62Použitie odtlačkov prstov na nákupy prostredníctvom PayPalNákupy môžete vykonávať naskenovaním vašich odtlačkov prstov.V závislosti od
Prispôsobenie633 Ak chcete vybrať položky, ktoré chcete skryť, ťuknite na položky v zozname, ktoré chcete vybrať, podržte na nich prst, a potom ťuknit
Prispôsobenie64Jednoduchý režimJednoduchý režim poskytuje zjednodušené ovládanie prostredníctvom jednoduchšieho usporiadania a väčších ikon na domovsk
Prispôsobenie65Použitie aplikácie Smart Switch MobileTáto aplikácia umožňuje preniesť súbory s údajmi z predošlého zariadenia iPhone alebo Android do
Prispôsobenie66Nastavenie kontPridanie kontNiektoré aplikácie v zariadení vyžadujú registrované konto. Ak chcete svoje zariadenie využívať naplno, vyt
67TelefónUskutočňovanie hovorovŤuknite na položku Telefón na obrazovke aplikácií.Ťuknite na položku Klávesnica, zadajte telefónne číslo a potom ťuknut
Telefón68Uskutočňovanie hovorov z denníkov hovorov alebo zoznamu kontaktovŤuknite na položku Denníky alebo Kontakty a presunutím telefónneho čísla dop
Telefón69Návrh číslaŤuknite na položku Klávesnica.Pri zadávaní čísel na klávesnici sa zobrazujú automatické návrhy. Vyberte jeden z návrhov a uskutočn
Informácie o tejto príručke7•Ak bolo zariadenie ponorené vo vode alebo je mokrý mikrofón alebo reproduktor, zvuk nemusí byť počas hovoru počuť zreteľ
Telefón70Prijímanie hovorovPrijatie hovoruPočas prichádzajúceho hovoru potiahnite položku von z veľkého kruhu.Ak sa počas používania aplikácie zobra
Telefón71Možnosti počas hovorovPočas hlasového hovoruK dispozícii sú nasledujúce možnosti:• : Zvýšenie úrovne hlasitosti.•Pr. hovor: Vytočenie druhé
Telefón72Počas videohovoruK dispozícii sú nasledujúce možnosti:• → Skryť: Skrytie vášho obrazu pred druhou stranou.• → Odchádzajúci obrázok: Umožňuj
73KontaktyPridávanie kontaktovPremiestňovanie kontaktov z iných zariadeníKontakty z iných zariadení môžete premiestniť do svojho zariadenia. Ďalšie in
Kontakty743 Položte vizitku na rovný povrch a otočte zariadenie na šírku.4 Nastavte zariadenie tak, aby sa karta nachádzala vnútri rámčekov na obrazov
Kontakty75Správa skupínNa obrazovke aplikácií postupne ťuknite na položky Kontakty → Kontakty.Ťuknite na položku .Vytvorenie novej skupinyŤuknite na p
Kontakty76Vyhľadávanie kontaktovNa obrazovke aplikácií postupne ťuknite na položky Kontakty → Kontakty.Použite jeden z nasledujúcich spôsobov vyhľadáv
77Správy a e-mailSprávyOdosielanie správOdosielanie textových správ (SMS) alebo multimediálnych správ (MMS).Ak používate roaming, poskytovateľ služieb
Správy a e-mail78Počas vytvárania správy ťuknite na položku a použite jednu z nasledujúcich možností:•Rýchle odpovede: Výber šablóny správy a zadan
Správy a e-mail79Zobrazenie prijatých správPrijaté správy sú zoskupené do vlákien správ podľa kontaktu. Vybratím kontaktu zobrazíte správy od danej os
8ZačínameObsah baleniaSkontrolujte, či balenie produktu obsahuje nasledujúce položky:•Zariadenie•Batéria•Stručná príručka•Položky dodávané so zari
Správy a e-mail80Spravovanie správPočas zobrazenia zoznamu správ ťuknutie na položku a použite nasledujúce možnosti:•Vybrať: Označte správy a použi
Správy a e-mail81Odosielanie správŤuknite na položku E-mail na obrazovke aplikácií.Ak chcete zostaviť správu, ťuknite na položku v dolnej časti obraz
Správy a e-mail82Čítanie správŤuknite na položku E-mail na obrazovke aplikácií.Ťuknite na , vyberte e-mailové konto, ktoré chcete použiť, a načítajú s
83FotoaparátZákladné fotografovanieFotografovanie a nahrávanie videí1 Ťuknite na položku Fotoaparát na obrazovke aplikácií.2 Na obrazovke ukážky ťukni
Fotoaparát84•Keď sa fotoaparát nepoužíva, automaticky sa vypne.•Uistite sa, že objektív je čistý. V opačnom prípade nemusí zariadenie v niektorých r
Fotoaparát85Etiketa pri používaní fotoaparátu•Nefotografujte ani nenahrávajte iných ľudí bez ich povolenia.•Nefotografujte ani nenahrávajte videá na
Fotoaparát863 Ťuknutím na položku Jednoduché pripojenie cez NFC alebo Nastav. pre Wi-Fi Direct sa pripojíte k ďalšiemu zariadeniu.•Jednoduché pripoje
Fotoaparát873 Ťuknite na položku .Zariadenie vytvorí sériu fotografií a zobrazí dostupné režimy snímania.4 Vyberte režim snímania a aplikujte na foto
Fotoaparát88PanorámaTento režim použite na vytvorenie fotografie spojením viacerých fotografií. Zariadenie fotografiu identifikuje prostredníctvom pol
Fotoaparát894 Počas fotografovania sa pomaly posúvajte dopredu alebo sa otáčajte doľava alebo doprava.Zariadenie vytvorí fotografiu automaticky, keď j
Začíname9Popis zariadeniaMikrofónDotykový displejSlúchadloInfračervené LEDIndikačná LEDMultifunkčný konektorTlačidlo DomovTlačidlo Spustené aplikácieV
Fotoaparát90HDR (sýte farby)Tento režim používajte na snímanie fotografií s výraznými farbami a detailmi aj na jasných a tmavých miestach.Na obrazovke
Fotoaparát91Nastavenia fotoaparátuNa obrazovke aplikácií ťuknite na položky Fotoaparát → . Niektoré z nasledujúcich možností nie sú dostupné v režime
Fotoaparát92•Blesk: Aktivácia alebo deaktivácia blesku.•Časovač: Toto nastavenie určuje dĺžku časovača.•Lokalizačné značky: Pripojenie značky GPS p
93GalériaZobrazenie fotografií alebo videíZobrazovanie obsahu na zariadeníNa obrazovke s aplikáciami ťuknite na položku Galéria a vyberte obrázok aleb
Galéria94Výber možnosti triedeniaObrázky alebo videá vo vašom zariadení môžete triediť podľa času alebo albumu. Obrázky a videá môžete tiež filtrovať
Galéria95Úprava fotografií alebo videíFotografické štúdioÚprava obrázkov pomocou rôznych efektov.1 Ťuknite na položku Galéria na obrazovke aplikácií.2
Galéria96Kolážové štúdioVytváranie koláží spájaním viacerých obrázkov dohromady.1 Ťuknite na položku Galéria na obrazovke aplikácií.2 Postupne ťuknite
Galéria97Snímka a ďal.Aplikácia rôznych efektov na obrázky, ktoré ste nasnímali.Vybrať možno iba fotografie nasnímané v režime Nasnímať a ďalšia snímk
Galéria98Orezávač videíOrežte segmenty videa.1 Ťuknite na položku Galéria na obrazovke aplikácií.2 Postupne ťuknite na položky → Štúdio → Orezávač v
Galéria99Nastavenia galérie1 Ťuknite na položku Galéria na obrazovke aplikácií.2 Postupne ťuknite na položky → Nastavenia.3 Použite nasledujúce možn
More documents for Mobile phones Samsung SM-G800F


















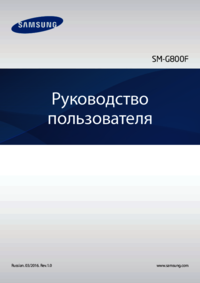











 (80 pages)
(80 pages) (2 pages)
(2 pages) (82 pages)
(82 pages) (2 pages)
(2 pages) (139 pages)
(139 pages) (84 pages)
(84 pages) (138 pages)
(138 pages)







Comments to this Manuals