Samsung SM-T800 User Manual
Browse online or download User Manual for Mobile phones Samsung SM-T800. Samsung SM-T800 Manual de usuario
- Page / 182
- Table of contents
- BOOKMARKS
- Manual de usuario 1
- Contenido 2
- Lea la siguiente información 5
- Iconos instructivos 6
- Diseño del dispositivo 8
- Botones/teclas 9
- Cargar la batería 10
- Reducir el consumo de batería 11
- Usar la tarjeta de memoria 12
- Extraer la tarjeta de memoria 13
- Para comenzar 14
- Nociones básicas 16
- Pulsación larga 17
- Doble pulsación 17
- Deslizar 18
- Pellizcar 18
- Diseño de la pantalla Inicio 19
- Pantalla Aplicaciones 20
- Iconos indicadores 21
- Abrir aplicaciones 25
- Play Store 26
- Administrar las aplicaciones 26
- Copiar y pegar 29
- Captura de pantalla 30
- Mis Archivos 30
- Ver archivos 31
- Función de ahorro de energía 32
- Ver información de ayuda 33
- Conectividad de red 34
- Internet 35
- Movimientos y funciones de 36
- Desplazar palma para capturar 37
- Personalizar 44
- Administrar carpetas 45
- Administrar paneles 45
- Añadir un widget o un panel 46
- Mover un widget 47
- Eliminar un panel 47
- Ocultar aplicaciones 47
- Mover elementos 48
- Crear carpetas 48
- Cambiar la melodía 49
- Contraseña 50
- Huella digital 50
- Registrar huellas digitales 52
- Ver contenidos ocultos 55
- Usuarios múltiples 56
- Usar Samsung Smart Switch 57
- Configurar cuentas 58
- Contactos 59
- Administrar contactos 60
- Administrar grupos 61
- Importar y exportar contactos 61
- Buscar contactos 62
- Disparo básico 63
- Modos de disparo 65
- Panorámica 66
- HDR (tono enriquecido) 67
- Cámara dual 67
- Ajustes de la cámara 68
- Ver fotos o vídeos 71
- Editar fotos o vídeos 73
- Estudio de collage 74
- Disparo y más 75
- Editor de vídeo 76
- Recortar vídeo 77
- Ajustes de galería 78
- Multimedia 79
- Crear listas de reproducción 80
- Reproducir vídeos 82
- Compartir o eliminar vídeos 83
- Editar vídeos 83
- Modo Niños 85
- Control parental 87
- S Finder 88
- Calendario 89
- Crear eventos o tareas 90
- Eliminar eventos o tareas 91
- Compartir eventos o tareas 91
- Acerca de S Voice 92
- Definir el idioma 92
- Uso de S Voice 92
- Correo electrónico 94
- Leer mensajes 95
- Calculadora 96
- RELOJ MUNDIAL 97
- Acerca de WebEx 97
- Abrir una cuenta 98
- Mis reuniones 102
- Dirigir una reunión 103
- Compartir la pantalla 104
- Cerrar y salir de la reunión 105
- Businessweek+ 106
- Evernote 108
- Flipboard 109
- Hancom Office Viewer 110
- Leer documentos 111
- Hoja de cálculo 112
- Administrar documentos 113
- Google apps 114
- Conectarse con otros 116
- Enviar y recibir datos 117
- Wi-Fi Direct 118
- Quick connect 120
- Compartir contenidos 121
- SideSync 3.0 122
- Introducir texto 125
- Remote PC 127
- Registrar el dispositivo 128
- Registrar un ordenador 128
- Muestra el nombre del 129
- Conecta el dispositivo 129
- Barra de 130
- Accede a las opciones 130
- Estado de la conexión 130
- Screen Mirroring 132
- Ver contenido en un televisor 133
- Impresión móvil 134
- Actualizar el dispositivo 135
- Conectar con Samsung Kies 137
- Uso de una cuenta de Google 137
- Restablecer datos 138
- Sobre los ajustes 139
- CONEXIONES 139
- Bluetooth 140
- Modo Avión 140
- Uso de datos 140
- Ubicación 141
- Más redes 141
- Dispositivos cercanos 142
- Imprimir 142
- DISPOSITIVO 143
- Pantalla Bloqueo 144
- Multiwindow 145
- Panel de notificaciones 145
- Caja de herramientas 145
- Movimientos 146
- Accesibilidad 146
- Usuarios 146
- Modo Privado 147
- Escáner dactilar 147
- Idioma e introducción 148
- Teclado Samsung 149
- Fecha y hora 150
- Accesorios 151
- Ahorro de energía 151
- Almacenamiento 152
- Seguridad 152
- APLICACIONES 153
- Respuestas de voz (TalkBack) 155
- Pausar el uso de TalkBack 160
- Leer contraseñas en voz alta 163
- Editar texto 164
- Introducir texto por voz 165
- Cambiar el tamaño de fuente 166
- Ampliar la pantalla 166
- Ajuste de color 167
- Desactivar todos los sonidos 168
- Configuración de subtítulos 168
- Ajustar el balance de sonido 169
- Audio mono 169
- Menú del asistente 170
- Editar los menús de ayuda 171
- Control de interacción 172
- Usar otras funciones útiles 174
- Apéndice 175
- No se puede llamar 176
- El dispositivo se calienta 178
- Quitar la batería 181
- Copyright 182
- Marcas comerciales 182
Summary of Contents
www.samsung.comManual de usuarioSM-T800Spanish. 06/2015. Rev.1.1
Para comenzar10Cargar la bateríaUse el cargador para cargar la batería antes de usarlo por primera vez.Utilice solo cargadores, baterías y cables apro
Aplicaciones y funciones útiles1006 Pulse → Conectar usando internet.7 El micrófono se encenderá y aparecerá en la parte superior derecha de la pa
Aplicaciones y funciones útiles101Unirse a una sesión de reuniónPara unirse a una reunión, use una de las siguientes formas.Unirse a una reunión con e
Aplicaciones y funciones útiles1025 Pulse → Conectar usando internet.6 El micrófono se encenderá y aparecerá en la parte superior derecha de la pa
Aplicaciones y funciones útiles1033 Inicie sesión en su cuenta de WebEx.Si ya ha iniciado sesión en su cuenta, aparecerá una pantalla de reunión en la
Aplicaciones y funciones útiles104Conversar con los participantes1 Pulse para ver la lista de participantes.2 Seleccione el nombre de una cuenta y p
Aplicaciones y funciones útiles105Cambiar de presentadorEl director de la reunión y el presentador actual podrán cambiar el presentador.1 Pulse y se
Aplicaciones y funciones útiles106Businessweek+Use esta aplicación para acceder a las últimas noticias sobre finanzas, empresas, y datos de mercado, e
Aplicaciones y funciones útiles107• : muestra los títulos o artículos por categoría.• : guarda el artículo en la lista de recortes.• : cambia el ta
Aplicaciones y funciones útiles108EvernoteUse esta aplicación para crear, sincronizar y compartir notas multimedia. Podrá añadir etiquetas a las notas
Aplicaciones y funciones útiles109Crear notasPodrá crear una nota con imágenes, grabaciones de voz y otros elementos adjuntos. Seleccione una opción p
Para comenzar11•Puede utilizar el dispositivo mientras se está cargando, pero esto puede provocar que tarde más en cargarse por completo.•Si el disp
Aplicaciones y funciones útiles110Hancom Office ViewerAcerca de Hancom Office ViewerUse esta aplicación para ver documentos en varios formatos, incluy
Aplicaciones y funciones útiles111Leer documentosPulse Hancom Office Viewer en la pantalla de aplicaciones.Pulse un documento en Documentos recientes
Aplicaciones y funciones útiles112Hoja de cálculo•Buscar: busca texto.•Zoom: cambia el tamaño de visualización.•Información del documento: muestra
Aplicaciones y funciones útiles113Administrar documentosPulse Hancom Office Viewer en la pantalla de aplicaciones.Mientras busca un documento, pulse ,
Aplicaciones y funciones útiles114Google appsGoogle ofrece aplicaciones de entretenimiento, negocios y redes sociales. Es posible que deba contar con
Aplicaciones y funciones útiles115Play LibrosDescargue diversos libros desde Play Store y léalos.Play KioscoLea las noticias y revistas de su interés
116Conectarse con otros dispositivosBluetoothAcerca de la función BluetoothLa función Bluetooth crea una conexión inalámbrica directa entre dos dispos
Conectarse con otros dispositivos117Vincular con otros dispositivos mediante Bluetooth1 En la pantalla de aplicaciones, pulse Ajustes → CONEXIONES → B
Conectarse con otros dispositivos118Recibir una imagenCuando otro dispositivo le envíe una imagen, acepte la solicitud de autorización Bluetooth. La i
Conectarse con otros dispositivos119Enviar y recibir datosPodrá compartir datos como contactos o archivos multimedia con otros dispositivos. Las sigui
Para comenzar12Usar la tarjeta de memoriaInsertar una tarjeta de memoriaEl dispositivo admite tarjetas de memoria con con una capacidad máxima de 128
Conectarse con otros dispositivos120Quick connectAcerca de la función de Conexión rápidaUse esta función para buscar dispositivos cercanos y conectars
Conectarse con otros dispositivos121Volver a buscar dispositivosSi el dispositivo que quiera no aparece en la lista, búsquelo.Pulse y seleccione el d
Conectarse con otros dispositivos122SideSync 3.0Acerca de SideSync 3.0Use esta aplicación para controlar la pantalla de un smartphone con una pantalla
Conectarse con otros dispositivos1233 La tableta buscará smartphones disponibles automáticamente.Seleccione uno de los smartphones detectados.4 Pulse
Conectarse con otros dispositivos124Uso de la pantalla virtual del smartphoneDesplácese por la pantalla y use aplicaciones en la pantalla virtual del
Conectarse con otros dispositivos125Mover la pantalla virtual del smartphoneArrastre y suelte el borde superior de la pantalla virtual del smartphone
Conectarse con otros dispositivos126Alternar entre la pantalla del smartphone y la pantalla virtual del smartphoneNo es posible usar la pantalla del s
Conectarse con otros dispositivos127Copiar archivos del smartphone a la tableta1 Mantenga pulsado un archivo en la pantalla virtual del smartphone.2 S
Conectarse con otros dispositivos128Registrar el dispositivo1 En el dispositivo, pulse Remote PC en la pantalla de aplicaciones.2 Pulse Siguiente en l
Conectarse con otros dispositivos1294 Pulse Check connection (Refresh).Conectar el dispositivo y el ordenador de forma remota1 Pulse Remote PC en la p
Para comenzar13Extraer la tarjeta de memoriaAntes de retirar una tarjeta de memoria, deshabilítela para hacer una extracción segura. En la pantalla In
Conectarse con otros dispositivos130Controlar el ordenador desde el dispositivoDespués de conectar los dispositivos, podrá ver y controlar la pantalla
Conectarse con otros dispositivos131Transferir archivos entre el dispositivo y el ordenador1 Pulse → Explorador remoto.2 Mantenga pulsado un archivo
Conectarse con otros dispositivos132Screen MirroringAcerca de la función Screen MirroringUse esta función para conectar el dispositivo a una pantalla
Conectarse con otros dispositivos133Ver contenido en un televisorAntes de conectar un televisor al dispositivo, conecte el televisor y el dispositivo
Conectarse con otros dispositivos134Impresión móvilConecte el dispositivo con una impresora mediante la función Wi-Fi o Wi-Fi Direct, e imprima imágen
135Administrador de dispositivo y datosActualizar el dispositivoPodrá actualizar el dispositivo con el software más reciente.Actualizar mediante el se
Administrador de dispositivo y datos136Transferir archivos entre el dispositivo y un ordenadorMueva archivos de audio, vídeo, imagen o de otro tipo de
Administrador de dispositivo y datos137Conectar con Samsung KiesSamsung Kies es una aplicación informática que administra contenidos multimedia y dato
Administrador de dispositivo y datos138Uso de una Samsung account1 En la pantalla de aplicaciones, pulse Ajustes → GENERAL → Cuentas → Añadir cuenta →
139AjustesSobre los ajustesUse esta aplicación para configurar el dispositivo, configurar opciones de las aplicaciones y añadir cuentas.Pulse Ajustes
Para comenzar14Encender y apagar el dispositivoMantenga pulsado el botón Encendido durante algunos segundos para encender el dispositivo.Cuando encien
Ajustes140BluetoothActive la función Bluetooth para intercambiar información a poca distancia.En la pantalla de Ajustes, pulse CONEXIONES → Bluetooth
Ajustes141UbicaciónCambie los ajustes de los permisos de información de ubicación.En la pantalla de Ajustes, pulse CONEXIONES → Ubicación y después pu
Ajustes142Dispositivos cercanosCambie los ajustes para compartir contenidos al conectar el dispositivo a dispositivos cercanos.En la pantalla de Ajust
Ajustes143DISPOSITIVOSonidos y notificacionesCambie los ajustes de varios sonidos en el dispositivo.En la pantalla Aplicaciones, pulse DISPOSITIVO → S
Ajustes144•Modo Lectura: selecciona las aplicaciones que utilizarán el modo de lectura. En el modo de lectura, el dispositivo le ayuda a proteger la
Ajustes145•Accesos directos: define el dispositivo para que muestre y edite los accesos directos a las aplicaciones en la pantalla bloqueada.Es posib
Ajustes146MovimientosActive la función de reconocimiento de movimiento y cambie los ajustes que controlan el reconocimiento de movimiento en el dispos
Ajustes147Modo PrivadoConfigure el dispositivo para impedir que otras personas accedan a sus contenidos personales activando el modo Privado.En la pan
Ajustes148CloudCambie los ajustes para la sincronización de datos o archivos con su Samsung account o el servicio de almacenamiento en la nube de Drop
Ajustes149Teclado SamsungLas opciones disponibles pueden variar según la región o el proveedor de servicios.•Seleccionar idiomas de entrada: seleccio
Para comenzar15Bloquear y desbloquear la pantallaAl pulsar el botón Encendido, la pantalla se apagará y el dispositivo se bloqueará. Además, la pantal
Ajustes150Dictado por voz de Google•Elegir idiomas de introducción: seleccione los idiomas que quiere para la entrada de texto.•Bloquear palabras of
Ajustes151AccesoriosCambie los ajustes de accesorios.En la pantalla de Ajustes, pulse GENERAL → Accesorios.•Salida de audio: selecciona un formato de
Ajustes152AlmacenamientoVea información sobre el dispositivo y la tarjeta de memoria, o formatee una tarjeta de memoria.En la pantalla de Ajustes, pul
Ajustes153•Hacer las contraseñas visibles: configura el dispositivo para que muestre las contraseñas a medida que las introduce.•Actualización de po
154AccesibilidadAcerca de las funciones de accesibilidadLos menús de accesibilidad son funciones especiales para las personas que padecen discapacidad
Accesibilidad155Usar el botón Inicio para abrir los menús de accesibilidadPodrá acceder a los siguientes menús de accesibilidad pulsando tres veces el
Accesibilidad156Al activar TalkBack, el dispositivo proporcionará respuestas de voz y leerá en voz alta las funciones que seleccione. Además, el dispo
Accesibilidad157•Seleccionar el elemento siguiente: desplácese rápidamente hacia abajo o hacia la derecha con un dedo.•Desplazar las listas: desplac
Accesibilidad158Configurar los ajustes de los gestos para los accesos directosUse esta función para configurar ocho gestos de accesos directos. Podrá
Accesibilidad159Cambiar las unidades de lecturaAl usar TalkBack, podrá escuchar el texto de la pantalla. Podrá deslizar el dedo hacia arriba, abajo, l
16Nociones básicasUsar la pantalla táctil•No deje que la pantalla táctil entre en contacto con otros dispositivos eléctricos. Las descargas electrost
Accesibilidad160Pausar el uso de TalkBackAbra el menú contextual global deslizando el dedo hacia abajo y hacia la derecha en la pantalla sin retirarlo
Accesibilidad161Configurar los ajustes de TalkBackConfigure los ajustes de TalkBack según le resulte conveniente.En la pantalla de aplicaciones, pulse
Accesibilidad162•Dar prioridad a audio de discurso: configura el dispositivo para que disminuya el volumen al leer un elemento en voz alta.•Volumen
Accesibilidad163Uso de la función de introducción con teclas rápidasConfigure el dispositivo para introducir un carácter al retirar el dedo del caract
Accesibilidad164Introducir texto con el tecladoPara mostrar el teclado, pulse el campo de entrada de texto, y después pulse cualquier parte de la pant
Accesibilidad165Deslice el dedo hacia arriba, abajo, la izquierda o la derecha para escuchar el texto. Cuando escuche el texto que quiere editar, real
Accesibilidad166Cambiar el tamaño de fuenteUse esta función para cambiar el tamaño de la fuente. El dispositivo ofrece varios tamaños de fuente para p
Accesibilidad167Invertir los colores de la pantallaUse esta función para mejorar la visibilidad de la pantalla y ayudar a los usuarios a reconocer el
Accesibilidad168Configurar la notificación de flashConfigura el flash para que parpadee, para que avise de los mensajes o notificaciones nuevas.En la
Accesibilidad169Subtítulos de GoogleEn la pantalla de aplicaciones, pulse Ajustes → DISPOSITIVO → Accesibilidad → Audición → Subtítulos de Google (CC)
Nociones básicas17Pulsación largaMantenga pulsado un elemento o la pantalla durante más de 2 segundos para acceder a las opciones disponibles.MoverPar
Accesibilidad170Menú del asistenteMostrar el icono de accesos directos de asistenciaConfigure el dispositivo para que muestre el icono de accesos dire
Accesibilidad171Uso del cursorEn el menú del asistente, pulse Cursor. Aparecerá un cursor y un área táctil en la que podrá controlarlo en la pantalla.
Accesibilidad172Configurar las opciones de pulsaciónEstablece el tiempo que se debe mantener pulsado un icono o la pantalla para que realice una acció
Accesibilidad173Usar el modo de pulsación simpleControla las notificaciones pulsando el botón en lugar de arrastrarlo. Cuando suene una alarma pulse e
Accesibilidad174Ver servicios de accesibilidadVea los servicios de accesibilidad instalados en el dispositivo.En la pantalla de aplicaciones, pulse Aj
175ApéndiceSolución de problemasAntes de ponerse en contacto con el Servicio de Atención Técnica (SAT) de Samsung, intente las siguientes soluciones.
Apéndice176La pantalla táctil responde de forma lenta o inadecuada•Si coloca una cubierta protectora o accesorios opcionales en la pantalla táctil, e
Apéndice177Se escuchan ecos durante las llamadasAjuste el volumen pulsando el botón Volumen o cambie de ubicación.Las redes móviles o Internet se desc
Apéndice178El dispositivo se calientaEl dispositivo puede calentarse cuando se utilizan aplicaciones del dispositivo durante períodos prolongados o cu
Apéndice179•El dispositivo admite fotos y vídeos hechos con el dispositivo. Las fotos y los vídeos hechos con otros dispositivos podrían no funcionar
Nociones básicas18DeslizarDeslice la pantalla Inicio o la pantalla Aplicaciones hacia la izquierda o derecha para ver otro panel. Deslice la pantalla
Apéndice180Se han perdido los datos almacenados en el dispositivoSiempre realice copias de seguridad de todos los datos importantes guardados en el di
Apéndice181Quitar la batería•Para extraer la batería, debe acudir a un centro de servicio de atención técnica autorizado, llevando consigo las instru
CopyrightCopyright © 2015 Samsung ElectronicsEsta guía se encuentra protegida por las leyes internacionales de derechos de autor.No está permitido rep
Nociones básicas19Diseño de la pantalla InicioPantalla InicioLa pantalla Inicio es el punto de partida para acceder a todas las funciones del disposit
2ContenidoLea la siguiente información antes de comenzarPara comenzar7 Contenido de la caja8 Diseño del dispositivo10 Cargar la batería12 Usar la
Nociones básicas20Pantalla AplicacionesLa pantalla Aplicaciones contiene los iconos de todas las aplicaciones, incluyendo las últimas instaladas.En la
Nociones básicas21Iconos indicadoresLos iconos indicadores aparecen en la barra de estado, en la parte superior de la pantalla. Los iconos que aparece
Nociones básicas22Panel de notificaciones y panel de ajustes rápidosUsar el panel de notificacionesAl recibir nuevas notificaciones, como por ejemplo
Nociones básicas23Reorganizar los botones de ajustes rápidosPara volver a organizar los botones de ajustes rápidos en el panel de notificaciones, puls
Nociones básicas24•Bluetooth: consulte Bluetooth para obtener más información.•Adaptar pant: al activar esta función la pantalla se optimiza automát
Nociones básicas25Abrir aplicacionesEn la pantalla Inicio o la pantalla Aplicaciones, seleccione el icono de una aplicación para abrirla.Para abrir la
Nociones básicas26Play StoreUse esta aplicación para comprar y descargar aplicaciones.Pulse Play Store en la pantalla Aplicaciones.Instalar aplicacion
Nociones básicas27Activación de aplicacionesEn la pantalla Aplicaciones, pulse → Aplicaciones deshabilitadas, seleccione aplicaciones, y después pul
Nociones básicas28Cambiar el idioma de introducciónPulse → Seleccionar idiomas de entrada, y después seleccione los idiomas que quiere usar. Si sele
Nociones básicas29• : añade un elemento del área de transferencia.• : cambia los ajustes del teclado.• : cambia el tipo de teclado. Podrá mover el
Contenido3107 Dropbox108 Evernote109 Flipboard110 Hancom Office Viewer113 NYTimes114 Google appsConectarse con otros dispositivos116 Bluetooth118 W
Nociones básicas30Captura de pantallaHaga una captura de pantalla mientras usa el dispositivo.Mantenga pulsado el botón Inicio y el botón Encendido a
Nociones básicas31Pulse y use las siguientes opciones:•Seleccionar: selecciona archivos o carpetas para aplicar opciones.•Eliminar: elimina archiv
Nociones básicas32Función de ahorro de energíaAhorro de energíaAhorre batería reduciendo las funciones del dispositivo.En la pantalla de aplicaciones,
Nociones básicas33Ver información de ayudaPara acceder a información de ayuda y aprender a usar el dispositivo y las aplicaciones, abra la pantalla de
34Conectividad de redWi-FiConecte el dispositivo a una red Wi-Fi para usar Internet o compartir archivos multimedia con otros dispositivos. Consulte W
Conectividad de red35Internet1 Pulse Internet en la pantalla Aplicaciones.2 Pulse el campo de dirección.3 Introduzca la dirección web o una palabra cl
36Movimientos y funciones de accesibilidadMovimientosSi agita demasiado el dispositivo o lo somete a impactos, podría provocar movimientos accidentale
Movimientos y funciones de accesibilidad37Smart pauseLa reproducción se pausará automáticamente cuando retire la vista de la pantalla. La reproducción
Movimientos y funciones de accesibilidad38MultiwindowAcerca de MultiwindowUse esta función para ejecutar dos aplicaciones en la pantalla a la vez. Pod
Movimientos y funciones de accesibilidad393 Mantenga pulsado el icono de una aplicación para iniciarla en el panel Multiwindow, y después muévalo a la
Contenido4Accesibilidad154 Acerca de las funciones de accesibilidad155 Usar el botón Inicio para abrir los menús de accesibilidad155 Respuestas de
Movimientos y funciones de accesibilidad40Ajustar el tamaño de la ventanaArrastre el círculo entre las ventanas de aplicaciones hacia la izquierda o h
Movimientos y funciones de accesibilidad41• : alterna la ubicación de las aplicaciones de Multiwindow.• : mueve y suelta texto o imágenes copiadas d
Movimientos y funciones de accesibilidad42Reorganizar las aplicaciones del panel de MultiwindowPodrá reorganizar las aplicaciones del panel de Multiwi
Movimientos y funciones de accesibilidad43Caja de herramientasPodrá iniciar varias aplicaciones fácilmente desde la caja de herramientas mientras usa
44PersonalizarConfigurar las pantallas Inicio y AplicacionesAdministrar la pantalla de inicio clásicaAñadir elementosMantenga pulsada una aplicación o
Personalizar45Administrar carpetasPara cambiar el nombre de una carpeta, seleccione la carpeta y después pulse su nombre actual. Introduzca un nuevo n
Personalizar46Añadir un widget o un panel1 Junte los dedos en la pantalla de inicio de contenido.2 En la pantalla de Widgets, seleccione un panel para
Personalizar47Mover un widget1 En la pantalla de inicio de contenido, mantenga pulsado un widget.2 Mantenga pulsado un widget, y después arrástrelo ha
Personalizar48Mover elementosEn la pantalla Aplicaciones, pulse → Editar. Mantenga pulsado un elemento y muévalo hasta una nueva ubicación.Para move
Personalizar49Establecer fondos de pantalla y melodíasEstablecer un fondo de pantallaDefina una imagen o una foto almacenada en el dispositivo como fo
5Lea la siguiente información antes de comenzarLea este manual antes de usar el dispositivo para garantizar un uso correcto y seguro.•Las descripcion
Personalizar50Cambiar el método de desbloqueo de la pantallaPodrá cambiar la forma de desbloquear la pantalla para evitar que otras personas accedan a
Personalizar51Escáner dactilarPara que el dispositivo reconozca mejor sus huellas digitalesAl colocar las huellas digitales sobre el dispositivo, teng
Personalizar52Registrar huellas digitales1 En la pantalla de aplicaciones, pulse Ajustes → DISPOSITIVO → Escáner dactilar → Admin huella digital.2 Si
Personalizar53Administrar las huellas digitales registradasPodrá eliminar o cambiar el nombre de sus huellas digitales registradas.En la pantalla de a
Personalizar54Uso de huellas digitales para realizar compras con PayPalPodrá realizar compras con sus huellas digitales.Es posible que esta función no
Personalizar553 Para seleccionar elementos para ocultar, mantenga pulsado un elemento de la lista, marque elementos que quiera seleccionar, y después
Personalizar56Usuarios múltiplesConfigure cuentas de usuario adicionales para que otros usuarios utilicen el dispositivo con ajustes personalizados, c
Personalizar57Gestionar usuariosAl utilizar la cuenta de propietario, puede borrar las cuentas o cambiar los ajustes de cuentas.1 En la pantalla de ap
Personalizar58Usar Smart Switch Mobile con ordenadoresUse esta función para importar una copia de seguridad de sus datos (desde dispositivos móviles d
59ContactosAñadir contactosMover contactos desde otros dispositivosPodrá mover contactos desde otros dispositivos al suyo. Consulte Transferir datos d
Lea la siguiente información antes de comenzar6Iconos instructivosAdvertencia: situaciones que pueden provocarle lesiones a usted o a otras personasPr
Contactos603 Coloque una tarjeta de negocios sobre una superficie plana.4 Ajuste el dispositivo de modo que la tarjeta quede dentro de los marcos de l
Contactos61Administrar gruposEn la pantalla de aplicaciones, pulse Contactos → GRUPOS.Crear un grupo nuevoPulse , introduzca un nombre para el grupo,
Contactos62Buscar contactosEn la pantalla de aplicaciones, pulse Contactos → CONTACTOS.Use una de las siguientes formas para buscar:•Desplácese hacia
63CámaraDisparo básicoSacar fotos o grabar vídeos1 Pulse Cámara en la pantalla Aplicaciones.2 En la pantalla de vista previa, pulse la imagen que quie
Cámara64•La cámara se apagará automáticamente cuando no esté en uso.•Asegúrese de que la lente esté limpia. De lo contrario, el dispositivo podría n
Cámara65Modos de disparoAutoUse este modo para permitir que la cámara evalúe el entorno y determine el modo idóneo para la foto.En la pantalla de apli
Cámara66•Best face: saca varias fotos grupales a la vez y las combina para crear la mejor imagen posible. Pulse el marco amarillo de cada cara y elij
Cámara67HDR (tono enriquecido)Use este modo para sacar fotos con colores intensos y reproducir los detalles incluso en zonas con mucha claridad u oscu
Cámara68•En el modo de doble cámara, podrá grabar vídeos de hasta 5 minutos en Full HD y de hasta 10 minutos en HD o VGA.•Mientras graba vídeos en e
Cámara69•Detección de caras: configura el dispositivo para que reconozca las caras de la gente y facilite sacar fotos.•ISO: selecciona un valor de I
7Para comenzarContenido de la cajaEn la caja del producto encontrará:•Dispositivo•Guía de inicio rápido•Los elementos que vienen con el dispositivo
Cámara70•Ubicación almacenam: selecciona la ubicación de la memoria en la que se almacenará.•Ver fotos/vídeos: configura el dispositivo para mostrar
71GaleríaVer fotos o vídeosVer contenido en el dispositivoEn la pantalla de Aplicaciones, pulse Galería y seleccione una imagen o un vídeo.Los archivo
Galería72Acceder a música en un dispositivo cercanoPulse y seleccione un dispositivo en Dispositivos cercanos para acceder al contenido. Podrá ver l
Galería73Editar fotos o vídeosEstudio fotográficoEdite imágenes aplicando varios efectos.1 Pulse Galería en la pantalla de aplicaciones.2 Pulse → Es
Galería74Estudio de collageCombine varias imágenes para crear un collage.1 Pulse Galería en la pantalla de aplicaciones.2 Pulse → Estudio → Estudio
Galería75Disparo y másAplique varios efectos a las imágenes que ha hecho.Solo se pueden seleccionar las fotos sacadas con el modo Disparo y más.1 Puls
Galería76Editor de vídeoEdite o cree clips de vídeo con varias imágenes y vídeos.Para usar esta función, deberá descargar e instalar la aplicación cor
Galería77Recortar vídeoRecorta segmentos de vídeo.1 Pulse Galería en la pantalla de aplicaciones.2 Pulse → Estudio → Recortar vídeo.3 Seleccione un
Galería78Ajustes de galería1 Pulse Galería en la pantalla de aplicaciones.2 Pulse → Ajustes.3 Use las siguientes opciones:•Tag buddy: etiqueta foto
79MultimediaMúsicaReproducir músicaPulse Música en la pantalla de aplicaciones.Seleccione una categoría de música, y después seleccione una canción pa
Para comenzar8Diseño del dispositivoTecla AtrásTecla Aplicaciones recientesBotón InicioLED infrarrojoPantalla táctilCámara frontalAltavozSensor de luz
Multimedia80Para igualar el volumen al escuchar diferentes canciones, pulse → Ajustes → Avanzado, y después seleccione Volumen inteligente.Al activa
Multimedia81Reproducir música según su estado de ánimoUse esta función para reproducir música según su estado de ánimo.Pulse Música en la pantalla de
Multimedia82VídeoReproducir vídeosPulse Vídeo en la pantalla Aplicaciones.Seleccione un vídeo para reproducir.Mueve el panel de control hacia la izqui
Multimedia83Usar el reproductor de vídeo emergenteUse esta función para usar otras aplicaciones sin cerrar el reproductor de vídeo. Mientras mira un v
Multimedia84Reproducir vídeos almacenados en otros dispositivosBusque vídeos almacenados en otros dispositivos y reprodúzcalos en el suyo.Pulse Vídeo
85Aplicaciones y funciones útilesModo NiñosIniciar el modo NiñosUse este widget para brindar un entorno seguro y divertido para los niños restringiend
Aplicaciones y funciones útiles86Use esta aplicación para ver las imágenes guardadas, los dibujos, las grabaciones de voz y los archivos multimedia a
Aplicaciones y funciones útiles87Área de juegos del modo NiñosDesplácese hacia la derecha en la pantalla de inicio para abrir el área de juegos del mo
Aplicaciones y funciones útiles88S FinderUse esta aplicación para buscar contenido en el dispositivo. Podrá aplicar varios filtros y ver el historial
Aplicaciones y funciones útiles89CalendarioIniciar el CalendarioUse esta aplicación para administrar eventos y tareas.Pulse Calendario en la pantalla
Para comenzar9Botones/teclasBotón/tecla FunciónEncendido•Manténgalo pulsado para encender o apagar el dispositivo.•Púlselo para encender o bloquear
Aplicaciones y funciones útiles90Crear eventos o tareas1 Pulse Calendario en la pantalla Aplicaciones.2 Pulse . O seleccione una fecha sin eventos o
Aplicaciones y funciones útiles91Sincronizar eventos y tareas con sus cuentasPulse Calendario en la pantalla Aplicaciones.Para sincronizar eventos y t
Aplicaciones y funciones útiles92S VoiceAcerca de S VoiceUse esta aplicación para usar varias funciones del dispositivo mediante la voz.Pulse S Voice
Aplicaciones y funciones útiles93Sugerencias para conseguir un mejor reconocimiento de voz:•Hable con claridad.•Hable en lugares silenciosos.•No us
Aplicaciones y funciones útiles94Correo electrónicoConfigurar cuentas de correo electrónicoPulse Correo electrónico en la pantalla Aplicaciones.Cuando
Aplicaciones y funciones útiles95Acceder a las opciones adicionalesMientras redacta un mensaje, pulse para acceder a las opciones adicionales.•Plan
Aplicaciones y funciones útiles96CalculadoraUse esta aplicación para hacer cálculos simples o complejos.Pulse Calculadora en la pantalla Aplicaciones.
Aplicaciones y funciones útiles97RELOJ MUNDIALEn la pantalla de aplicaciones, pulse Reloj → RELOJ MUNDIAL.Crear relojesPulse e introduzca el nombre
Aplicaciones y funciones útiles98Abrir una cuenta1 Pulse WebEx en la pantalla de aplicaciones.2 Pulse Crear cuenta en la pantalla de inicio de sesión.
Aplicaciones y funciones útiles99Crear una sesión para una reunión1 Pulse WebEx en la pantalla de aplicaciones, y pulse Iniciar sesión.2 Introduzca la
More documents for Mobile phones Samsung SM-T800
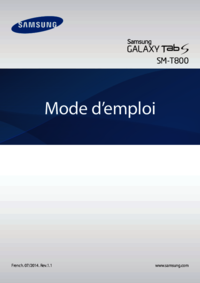


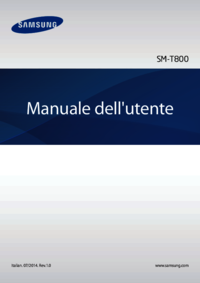





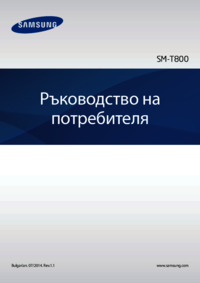
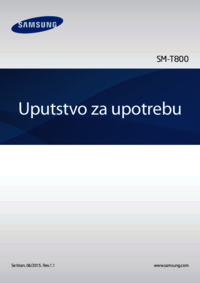



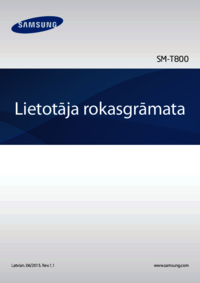


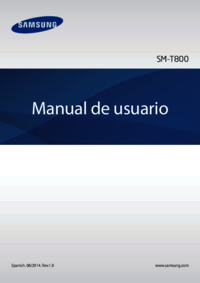












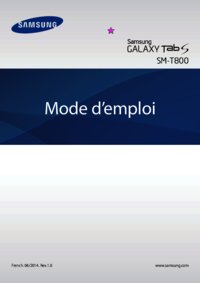


 (118 pages)
(118 pages) (2 pages)
(2 pages) (154 pages)
(154 pages) (70 pages)
(70 pages) (2 pages)
(2 pages) (130 pages)
(130 pages)
 (50 pages)
(50 pages) (104 pages)
(104 pages) (73 pages)
(73 pages) (47 pages)
(47 pages) (210 pages)
(210 pages)







Comments to this Manuals