Samsung SM-T800 User Manual
Browse online or download User Manual for Mobile phones Samsung SM-T800. Samsung SM-T800 Manuel d'utilisation
- Page / 194
- Table of contents
- BOOKMARKS
- Mode d’emploi 1
- Table des matières 2
- À lire avant utilisation 5
- Présentation de l’appareil 8
- Charger la batterie 10
- Démarrage 11
- Utiliser une carte mémoire 12
- Retirer une carte mémoire 13
- Formater une carte mémoire 13
- Fonctions de base 16
- Maintenir appuyé 17
- Faire glisser 17
- Appuyer deux fois 17
- Effleurer 18
- Écran d’accueil 19
- Liste des applications 20
- Icônes d’informations 21
- Ouvrir des applications 25
- Play Store 26
- Gérer les applications 26
- Copier et coller du texte 29
- Capture d’écran 30
- Mes fichiers 30
- Visionner des fichiers 31
- Mode Ultra économie d’énergie 32
- Connectivité réseau 34
- Définir la page d’accueil 36
- Reconnaissance des 37
- Balayer pour capturer 38
- Régler la taille des fenêtres 41
- Personnaliser 45
- Gérer les dossiers 46
- Gérer les volets 46
- Ajouter un widget ou un volet 47
- Régler la taille des widgets 47
- Déplacer un widget 48
- Supprimer un volet 48
- Changer de mode d’affichage 48
- Masquer des applications 48
- Déplacer des éléments 49
- Créer un dossier 49
- Définir un fond d’écran 50
- Modifier les sonneries 50
- Empreinte 51
- Code PIN 51
- Enregistrer des empreintes 53
- Mode privé 55
- Fonction multi-utilisateur 56
- Ajouter des utilisateurs 57
- Utiliser Samsung Smart Switch 58
- Paramétrer les comptes 59
- Gérer les contacts 61
- Gérer les groupes 62
- Rechercher des contacts 63
- Appareil photo 64
- Objectif à distance 66
- Modes de prise de vue 67
- Panorama 68
- HDR (Ton riche) 69
- Dual Camera 69
- Studio photo 75
- Studio de collage 76
- Prise & plus 77
- Editeur de vidéos 78
- Éditeur de vidéos 79
- Paramètres de la galerie 80
- Multimédia 81
- Créer des listes de lecture 82
- Lire des vidéos 84
- Modifier des vidéos 85
- Mode Enfant 87
- Contrôle parental 89
- S Finder 90
- À propos de S Voice 94
- Régler la langue 94
- Utiliser S Voice 94
- Désactiver la synthèse vocale 95
- Envoyer des messages 96
- Lire des messages 97
- Calculatrice 98
- Horloge mondiale 99
- À propos de WatchON 99
- Fonctions supplémentaires 101
- À propos de WebEx 102
- Ouvrir un compte 103
- Créer une session de réunion 104
- Mes Réunions 107
- Lancer une réunion 108
- Partager l’écran 109
- Fermer ou quitter la réunion 110
- Businessweek+ 111
- Evernote 113
- Flipboard 114
- Hancom Office Viewer 115
- Rechercher des documents 116
- Lire des documents 116
- Présentation 117
- Feuille de calcul 117
- Gérer des documents 119
- Google apps 120
- Établir une connexion avec 122
- Envoyer une image 123
- Wi-Fi Direct 124
- Recevoir une image 125
- Connex. rapide 126
- Partager du contenu 127
- SideSync 3.0 128
- Écran de smartphone virtuel 130
- Saisir du texte 131
- Remote PC 134
- Enregistrer un ordinateur 135
- Afficher le nom de 136
- Connecter l’appareil et 136
- Parcourir l’écran 137
- Accéder à des options 137
- État de la connexion 137
- Gestionnaire de 138
- Screen Mirroring 139
- Fonction d’impression mobile 141
- Mettre l’appareil à niveau 142
- Utiliser un compte Google 144
- Réinitialiser les données 145
- Paramètres 146
- Bluetooth 147
- Mode Hors-ligne 147
- Utilisation des données 147
- Position 148
- Plus de réseaux 148
- Appareils à proximité 149
- Impression 149
- Appareil 150
- Fond d’écran 152
- Écran de verrouillage 152
- Fenêtres multiples 153
- Volet des raccourcis 153
- Boîte à outils 153
- Mouvements 154
- Accessibilité 154
- Mode Blocage 154
- Utilisateurs 154
- Mode Privé 155
- Lecteur d’empreintes 155
- Sauvegarder et réinitialiser 156
- Langue et saisie 156
- Clavier Samsung 157
- Saisie vocale Google 158
- Recherche vocale 158
- Options synthèse vocale 158
- Date et heure 159
- Accessoires 159
- Batterie 160
- Économie d’énergie 160
- Stockage 161
- Sécurité 161
- Applications 162
- Contacts 163
- Internet 164
- S Planner 165
- Mettre TalkBack en pause 173
- Modifier la langue de saisie 177
- Modifier du texte 177
- Dicter du texte 178
- Modifier la taille de police 179
- Grossir l’écran 179
- Réglage des couleurs 180
- Couper tous les sons 181
- Paramètres des sous-titres 181
- Régler la balance audio 182
- Mode mono-audio 182
- Menu assistant 183
- Utiliser le curseur 184
- Contrôle des interactions 185
- Dépannage 188
- Droits d’auteur 194
Summary of Contents
www.samsung.comMode d’emploiSM-T800French. 06/2014. Rev.1.0
Démarrage10Charger la batterieVous devez charger la batterie avant d’utiliser l’appareil pour la première fois.Utilisez uniquement des chargeurs, des
Fonctions et applications utiles100Établir une connexion avec un téléviseur1 Appuyez sur WatchON depuis la liste des applications.2 Sélectionnez une r
Fonctions et applications utiles1016 Une fois la configuration terminée, appuyez sur .Fonctions supplémentairesAllumer ou éteindre le téléviseur.Menu
Fonctions et applications utiles102Définir un rappel de programme1 Sélectionnez un programme TV à regarder.2 Appuyez sur , configurez une alarme pour
Fonctions et applications utiles103Ouvrir un compte1 Appuyez sur WebEx depuis la liste des applications.2 Appuyez sur Créer un compte sur l’écran de c
Fonctions et applications utiles104Créer une session de réunion1 Appuyez sur WebEx depuis la liste des applications, puis sur Se connecter.2 Saisissez
Fonctions et applications utiles1056 Appuyez sur → Connectez-vous via Internet.7 Le microphone s’allume et apparaît au coin supérieur droit de l’é
Fonctions et applications utiles106Rejoindre une session de réunionPour participer à une réunion, utilisez l’une des méthodes suivantes.Rejoindre une
Fonctions et applications utiles1075 Appuyez sur → Connectez-vous via Internet.6 Le microphone s’allume et apparaît au coin supérieur droit de l’é
Fonctions et applications utiles1083 Connectez-vous à votre compte WebEx.Si vous êtes déjà connecté à votre compte, un écran de réunion apparaît à l’é
Fonctions et applications utiles109Bavarder en ligne avec des participants1 Appuyez sur pour afficher la liste de participants.2 Sélectionnez un nom
Démarrage11•L’appareil peut être utilisé en cours de chargement, mais dans ce cas, le chargement complet de la batterie risque de prendre plus de tem
Fonctions et applications utiles110Changer de présentateurL’organisateur de la réunion et le présentateur en cours peuvent changer le présentateur.1 A
Fonctions et applications utiles111Businessweek+Utilisez cette application pour accéder aux actualités les plus récentes sur la finance, les entrepris
Fonctions et applications utiles112•: afficher les manchettes ou les articles par catégorie.•Related: afficher le détail des informations financiè
Fonctions et applications utiles113EvernoteUtilisez cette application pour créer, synchroniser et partager des notes multimédia. Vous pouvez ajouter d
Fonctions et applications utiles114Composer des notesVous pouvez créer une note à l’aide d’images, d’enregistrements vocaux et autres pièces jointes.
Fonctions et applications utiles115Modifier les abonnementsDepuis l’écran principal Flipboard, appuyez sur → Mon Flipboard pour afficher vos abonnem
Fonctions et applications utiles116Rechercher des documentsAppuyez sur Hancom Office Viewer depuis la liste des applications.Appuyez sur Ouvrir pour p
Fonctions et applications utiles117•Imprimer: imprimer le document en connectant l’appareil à une imprimante. Pour en savoir plus, voir la section F
Fonctions et applications utiles118•Figer les volets: garder la ligne sélectionnée en place.•Quadrillage: afficher ou masquer les grilles de ligne
Fonctions et applications utiles119Gérer des documentsAppuyez sur Hancom Office Viewer depuis la liste des applications.Lors de la consultation d’un d
Démarrage12Utiliser une carte mémoireInstaller une carte mémoireL’appareil est compatible avec les cartes mémoire d’une capacité allant jusqu’à 128Go
Fonctions et applications utiles120Google appsGoogle fournit des applications de divertissement, de réseaux sociaux et professionnelles. Vous aurez év
Fonctions et applications utiles121Play LivresTéléchargez des livres sur Play Store et lisez-les.Play KiosqueConsultez les actualités et les magazines
122Établir une connexion avec d’autres appareilsBluetoothÀ propos de BluetoothLa fonction Bluetooth crée une connexion sans fil directe entre deux app
Établir une connexion avec d’autres appareils123Établir une connexion avec d’autres appareils Bluetooth1 Depuis la liste des applications, appuyez sur
Établir une connexion avec d’autres appareils124Recevoir une imageLorsqu’un autre appareil vous envoie une image, acceptez la demande d’autorisation B
Établir une connexion avec d’autres appareils125Envoyer et recevoir des donnéesVous pouvez partager des données, comme des contacts ou des fichiers mu
Établir une connexion avec d’autres appareils126Connex. rapideÀ propos de Quick ConnectUtilisez cette fonction pour rechercher et vous connecter facil
Établir une connexion avec d’autres appareils127Relancer la recherche d’appareilsSi l’appareil recherché n’apparaît pas dans la liste, recherchez-le.A
Établir une connexion avec d’autres appareils128SideSync 3.0À propos de SideSync 3.0Utilisez cette application pour commander l’écran d’un smartphone
Établir une connexion avec d’autres appareils1293 La tablette recherche automatiquement les smartphones disponibles.Sélectionnez l’un des smartphones
Démarrage13Retirer une carte mémoireAvant de retirer la carte mémoire, vous devez au préalable la désactiver pour pouvoir la retirer en toute sécurité
Établir une connexion avec d’autres appareils130Utiliser l’écran de smartphone virtuelNaviguez sur l’écran de smartphone virtuel et utilisez ses appli
Établir une connexion avec d’autres appareils131Déplacer l’écran de smartphone virtuelAppuyez le bord supérieur de l’écran de smartphone virtuel et fa
Établir une connexion avec d’autres appareils132Permuter entre l’écran de smartphone et l’écran de smartphone virtuelIl n’est pas possible d’utiliser
Établir une connexion avec d’autres appareils133Copier des fichier entre appareilsCopier des fichiers du smartphone sur la tablette1 Maintenez le doig
Établir une connexion avec d’autres appareils134Remote PCDémarrer Remote PCUtilisez cette application pour afficher et contrôler l’écran de votre ordi
Établir une connexion avec d’autres appareils1353 Appuyez sur Connecxion, saisissez votre compte et mot de passe Samsung, puis appuyez de nouveau sur
Établir une connexion avec d’autres appareils136Connecter l’appareil et un ordinateur à distance.1 Appuyez sur Remote PC depuis la liste des applicati
Établir une connexion avec d’autres appareils137Commander l’ordinateur depuis l’appareilAprès avoir connecté les appareils, vous pouvez afficher et co
Établir une connexion avec d’autres appareils138Transférer des fichiers entre votre appareil et l’ordinateur1 Appuyez sur → Explorateur à distance.2
Établir une connexion avec d’autres appareils139Screen MirroringÀ propos de Screen MirroringUtilisez cette fonction pour connecter votre appareil à un
Démarrage14Allumer et éteindre l’appareilPour allumer l’appareil, maintenez la touche Marche/Arrêt enfoncée pendant quelques secondes.Si vous allumez
Établir une connexion avec d’autres appareils140Afficher du contenu sur un téléviseurAvant de connecter un téléviseur à votre appareil, connectez le t
Établir une connexion avec d’autres appareils141Fonction d’impression mobileConnectez l’appareil à une imprimante à l’aide de la fonction Wi-Fi ou Wi-
142Gestionnaire d’appareils et de donnéesMettre l’appareil à niveauL’appareil peut être mis à niveau avec la version logicielle la plus récente.Mettre
Gestionnaire d’appareils et de données143Transférer des fichiers entre l’appareil et un ordinateurVous pouvez transférer différents types de fichiers
Gestionnaire d’appareils et de données144Connecter l’appareil avec Samsung KiesSamsung Kies est un logiciel qui permet de gérer vos contenus multimédi
Gestionnaire d’appareils et de données145Utiliser un compte Samsung1 Depuis la liste des applications, appuyez sur Paramètres → Général → Comptes → Aj
146ParamètresÀ propos des paramètresUtilisez cette application pour configurer l’appareil, définir les paramètres d’une application et ajouter des com
Paramètres147BluetoothActivez la fonction Bluetooth pour échanger des informations sur de courtes distances.Depuis l’écran Paramètres, appuyez sur Con
Paramètres148PositionModifiez les paramètres des informations de localisation.Depuis l’écran Paramètres, appuyez sur Connexions → Position, puis appuy
Paramètres149Appareils à proximitéModifiez les paramètres pour partager du contenu lorsque vous connectez l’appareil à des appareils avoisinants.Depui
Démarrage15Verrouiller et déverrouiller l’écranLorsque vous appuyez sur la touche Marche/Arrêt, l’écran s’éteint et se verrouille. De même, si vous n’
Paramètres150AppareilSonModifiez les paramètres des différents sons de l’appareil.Depuis l’écran Paramètres, appuyez sur Appareil → Son.•Mode son: c
Paramètres151•Rotation de l’écran: indiquez si le contenu doit automatiquement pivoter en même temps que l’appareil.–Smart Rotation : paramétrez l’
Paramètres152Fond d’écranModifiez les paramètres du fond d’écran.Depuis l’écran Paramètres, appuyez sur Appareil → Fond d’écran.•Écran d’accueil: sé
Paramètres153Fenêtres multiplesParamétrez l’appareil pour pouvoir utiliser la fonction Fenêtres multiples.Depuis l’écran Paramètres, appuyez sur Appar
Paramètres154MouvementsActivate the motion recognition feature and change the settings that control motion recognition on your device.Depuis l’écran P
Paramètres155Mode PrivéParamétrez l’appareil pour empêcher d’autres personnes d’accéder à votre contenu personnel en activant le mode privé.Depuis l’é
Paramètres156CloudModifiez les paramètres de synchronisation des données ou des fichiers avec votre compte Samsung ou le stockage Cloud Dropbox.Depuis
Paramètres157Clavier SamsungPour modifier les paramètres du clavier Samsung, appuyez sur .La disponibilité des options dépend de votre zone géographi
Paramètres158Saisie vocale GooglePour modifier les paramètres de saisie vocale, appuyez sur .•Sélect. langues saisie: sélectionnez les langues de s
Paramètres159Fenêtres contextuellesActivez la fonction pointage souris. Exécutez différentes fonctions pendant que le pointeur de la souris ou le trac
16Fonctions de baseUtiliser l’écran tactile•Évitez tout contact de l’écran tactile avec d’autres appareils électriques. Les décharges électrostatique
Paramètres160BatterieAffichez la quantité d’énergie consommée par votre appareil.Depuis l’écran Paramètres, appuyez sur Général → Batterie.•Affich. p
Paramètres161StockageAffichez les informations relatives à la quantité de stockage disponible sur l’appareil et la carte mémoire, ou formatez une cart
Paramètres162•Rendre les mots de passe visibles : paramétrez l’appareil pour qu’il affiche votre mot de passe à mesure que vous le saisissez.•Admin.
Paramètres163ContactsModifiez les paramètres d’utilisation des contacts.Depuis l’écran Paramètres, appuyez sur Applications → Contacts.•Importer/Expo
Paramètres164GalerieModifiez les paramètres d’utilisation de la Galerie.Depuis l’écran Paramètres, appuyez sur Applications → Galerie.•Tags:–Tag co
Paramètres165S PlannerModifiez les paramètres d’utilisation de S Planner.Depuis l’écran Paramètres, appuyez sur Applications → S Planner.•Affichage:
Paramètres166S VoiceModifiez les paramètres de reconnaissance vocale.Depuis l’écran Paramètres, appuyez sur Applications → S Voice.•Général:–Langue
167AccessibilitéÀ propos des menus AccessibilitéLes menus Accessibilité correspondent à des fonctionnalités spéciales qui s’adressent aux personnes ay
Accessibilité168Utiliser la touche Accueil pour ouvrir les menus d’accessibilitéVous pouvez accéder aux menus d’accessibilité suivants en appuyant à t
Accessibilité169Lorsque vous activez TalkBack, l’appareil fournit des informations orales et lit à haute voix les fonctions que vous sélectionnez. L’a
Fonctions de base17Maintenir appuyéPour accéder aux options disponibles, maintenez le doigt appuyé sur un élément à l’écran pendant plus de 2secondes
Accessibilité170•Sélectionner l’élément suivant: faites défiler rapidement l’écran du doigt vers le bas ou vers la droite.•Parcourir les listes: f
Accessibilité171Configurer les paramètres des gestes de raccourciUtilisez cette fonction pour configurer huit gestes de raccourci. Vous pouvez configu
Accessibilité172Modifier les unités de lectureLorsque vous utilisez TalkBack, vous pouvez écouter le texte affiché à l’écran. Vous pouvez faire glisse
Accessibilité173Mettre TalkBack en pauseOuvrez le menu contextuel général en faisant glisser le doigt vers le bas, puis vers la droite de l’écran sans
Accessibilité174Configurer les paramètres de TalkBackConfigurez les paramètres de TalkBack selon vos préférences.Depuis la liste des applications, app
Accessibilité175•Privilégier le volume de la voix: paramétrez l’appareil pour qu’il baisse le volume du média lorsqu’il lit un élément à haute voix.
Accessibilité176Utiliser la fonction de saisie par touches rapideParamétrez l’appareil pour pouvoir saisir un caractère lorsque vous relâchez le doigt
Accessibilité177Saisir du texte à l’aide du clavierPour afficher le clavier, appuyez sur le champ de saisie de texte, puis appuyez à deux reprises rap
Accessibilité178Faites glisser le doigt vers le haut, vers le bas, vers la gauche ou vers la droite pour écouter le texte. Lorsque le texte que vous s
Accessibilité179Modifier la taille de policeUtilisez cette fonction pour modifier la taille de police. Pour faciliter l’utilisation pour les malvoyant
Fonctions de base18EffleurerPour passer d’une fenêtre à l’autre, faites glisser le doigt vers la gauche ou la droite depuis l’écran d’accueil ou la li
Accessibilité180Inverser les couleurs d’affichageUtilisez cette fonction pour améliorer la visibilité de l’écran et aider les utilisateurs à déchiffre
Accessibilité181Configurer une notification par flashConfigurez le flash pour qu’il clignote lorsque vous recevez de nouveaux messages ou des notifica
Accessibilité182Sous-titres GoogleDepuis la liste des applications, appuyez sur Paramètres → Appareil → Accessibilité → Audition → Sous-titres Google
Accessibilité183Menu assistantAfficher l’icône de raccourci auxiliaireParamétrez l’appareil pour qu’il affiche l’icône de raccourci auxiliaire. Vous p
Accessibilité184Utiliser le curseurDepuis le menu auxiliaire, appuyez sur Curseur. Un curseur et une zone tactile où le curseur peut être commandé app
Accessibilité185Configurer la durée de l’appui prolongéDéfinissez le délai de reconnaissance lorsque vous maintenez le doigt appuyé sur l’écran.Depuis
Accessibilité186Utiliser le mode une seule pressionParamétrez l’appareil pour commander les notifications en appuyant sur la touche plutôt qu’en la fa
Accessibilité187Afficher des services d’accessibilitéAffichez les services d’accessibilité installés sur l’appareil.Depuis la liste des applications,
188DépannageAvant de contacter un centre de service après-vente Samsung, veuillez essayer de mettre en œuvre les solutions suivantes. Il est possible
Dépannage189Mauvaise réaction ou lenteur de l’écran tactile•Si vous fixez sur l’écran tactile un cache de protection ou tout autre accessoire en opti
Fonctions de base19Disposition de l’écran d’accueilÉcran d’accueilL’écran d’accueil est le point de départ pour accéder à toutes les fonctions de l’ap
Dépannage190Vous percevez un écho lors des appelsRéglez le volume en appuyant sur la touche de volume ou déplacez-vous.Déconnexions fréquentes du rése
Dépannage191L’appareil est chaud au toucherLorsque vous utilisez plusieurs applications simultanément ou sur une période prolongée, l’appareil peut ch
Dépannage192•Votre appareil est compatible avec les photos et vidéos capturées avec ce même appareil. Les photos et vidéos capturées avec d’autres ap
Dépannage193Les données stockées sur l’appareil ont été perduesEffectuez toujours des copies des données importantes stockées sur votre appareil. Dans
Droits d’auteurCopyright © 2014 Samsung ElectronicsCe mode d’emploi est protégé par les lois internationales sur les droits d’auteur.Il est interdit d
2Table des matièresÀ lire avant utilisationDémarrage7 Contenu du coffret8 Présentation de l’appareil10 Charger la batterie12 Utiliser une carte mé
Fonctions de base20Liste des applicationsLa liste des applications affiche les icônes de toutes vos applications, y compris celles récemment installée
Fonctions de base21Icônes d’informationsDes icônes d’informations apparaissent dans la barre d’état en haut de l’écran. Les icônes répertoriées dans l
Fonctions de base22Volets des notifications et de paramétrage rapideUtiliser le volet des notificationsLorsque vous recevez de nouvelles notifications
Fonctions de base23Réorganiser les touches de paramétrage rapidePour réorganiser les touches de paramétrage rapide dans le volet des notifications, ap
Fonctions de base24•Bluetooth: pour en savoir plus, voir la section Bluetooth.•Adapt Display: lorsque cette fonction est activée, l’affichage est
Fonctions de base25Ouvrir des applicationsDepuis l’écran d’accueil ou la liste des applications, appuyez sur une icône pour ouvrir l’application corre
Fonctions de base26Play StoreUtilisez cette application pour acheter et télécharger des applications.Appuyez sur Play Store depuis la liste des applic
Fonctions de base27Activer les applicationsDepuis la liste des applications, appuyez sur → Afficher les applications désactivées, sélectionnez des a
Fonctions de base28Modifier la langue de saisieAppuyez sur → Sélectionner langue de saisie, puis sélectionnez les langues à utiliser. Si vous sélect
Fonctions de base29•: ajouter un élément du presse-papiers.•: modifier les paramètres du clavier.•: modifier le type de clavier. Vous pouvez dép
Table des matières3115 Hancom Office Viewer119 NYTimes120 Google appsÉtablir une connexion avec d’autres appareils122 Bluetooth124 Wi-Fi Direct126
Fonctions de base30Capture d’écranVous pouvez effectuer une copie d’écran tout en utilisant l’appareil.Maintenez simultanément les touches Accueil et
Fonctions de base31Appuyez sur et utilisez les options suivantes :•Sélectionner: sélectionner des fichiers ou des dossiers auxquels appliquer des
Fonctions de base32Fonctions d’économie d’énergieÉconomie d’énergieÉconomisez l’énergie de la batterie en limitant les fonctions de l’appareil.Depuis
Fonctions de base33Depuis la liste des applications, appuyez sur Paramètres → Général → Économie d’énergie, puis appuyez sur le curseur Mode Ultra éco
34Connectivité réseauWi-FiConnectez l’appareil à un réseau Wi-Fi pour pouvoir utiliser Internet ou partager des fichiers multimédia avec d’autres appa
Connectivité réseau35Ajouter un réseau Wi-FiSi le réseau souhaité n’apparaît pas dans la liste de réseaux Wi-Fi, appuyez sur Ajouter un réseau Wi-Fi
Connectivité réseau36Pour afficher les barres d’outils, faites légèrement glisser le doigt vers le bas de l’écran.Ouvrir la page d’accueil.Fermer l’on
37Reconnaissance des mouvements et maniabilitéMouvementsSi l’appareil est soumis à des secousses ou à des chocs excessifs, cela peut entraîner un comp
Reconnaissance des mouvements et maniabilité38Smart PauseLa lecture se met en pause lorsque vous détournez les yeux de l’écran. Elle reprendra lorsque
Reconnaissance des mouvements et maniabilité39Fenêtres multiplesÀ propos de la fonction Fenêtres multiplesUtilisez cette fonction pour exécuter simult
Table des matières4Accessibilité167 À propos des menus Accessibilité168 Utiliser la touche Accueil pour ouvrir les menus d’accessibilité168 Informa
Reconnaissance des mouvements et maniabilité403 Maintenez le doigt appuyé sur l’icône d’une application dans la barre Fenêtres multiples, puis faites-
Reconnaissance des mouvements et maniabilité41Régler la taille des fenêtresFaites glisser le cercle entre les fenêtres des applications vers la gauche
Reconnaissance des mouvements et maniabilité42•: ouvrir la liste des applications récemment utilisées dans la fenêtre sélectionnée.•: passer d’une
Reconnaissance des mouvements et maniabilité43Réorganiser des applications dans la barre Fenêtres multiplesVous pouvez réorganiser les applications de
Reconnaissance des mouvements et maniabilité44Boîte à outilsVous pouvez facilement lancer différentes applications depuis la boîte à outils tout en ut
45PersonnaliserGérer l’écran d’accueil et la liste des applicationsGérer l’écran d’accueil ClassiqueAjouter des élémentsDepuis la liste des applicatio
Personnaliser46Gérer les dossiersPour renommer un dossier, sélectionnez-le, puis appuyez sur son nom actuel. Renommez le dossier, puis appuyez sur OK.
Personnaliser47Ajouter un widget ou un volet1 Resserrez les doigts sur l’écran d’accueil Contenu.2 Depuis l’écran Widgets, sélectionnez un volet à mod
Personnaliser48Déplacer un widget1 Depuis l’écran d’accueil Contenu, maintenez le doigt appuyé sur un widget.2 Maintenez le doigt appuyé sur un widget
Personnaliser49Déplacer des élémentsDepuis la liste des applications, appuyez sur → Modifier. Maintenez le doigt appuyé sur l’élément à déplacer, pu
5À lire avant utilisationVeuillez lire attentivement ce mode d’emploi, afin de pouvoir utiliser votre appareil correctement et en toute sécurité.•Les
Personnaliser50Définir un fond d’écran et des sonneriesDéfinir un fond d’écranDéfinissez une image ou une photo enregistrée dans l’appareil comme fond
Personnaliser51Changer la méthode de verrouillage de l’écranVous pouvez modifier le mode de verrouillage de l’écran pour empêcher l’accès à vos inform
Personnaliser52Mot de passeUn mot de passe comprend des caractères et des chiffres. Saisissez au moins quatre caractères, y compris des chiffres et de
Personnaliser53Enregistrer des empreintes1 Depuis la liste des applications, appuyez sur Paramètres → Appareil → Lecteur d’empreintes → Gestionnaire d
Personnaliser54Gérer les empreintes enregistréesVous pouvez supprimer ou renommer vos empreintes enregistrées.Depuis la liste des applications, appuye
Personnaliser55Mode privéÀ propos du mode privéUtilisez ce mode pour empêcher d’autres personnes d’utiliser ou d’accéder à des contenus spécifiques, t
Personnaliser56Afficher du contenu masquéVous pouvez afficher le contenu masqué uniquement si le mode privé est activé.1 Depuis la liste des applicati
Personnaliser57Ajouter des utilisateurs1 Depuis la liste des applications, appuyez sur Paramètres → Appareil → Utilisateurs.2 Appuyez sur → Utilisat
Personnaliser58Gérer les utilisateursAvec le compte Propriétaire, vous pouvez supprimer des comptes ou modifier leurs paramètres.1 Depuis la liste des
Personnaliser59Utiliser Smart Switch avec des ordinateursUtilisez cette fonction pour importer une sauvegarde de vos données (depuis des appareils mob
À lire avant utilisation6IcônesAvertissement : situations susceptibles de vous blesser ou de blesser autrui.Attention : situations susceptibles d’endo
60ContactsAjouter des contactsTransférer des contacts d’autres appareilsVous pouvez transférer des contacts d’autres appareils sur votre appareil. Pou
Contacts613 Placez une carte de visite sur une surface plate.4 Réglez l’appareil de sorte que la carte tienne dans le cadre de l’écran. Une fois que l
Contacts62Gérer les groupesDepuis la liste des applications, appuyez sur Contacts → Groupes.Créer un nouveau groupeAppuyez sur , saisissez un nom de
Contacts63Rechercher des contactsDepuis la liste des applications, appuyez sur Contacts → Contacts.Utilisez l’une des méthodes de recherche suivantes
64Appareil photoPrises de vue de basePrendre des photos ou enregistrer des vidéos1 Depuis la liste des applications, appuyez sur Appareil photo.2 Appu
Appareil photo65•Lorsque vous n’utilisez plus l’appareil photo, il se ferme automatiquement.•Assurez-vous que l’objectif est bien propre. Dans le ca
Appareil photo66Objectif à distanceUtilisez l’appareil comme viseur d’un autre appareil. Vous pouvez ainsi contrôler l’autre appareil à distance pour
Appareil photo67Modes de prise de vueAuto.Utilisez ce mode pour autoriser l’appareil photo à évaluer l’environnement et à déterminer le mode idéal de
Appareil photo68•Meilleure photo: prendre plusieurs photos d’un groupe en même temps et les combiner pour créer la meilleure photo de groupe possibl
Appareil photo69HDR (Ton riche)Utilisez ce mode pour prendre des photos riches en couleurs et reproduire chacun des détails, même dans des conditions
7DémarrageContenu du coffretVérifiez le contenu du coffret et assurez-vous que tous les éléments suivants sont présents :•Appareil•Guide de prise en
Appareil photo70•En mode Dual Camera, vous pouvez enregistrer des vidéos d’une durée maximale de 5minutes en qualité FullHD et d’une durée maximale
Appareil photo71•Détection visages : paramétrer l’appareil pour qu’il reconnaisse les visages des personnes et vous aide à les prendre en photo.•ISO
Appareil photo72•Emplac. de stockage : sélectionner l’emplacement de stockage des photos et vidéos.•Aperçu photo/vidéo: paramétrer l’appareil pour
73GalerieAfficher des photos ou lire des vidéosAfficher le contenu sur l’appareilDepuis la liste des applications, appuyez sur Galerie et sélectionnez
Galerie74Accéder à des contenus sur un appareil à proximitéAppuyez sur et sélectionnez un appareil dans la liste APPAREILS À PROXIMITÉ pour accéder
Galerie75Retoucher des photos ou des vidéosStudio photoModifiez vos images en leur appliquant divers effets.1 Depuis la liste des applications, appuye
Galerie76Studio de collageCombiner plusieurs images pour créer un collage.1 Depuis la liste des applications, appuyez sur Galerie.2 Appuyez sur → St
Galerie77Prise & plusAppliquez différents effets aux photos que vous avez prises.Seules les photos prises en mode Rafale et effets peuvent être sé
Galerie78Editeur de vidéosModifiez ou créez des vidéos avec différentes images et vidéos.Pour utiliser cette fonction, vous devez télécharger et insta
Galerie79Éditeur de vidéosRetouchez des segments vidéo.1 Depuis la liste des applications, appuyez sur Galerie.2 Appuyez sur → Studio → Éditeur de v
Démarrage8Présentation de l’appareilTouche RetourTouche Applications récentesTouche AccueilTémoin lumineuxÉcran tactileObjectif avantHaut-parleurCapte
Galerie80Paramètres de la galerie1 Depuis la liste des applications, appuyez sur Galerie.2 Appuyez sur → Paramètres.3 Vous pouvez utiliser les optio
81MultimédiaMusiqueÉcouter de la musiqueDepuis la liste des applications, appuyez sur Musique.Sélectionnez une catégorie de musique, puis un morceau à
Multimédia82Pour écouter de la musique à volume égal, appuyez sur → Paramètres → Paramètres avancés, puis cochez la case Volume intelligent.Lorsque
Multimédia83Écouter de la musique par catégorieUtilisez cette fonction pour écouter de la musique suivant votre humeur.Depuis la liste des application
Multimédia84VidéoLire des vidéosDepuis la liste des applications, appuyez sur Vidéo.Sélectionnez une vidéo à lire.Déplacer le panneau de configuration
Multimédia85Utiliser le lecteur vidéo contextuelUtilisez cette fonctionnalité pour utiliser d’autres applications sans fermer le lecteur vidéo. Lorsqu
Multimédia86Lire des vidéos stockées sur d’autres appareilsRecherchez des vidéos stockées sur d’autres appareils pour les reproduire sur votre apparei
87Fonctions et applications utilesMode EnfantLancer le mode EnfantUtilisez ce widget pour offrir à vos enfants un environnement ludique et sécurisé en
Fonctions et applications utiles88Utilisez cette application pour lire des vidéos. Avant d’utiliser cette application, ajoutez-lui les vidéos enregist
Fonctions et applications utiles89Zone de jeux du mode enfantsFaites défiler l’écran d’accueil vers la droite pour ouvrir la zone de jeux du mode enfa
Démarrage9TouchesTouche FonctionMarche/Arrêt•Maintenir cette touche enfoncée pour allumer ou éteindre l’appareil.•Appuyer sur cette touche pour allu
Fonctions et applications utiles90S FinderUtilisez cette application pour rechercher du contenu sur l’appareil. Vous pouvez appliquer divers filtres e
Fonctions et applications utiles91S PlannerDémarrer SPlannerUtilisez cette application pour gérer des événements et des tâches.Appuyez sur SPlanner
Fonctions et applications utiles92Créer un événement ou une tâche1 Appuyez sur SPlanner depuis la liste des applications.2 Appuyez sur . Vous pouvez
Fonctions et applications utiles93Synchroniser les événements et les tâches avec vos comptesAppuyez sur SPlanner depuis la liste des applications.Pou
Fonctions et applications utiles94S VoiceÀ propos de S VoiceUtilisez cette application pour commander vocalement l’appareil et qu’il exécute différent
Fonctions et applications utiles95Conseils pour améliorer la reconnaissance vocale:•Parlez clairement.•Parlez dans des endroits calmes.•N’utilisez
Fonctions et applications utiles96EmailConfigurer des comptes de messagerie électroniqueDepuis la liste des applications, appuyez sur Email.Lorsque vo
Fonctions et applications utiles97Accéder à des options supplémentairesLors de la rédaction d’un message, appuyez sur pour accéder à des options sup
Fonctions et applications utiles98CalculatriceUtilisez cette application pour réaliser des calculs simples ou complexes.Depuis la liste des applicatio
Fonctions et applications utiles99Horloge mondialeDepuis la liste des applications, appuyez sur Horloge → Horloge mondiale.Créer une horlogeAppuyez su
More documents for Mobile phones Samsung SM-T800
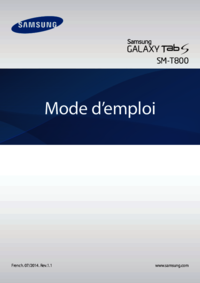


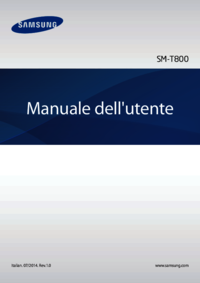






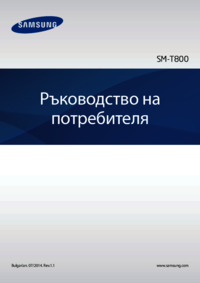
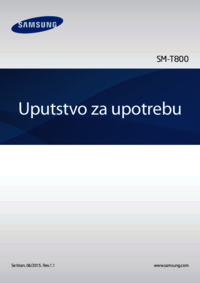



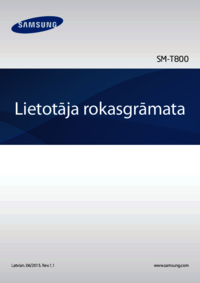


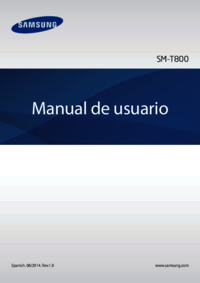














 (32 pages)
(32 pages)
 (135 pages)
(135 pages) (2 pages)
(2 pages) (152 pages)
(152 pages) (70 pages)
(70 pages)







Comments to this Manuals