Samsung SM-G900F User Manual
Browse online or download User Manual for Smartphones Samsung SM-G900F. Samsung SM-G900F Užívateľská príručka (Lollipop)
- Page / 210
- Table of contents
- BOOKMARKS
- Používateľská príručka 1
- Informácie o tejto príručke 6
- Ikony s pokynmi 7
- Tlačidlá 10
- Obsah balenia 11
- Začíname 12
- Nabíjanie batérie 15
- Vloženie pamäťovej karty 18
- Vybratie pamäťovej karty 19
- Formátovanie pamäťovej karty 19
- Držanie zariadenia 20
- Ťuknutie 22
- Ťuknutie a podržanie 23
- Potiahnutie 23
- Dvojité ťuknutie 23
- Rýchly pohyb 24
- Indikačné ikony 25
- Používanie panelu oznámení 26
- Domovská obrazovka 28
- Možnosti domovskej obrazovky 29
- Obrazovka aplikácií 30
- Otváranie aplikácií 31
- Obchod Play 32
- Spravovanie aplikácií 32
- Zadávanie textu 33
- Zmena rozloženia klávesnice 34
- Kopírovanie a vkladanie 35
- Režim šetrenia energie 36
- Vytvorenie priečinka 39
- Spravovanie panelov 39
- Skrytie aplikácií 40
- Presúvanie položiek 40
- Vytváranie priečinkov 40
- Odtlačok prsta 41
- Nastavenie tapety 42
- Zmena zvonení 42
- Nastavenie kont 43
- Sieťové pripojenie 45
- Pridanie sietí Wi-Fi 46
- Zabudnúť na siete Wi-Fi 46
- Pohyby a používanie funkcií 50
- Priamy hovor 51
- Inteligentné upozorňovanie 51
- Stlmenie/pozastav 52
- Snímať potiahnutím dlane 53
- Bezdotykové zobrazenie 54
- Nastavenie veľkosti okna 56
- Uskutočňovanie hovorov 61
- Návrh čísla 63
- Čísla rýchlej voľby 63
- Prijímanie hovorov 64
- Počas hovoru 65
- Kontakty 66
- Vyhľadávanie kontaktov 67
- Správy a e-mail 68
- Zobrazenie prijatých správ 69
- Nastavenie e-mailových kont 70
- Odosielanie správ 70
- Google Mail 71
- Fotoaparát 72
- Pred použitím tohto režimu 75
- Používanie režimu snímania 76
- Dramatický záber 78
- Zobrazovanie fotografií 81
- Použitie efektov filtra 82
- Zmena nastavení fotoaparátu 84
- Úprava obsahu na zariadení 87
- Úprava video súborov 88
- Internet a sociálne siete 90
- Hangouts 91
- Spustenie aplikácie S Health 93
- Meranie vykonaných krokov 96
- Začatie cvičenia 97
- Informácie o funkcii Tréner 99
- S Health 100
- Zaznamenávanie príjmu jedla 103
- Používanie ďalších ponúk 104
- Hlasové funkcie 105
- Zmena príkazu prebudenia 106
- Vypnutie hlasovej odozvy 106
- Hlasový záznamník 107
- Správa hlasových poznámok 108
- Hlasové vyhľadávanie 109
- Režim auta 109
- Spustenie režimu v aute 110
- Používanie funkcie navigácie 113
- Multimédiá 114
- Prehrávanie videí 116
- Flipboard 118
- Hry Play 119
- Hudba Play 119
- Kiosk Play 119
- Zabezpečenie 120
- Registrácia odtlačkov prstov 121
- Zmena alternatívneho hesla 122
- Overenie hesla konta Samsung 122
- Súkromný režim 123
- Zobrazenie skrytého obsahu 124
- Bezpečnosť 125
- Deaktivácia núdzového režimu 126
- Nastavenie správ pomoci 127
- (Geosprávy) 128
- Používanie widgetu Geosprávy 129
- S Finder 130
- Plánovač S 131
- Kalkulačka 133
- Svetový čas 134
- Detský režim 137
- Rodičovská kontrola 139
- Vyhľadávanie polohy 140
- Poznámka 141
- Moje súbory 142
- Pripojenie k iným 143
- Používanie funkcie NFC 144
- Bluetooth 145
- Odosielanie a prijímanie dát 146
- Prijatie obrázka 147
- Pred použitím tejto funkcie 148
- Posielanie dát 148
- Rýchle pripoj 149
- Zdieľanie obsahu 150
- Pripojenie k televízoru 150
- Prieskum počítačov 152
- Smart Remote 153
- Pripojenie k iným zariadeniam 154
- Zrkadlenie obrazovky 156
- Pripojenie k tlačiarni 158
- Obsah tlače 158
- Zariadenie a správca dát 159
- Zálohovanie a obnova dát 161
- Resetovanie dát 162
- Nastavenia 163
- Zrýchľovač sťahovania 164
- Zdieľanie pripojenia 165
- Letový režim 165
- Využitie dát 165
- Ďalšie siete 166
- Pripojenie a zdieľanie 167
- Zvuk a zobrazenie 168
- Zamknutá obrazovka 170
- Viac okien 170
- Panel oznámení 171
- Panel s nástrojmi 171
- Ovládanie jednou rukou 171
- Prispôsobenie 172
- Skener odtlačkov 173
- Pohyby a gestá 173
- Používateľské a záložné kontá 174
- Jazyk a vstup 175
- Hlas. zadávanie textu Google 176
- Možn. prev. textu na reč 176
- Dátum a čas 177
- Bezpečnostná pomoc 178
- Príslušenstvo 178
- Šetrenie energie 179
- Ukladací priestor 179
- Aplikácie 181
- Nastavenia Google 181
- Zjednodušenie ovládania 182
- Aplikácia TalkBack 183
- Zmena čítania položiek 187
- Čítanie hesla nahlas 191
- Zadávanie ďalších znakov 192
- Zmena jazyka klávesnice 192
- Upravovanie textu 192
- Zadávanie textu hlasom 193
- Zmena veľkosti písma 194
- Zväčšovanie obrazovky 195
- Obrátenie farieb displeja 195
- Nastavenie farieb 196
- Nastavenie oznamovania blesku 196
- Vypnúť všetky zvuky 196
- Nastavenie vyváženia zvuku 197
- Použitie monofónneho zvuku 198
- Použitie pomocných ponúk 199
- Upravovanie pomocných ponúk 200
- Riešenie problémov 204
- Hovory sa neprepájajú 205
- Zariadenie je horúce na dotyk 207
- Autorské práva 210
- Ochranné známky 210
Summary of Contents
www.samsung.comSlovak. 12/2014. Rev.1.0Používateľská príručkaSM-G900F
Začíname10•Ak bolo zariadenie ponorené vo vode alebo je mokrý mikrofón, alebo reproduktor, zvuk nemusí byť počas hovoru počuť zreteľne. Mikrofón a re
S Health1001 Noste monitor srdcového tepu.2 Na domovskej obrazovke ťuknite na položku → VYHĽADAŤ.3 Zo zoznamu zistených zariadení vyberte monitor sr
S Health1015 Po vytvorení pripojenia ťuknite na možnosť Beh na hlavnej obrazovke Cvičenie.Zobraziť stav pripojenia.6 Ťuknite na položky nastavte cieľ
S Health1028 Nastavte intenzitu cvičenia a potom ťuknite na položku ĎALEJ.Nastavenie intenzity tréningu na jednu z troch dostupných úrovní.9 Nastavte
S Health103Zaznamenávanie príjmu jedlaZaznamenávajte si svoj denný príjem potravy a riaďte svoju konzumáciu kalórií.1 Ťuknite na položku → Jedlá.2 Ť
S Health104Používanie ďalších ponúkMôžete prevziať a nainštalovať rôzne aplikácie, ktoré sú kompatibilné s touto aplikáciou.1 Ťuknite na položku → P
105Hlasové funkcieS VoiceInformácie o aplikácii S VoiceTáto aplikácia slúži na ovládanie zariadenia hlasom tak, aby vykonávalo rôzne činnosti.Ťuknite
Hlasové funkcie106Tipy pre lepšie rozpoznávanie hlasu:•Rozprávajte zrozumiteľne.•Rozprávajte na tichých miestach.•Nepoužívajte hrubé ani hovorové s
Hlasové funkcie107Hlasový záznamníkNahrávanie hlasových poznámokŤuknite na položku Hlasový záznamník na obrazovke aplikácií.Ťuknutím na položku spust
Hlasové funkcie108Prehrávanie hlasových poznámokŤuknite na položku Hlasový záznamník na obrazovke aplikácií.Ťuknite na položku a vyberte hlasovú pozn
Hlasové funkcie109Hlasové vyhľadávanieTáto aplikácia umožňuje vyhľadávať webové stránky pomocou hlasu.Ťuknite na položku Hlasové vyhľadávanie na obraz
Začíname11Tlačidlo FunkciaHlasitosť•Stlačením tlačidla upravíte hlasitosť zariadenia.Obsah baleniaSkontrolujte, či balenie produktu obsahuje nasleduj
Hlasové funkcie110Spustenie režimu v autePri prvom spustení aplikácie dokončite nastavenie podľa zobrazených pokynov.1 Otvorte panel rýchleho nastaven
Hlasové funkcie1113 Pri pripájaní zariadenia k vozidlu postupujte podľa pokynov na obrazovke.Ak vozidlo nedokáže rozpoznať vaše zariadenie, ťuknutím n
Hlasové funkcie112Používanie ponúk režimu v auteOtvorte panel rýchleho nastavenia a ťuknutím na položku Režim auta ho aktivujete.Keď sa zobrazí hlavná
Hlasové funkcie113Používanie funkcie navigácieOtvorte panel rýchleho nastavenia a ťuknutím na položku Režim auta ho aktivujete.Navigácia do prednastav
114MultimédiáHudbaPrehrávanie hudbyŤuknite na položku Hudba na obrazovke aplikácií.Vyberte kategóriu hudby a potom vyberte skladbu, ktorú chcete prehr
Multimédiá115Prehrávanie hudby uloženej v iných zariadeniachVyhľadajte hudbu, ktorá je uložená v iných zariadeniach a prehrajte ju na vašom zariadení.
Multimédiá116VideoPrehrávanie videíŤuknite na položku Video na obrazovke aplikácií.Vyberte video, ktoré chcete prehrať.Zmena pomeru strán.Posúvanie do
Multimédiá117Prehrávanie videí uložených v iných zariadeniachVyhľadajte videá, ktoré sú uložené v iných zariadeniach a prehrajte ich na vašom zariaden
Multimédiá118FlipboardTáto aplikácia poskytuje prístup k osobným časopisom.Ťuknite na položku Flipboard na obrazovke aplikácií.V závislosti od oblasti
Multimédiá119Hry PlayPomocou tejto aplikácie môžete preberať a hrať hry.Ťuknite na položku Hry Play na obrazovke aplikácií.V závislosti od oblasti ale
Začíname12Inštalácia karty SIM alebo USIM a batérieVložte do zariadenia kartu SIM alebo USIM, ktorú ste získali od svojho poskytovateľa mobilných tele
120ZabezpečenieSkener odtlačkovPre lepšie rozpoznávanie odtlačkov prstovKeď na zariadení snímate odtlačky prstov, dávajte si pozor na nasledovné podmi
Zabezpečenie121Registrácia odtlačkov prstov1 Na obrazovke aplikácií ťuknite na položku Nastavenia → Skener odtlačkov → Správca odtlačkov prstov.2 Preč
Zabezpečenie122Správa registrovaných odtlačkov prstovVaše zaregistrované odtlačky prstov môžete odstrániť alebo premenovať.Na obrazovke aplikácií ťukn
Zabezpečenie123Použitie odtlačkov prstov na nákupy prostredníctvom služby PayPalNákupy môžete vykonávať naskenovaním vašich odtlačkov prstov.V závislo
Zabezpečenie1243 Ak chcete vybrať položky, ktoré chcete skryť, ťuknite na položky v zozname, ktoré chcete vybrať, podržte na nich prst, a potom ťuknit
125BezpečnosťTiesňový režimInformácie o núdzovom režimeTento režim používajte na predĺženie doby úsporného režimu zariadenia, keď ste v núdzovej situá
Bezpečnosť126Zvukové upozornenia.Pridať viac aplikácií na používanie.Uskutočnenie núdzového hovoru.Zostávajúca kapacita batérie a predpokladaná maximá
Bezpečnosť127Odosielanie správ so žiadosťou o pomocInformácie o správach so žiadosťou o pomocMôžete si prednastaviť kontakty, ktorým v prípade núdze o
Bezpečnosť128Upozornenia na nepriaznivé počasie (Geosprávy)Informácie o upozornení na nepriaznivé počasie (Geosprávy)Túto funkciu používajte na prijím
Bezpečnosť129Používanie widgetu GeosprávyVo widgete Geosprávy si môžete zobraziť vašu aktuálnu polohu a informácie o katastrofách vo vašom regióne.Na
Začíname132 Kartu SIM alebo USIM vložte pozlátenými kontaktmi nadol.•Nevkladajte pamäťovú kartu do slotu pre kartu SIM. Ak sa vám pamäťová karta zase
130PomôckyS FinderTúto aplikáciu používajte na vyhľadávanie obsahu v zariadení a cez internet. Môžete použiť rôzne filtre a prezerať si históriu vyhľa
Pomôcky131Plánovač SSpustenie funkcie Plánovač SPomocou tejto aplikácie môžete spravovať udalosti a úlohy.Ťuknite na položku Plánovač S na obrazovke a
Pomôcky1323 Vyberte buď udalosť alebo úlohu a zadajte podrobnosti.•Pridať udalosť: Nastavenie začiatku a konca dátumu udalosti. Môžete nastaviť nasta
Pomôcky133Odstraňovanie udalostí alebo úlohŤuknite na položku Plánovač S na obrazovke aplikácií.Ak chcete odstrániť udalosti alebo úlohy, postupne ťuk
Pomôcky134HodinyBudíkNa obrazovke aplikácií ťuknite na položku Hodiny → Budík.Nastavenie budíkovV zozname budíkov ťuknite na položku , nastavte čas b
Pomôcky135StopkyNa obrazovke aplikácií ťuknite na položku Hodiny → Stopky.Ak chcete zistiť trvanie udalosti, ťuknite na položku SPUSTIŤ. Ak chcete zaz
Pomôcky1363 Ťuknite na položku Turn on Camera Upload.Zariadenie odovzdá fotografie zaznamenané fotoaparátom zariadenia na Dropbox. Ak chcete odovzdať
Pomôcky137Detský režimPomocou tohto widgetu môžete pre deti vytvoriť zábavné a bezpečné prostredie prostredníctvom obmedzenia prístupu detí k určitým
Pomôcky138Pomocou tejto aplikácie môžete ukladať obrázky, kresby, hlasové záznamy a mediálne súbory, ku ktorým môžu mať deti prístup.Táto aplikácia um
Pomôcky139Oblasť zábavy v režime pre detiOblasť zábavy v režime pre deti otvoríte tak, že na domovskej obrazovke rolujete doprava.Môžete pôsobiť na po
Začíname144 Znova nasaďte zadný kryt.2ZarovnaťZatlačte kryt1•Uistite sa, že zadný kryt je pevne zatvorený.•So zariadením používajte len zadné kryty
Pomôcky140LupaPoužitie tohto widgetu na zväčšenie textu alebo predmetov pomocou zadného fotoaparátu.Ak chcete pridať tento widget, na domovskej obrazo
Pomôcky141PoznámkaTáto aplikácia umožňuje zaznamenať dôležité informácie, ktoré možno uložiť a neskôr zobraziť.Ťuknite na položku Poznámka na obrazovk
Pomôcky142Moje súboryO mojich súborochTáto aplikácia poskytuje prístup k rôznym súborom uloženým v zariadení vrátane obrázkov, videí, skladieb a zvuko
143Pripojenie k iným zariadeniamNFCO funkcii NFCZariadenie umožňuje načítať značky technológie NFC (Near Field Communication), ktoré obsahujú informác
Pripojenie k iným zariadeniam144Používanie funkcie NFCFunkcia NFC slúži na posielanie obrázkov alebo kontaktov do iných zariadení a na čítanie informá
Pripojenie k iným zariadeniam145Posielanie dátPomocou funkcie Android Beam môžete odosielať dáta, ako sú napríklad webové stránky a kontakty, do zaria
Pripojenie k iným zariadeniam146Pred použitím tejto funkcie•Uistite sa, že funkcia Bluetooth je aktivovaná na vašom zariadení, aj v zariadeniach, ku
Pripojenie k iným zariadeniam1473 Postupne ťuknite na položky → Bluetooth a potom zvoľte zariadenie, s ktorým ho chcete spárovať.Ak zariadenie, s kt
Pripojenie k iným zariadeniam148S BeamPomocou tejto funkcie môžete odosielať rôzne dáta, napríklad videá, obrázky a dokumenty.Pred použitím tejto funk
Pripojenie k iným zariadeniam149Rýchle pripoj.Informácie o rýchlom pripojeníTáto funkcia slúži na jednoduché vyhľadanie a pripojenie zariadení v blízk
Začíname153 Kartu SIM alebo USIM zatlačte prstom a potom ju vytiahnite.Nabíjanie batérieBatériu pred prvým použitím nabite pomocou nabíjačky. Zariaden
Pripojenie k iným zariadeniam150Opakované vyhľadávanie zariadeníAk sa požadované zariadenie v zozname neobjaví, vyhľadajte ho.Ťuknite na položku a za
Pripojenie k iným zariadeniam1511 Otvorte panel s oznámeniami a ťuknite na Rýchle pripoj.2 V zozname nájdených zariadení ťuknite na položku Ovládanie.
Pripojenie k iným zariadeniam152Prieskum počítačovAk chcete používať obsah uložený na diaľkovo pripojených počítačoch, spustite aplikáciu Samsung Link
Pripojenie k iným zariadeniam153Smart RemoteO aplikácii Smart RemotePoužite túto aplikáciu na pripojenie sa k televízoru a použite zariadenie, ako dia
Pripojenie k iným zariadeniam154Použitie zariadenia ako diaľkového ovládaniaKeď používate vaše zariadenie ako diaľkové ovládanie, môžete pomocou neho
Pripojenie k iným zariadeniam155Pozeranie televízneho vysielania pomocou zariadeniaZo zoznamu dostupných programov zvoľte televízny program, ktorý chc
Pripojenie k iným zariadeniam156Zrkadlenie obrazovkyO zrkadlení obrazovkyTáto funkcia vám umožní pripojiť zariadenie k veľkej obrazovke prostredníctvo
Pripojenie k iným zariadeniam157Pred použitím tejto funkcie•Presvedčite sa, že zariadenie, na ktorom je povolené zrkadlenie obrazovky, je káblom HDMI
Pripojenie k iným zariadeniam158Používanie funkcie tlače z mobilných zariadeníPripojením zariadenia k tlačiarni si vytlačíte obrázky alebo dokumenty.N
159Zariadenie a správca dátAktualizácia zariadeniaZariadenie možno aktualizovať na najnovšiu verziu softvéru.Bezdrôtová aktualizáciaZariadenie možno p
Začíname161 K napájaciemu adaptéru USB pripojte kábel USB.2 Otvorte kryt multifunkčného konektora.3 Ak používate USB kábel, pripojte ho k pravej stran
Zariadenie a správca dát160Prenos súborov medzi zariadením a počítačomZvukové súbory, videá, obrázky a ďalšie typy súborov môžete prenášať zo zariaden
Zariadenie a správca dát161Prepojenie pomocou aplikácie Samsung KiesSamsung Kies je počítačová aplikácia, ktorá umožňuje spravovať mediálny obsah a os
Zariadenie a správca dát162Použitie konta Samsung1 Na obrazovke aplikácií ťuknite na položku Nastavenia → Kontá → Pridať konto → Samsung account a pot
163NastaveniaInformácie o nastaveniachTáto aplikácia umožňuje konfigurovať zariadenie, nastaviť možnosti aplikácií a pridať kontá.Ťuknite na položku N
Nastavenia164Nastavenie pohotovostného režimu funkcie Wi-FiŤuknite na položku → Pokročilé → Ponechať Wi-Fi zapnuté počas spánku.Keď je obrazovka vyp
Nastavenia165Zdieľanie pripojeniaNa zdieľanie mobilného dátového pripojenia svojho zariadenia s inými zariadeniami môžete svoje zariadenie použiť ako
Nastavenia166GPSZmena nastavení pre povolenia informácií o polohe.Na obrazovke s nastaveniami ťuknite na položku GPS a potom prepínač GPS potiahnite d
Nastavenia167Pripojenie a zdieľanieNFCAktivácia funkcie NFC vám umožní čítať alebo zaznamenávať NFC tagy obsahujúce informácie.Na obrazovke s nastaven
Nastavenia168Zrkadlenie obrazovkyAktivácia funkcie zrkadlenia obrazovky a zdieľanie displeja s ostatnými používateľmi.Na obrazovke s nastaveniami ťukn
Nastavenia169•Rotácia obrazu: Nastavenie obsahu na automatické otáčanie rozhrania pri otočení zariadenia.–Inteligentné otáčanie: Nastavenie rozhrani
Začíname175 Po úplnom nabití batérie odpojte zariadenie od nabíjačky. Nabíjačku najskôr odpojte od zariadenia a potom ju odpojte z elektrickej zásuvky
Nastavenia170PozadieVýber obrázka pozadia pre domácu obrazovku a uzamknutú obrazovku.Na obrazovke s nastaveniami ťuknite na položku Pozadie.Zamknutá o
Nastavenia171Panel oznámeníPrispôsobenie položiek, ktoré sa zobrazujú na paneli oznámení.Na obrazovke s nastaveniami ťuknite na položku Panel oznámení
Nastavenia172PrispôsobenieJednoduchý režimNastavenie zariadenia na jednoduchý režim.Na obrazovke s nastaveniami ťuknite na položku Jednoduchý režim.•
Nastavenia173Skener odtlačkovRegistrácia vašich odtlačkov prstov do zariadenia na jeho zabezpečenie alebo na prístup do vášho konta Samsung.Na obrazov
Nastavenia174Bezdotykové zobrazenieKeď na položku ukážete prstom, zobrazí sa náhľad obsahu alebo informácie v automaticky otváranom okne.Na obrazovke
Nastavenia175SystémJazyk a vstupZmena nastavení zadávania textu. Niektoré možnosti nemusia byť dostupné v závislosti od vybraného jazyka k dispozícii.
Nastavenia176•Swype:–Žiadny: Nastavenie zariadenia na deaktiváciu funkcie ťahania prstom po klávesnici.–Súvislý vstup: Nastavenie zariadenia na zad
Nastavenia177Čítanie oznámeníNastavenie zariadenia tak, aby nahlas čítalo upozornenia v prípade prichádzajúcich telefonátov, správ alebo udalostí.Rých
Nastavenia178Bezpečnostná pomocAktivácia núdzového režimu a nastavenie kontaktov v prípade núdze a správ. Podrobnosti nájdete v časti Tiesňový režim.N
Nastavenia179Šetrenie energieAktivácia režimu šetrenia energie a zmena jeho nastavení. Podrobnosti nájdete v časti Používanie funkcie šetrenia energie
Začíname18Vloženie pamäťovej kartySo zariadením možno používať pamäťové karty s maximálnou kapacitou 128 GB. V závislosti od výrobcu a typu pamäťovej
Nastavenia180•Šifrovať zariadenie: Nastavenie hesla na šifrovanie dát uložených v zariadení. Toto heslo je potrebné zadať pri každom zapnutí zariaden
Nastavenia181PomocníkZískanie prístupu k informáciám pomocníka vám umožní zistiť, ako používať zariadenie a aplikácie alebo nakonfigurovať dôležité na
182Zjednodušenie ovládaniaZjednodušenie ovládaniaMožnosti zjednodušenia ovládania sú špeciálne funkcie pre ľudí s telesným postihnutím ako napr. posti
Zjednodušenie ovládania183Používanie tlačidla Domov na otváranie ponúkNasledovné ponuky zjednodušenia ovládania sa vám sprístupnia po tom, keď rýchlo
Zjednodušenie ovládania184Po aktivácii aplikácie TalkBack poskytne zariadenie hovorenú odozvu a nahlas číta vami zvolené funkcie. Ak máte nové oznámen
Zjednodušenie ovládania185•Výber ďalšej položky: Na displeji rýchlo rolujte jedným prstom smerom nadol alebo doprava.•Listovanie v zoznamoch: Dvoma
Zjednodušenie ovládania186Konfigurácia nastavení gest klávesových skratiekPomocou tejto funkcie môžete nakonfigurovať osem gest klávesových skratiek.
Zjednodušenie ovládania187Zmena čítania položiekPri používaní aplikácie TalkBack môžete na displeji počúvať text. Ak chcete vybrať text, ktorý požaduj
Zjednodušenie ovládania188Pozastavenie aplikácie TalkBackGlobálne kontextové možnosti otvoríte nepretržitým potiahnutím prsta po obrazovke smerom dole
Zjednodušenie ovládania189Konfigurácia nastavení aplikácie TalkBackNakonfigurujte si nastavenia aplikácie TalkBack pre Vaše pohodlie.Na obrazovke apli
Začíname19Vybratie pamäťovej kartyAk chcete pamäťovú kartu bezpečne vybrať, najskôr ju odpojte. Na domovskej obrazovke ťuknite na položky Aplik. → Nas
Zjednodušenie ovládania190•Preskúmanie dotykom: Nastavenie zariadenia tak, aby nahlas čítalo položky pod prstom. Napríklad, keď prstom ťuknete na pol
Zjednodušenie ovládania191Čítanie hesla nahlasNastavenie zariadenia tak, aby pri zapnutej aplikácii TalkBack čítalo zadané heslo nahlas. Túto funkciu
Zjednodušenie ovládania192Zadávanie ďalších znakovŤuknite na tlačidlo na klávesnici a podržte ho. Ak sú pri danom tlačidle k dispozícii ďalšie znaky,
Zjednodušenie ovládania193•Kopírovanie alebo vystrihnutie textu: Vyberte text pomocou lokálnej kontextovej ponuky. Potom otvorte lokálnu kontextovú p
Zjednodušenie ovládania194Používanie režimu dokumentuPredvolený režim tejto aplikácie je režim dokumentu. Keď používate režim farby/vzoru, voľbou polo
Zjednodušenie ovládania195Zväčšovanie obrazovkyPomocou tejto funkcie zväčšíte obrazovku a priblížite konkrétnu oblasť.Na obrazovke aplikácii postupne
Zjednodušenie ovládania196Nastavenie fariebTáto funkcia umožňuje nastaviť zobrazenie farieb na obrazovke, ak máte problémy s rozlišovaním farieb. Zari
Zjednodušenie ovládania197Prispôsobenie nastavení titulkovTitulky SamsungNa obrazovke aplikácií postupne ťuknite na položky Nastavenia → Zjednodušenie
Zjednodušenie ovládania198Použitie monofónneho zvukuNastavenie zariadenia tak, aby sa pri počúvaní jedným slúchadlom zapol monofónny zvuk. Ak máte poš
Zjednodušenie ovládania199Použitie pomocných ponúkZobrazenie ikony pomocného odkazuNastavenie zariadenia tak, aby zobrazovalo ikonu pomocnej klávesove
2ObsahInformácie o tejto príručkeZačíname8 Popis zariadenia10 Tlačidlá11 Obsah balenia12 Inštalácia karty SIM alebo USIM a batérie15 Nabíjanie ba
Začíname20Zapnutie a vypnutie zariadeniaZariadenie pri prvom zapnutí nastavte podľa zobrazených pokynov.Ak chcete zariadenie zapnúť alebo vypnúť, stla
Zjednodušenie ovládania200Ak chcete zmeniť nastavenia kurzora, na obrazovke aplikácií postupne ťuknite na položky Nastavenia → Zjednodušenie ovládania
Zjednodušenie ovládania201Použitie režimu ovládania interakcieAktiváciou režimu ovládania interakcie sa počas používania aplikácií obmedzia reakcie za
Zjednodušenie ovládania202Použitie režimu jedného ťuknutiaNastavenie zariadenia tak, aby bolo možné prichádzajúce hovory alebo oznámenia ovládať ťuknu
Zjednodušenie ovládania203Zobrazenie služieb zjednodušeného ovládaniaZobrazenie služieb zjednodušeného ovládania nainštalovaných na zariadení.Na obraz
204Riešenie problémovPred kontaktovaním servisného strediska spoločnosti Samsung skúste vyskúšať nasledujúce riešenia. Niektoré situácie nemusia plati
Riešenie problémov205Dotykový displej reaguje pomaly alebo nesprávne•Ak na dotykový displej pripevníte ochranné prvky alebo voliteľné príslušenstvo,
Riešenie problémov206Počas hovoru počuť ozvenuUpravte hlasitosť stlačením tlačidla hlasitosti alebo prejdite na iné miesto.Mobilná sieť alebo internet
Riešenie problémov207Zariadenie je horúce na dotykAk v zariadení používate aplikácie, ktoré sú náročné na spotrebu energie, alebo aplikácie používate
Riešenie problémov208•Zariadenie podporuje fotografie a videá zaznamenané týmto zariadením. Fotografie a videá zaznamenané inými zariadeniami nemusia
Riešenie problémov209Údaje uložené v zariadení sa stratiliVždy si vytvárajte záložné kópie všetkých dôležitých údajov uložených v zariadení. V opačnom
Začíname21Uzamknutie a odomknutie zariadeniaStlačením vypínacieho tlačidla vypnete displej a prepnete zariadenie do režimu uzamknutia. Zariadenie sa a
Autorské právaCopyright © 2014 Samsung ElectronicsNa túto príručku sa vzťahujú medzinárodné zákony o ochrane autorských práv.Bez predchádzajúceho píso
22ZákladyPoužívanie dotykového displeja•Zabráňte kontaktu dotykového displeja s inými elektrickými zariadeniami. Elektrostatické výboje môžu spôsobiť
Základy23Ťuknutie a podržanieŤuknutím a podržaním položky dlhšie než 2 sekundy získate prístup k dostupným možnostiam.PotiahnutieAk chcete ikonu alebo
Základy24Rýchly pohybRýchlym pohybom doľava alebo doprava na domovskej obrazovke alebo na obrazovke aplikácií zobrazíte ďalší panel. Rýchlym pohybom n
Základy25Indikačné ikonyIkony zobrazujúce sa v stavovom riadku poskytujú informácie o stave zariadenia. Najčastejšie používané ikony sú uvedené v nasl
Základy26Ikona VýznamAktivovaný tichý režimAktivovaný vibračný režimAktivovaný letový režimVyskytla sa chyba alebo je potrebné postupovať opatrneÚrove
Základy27Na paneli oznámení môžete používať nasledujúce funkcie.Otvorenie Nastavenia.Spustenie aplikácie S Finder.Ťuknite na oznámenie a vykonajte rôz
Základy28Domovská obrazovka a obrazovka aplikáciíDomovská obrazovkaDomovská obrazovka je východiskom pri prístupe ku všetkým funkciám zariadenia. Zobr
Základy29Možnosti domovskej obrazovkyNa domovskej obrazovke ťuknite a podržte prst na prázdnej oblasti alebo stiahnite prsty k sebe, čím získate príst
Obsah3Galéria85 Zobrazovanie obsahu na zariadení87 Úprava obsahu na zariadeníInternet a sociálne siete90 Internet91 Chrome91 Hangouts91 ChatONS
Základy30Obrazovka aplikáciíNa obrazovke aplikácií sa zobrazujú ikony všetkých aplikácií vrátane nových nainštalovaných aplikácií.Ak chcete otvoriť ob
Základy31Otváranie aplikáciíNa domovskej obrazovke alebo na obrazovke aplikácií vyberte ikonu aplikácie, čím sa aplikácia otvorí.Ak chcete otvoriť zoz
Základy32Obchod PlayPomocou tejto aplikácie si môžete zakúpiť a prevziať aplikácie a hry, ktoré možno spúšťať v zariadení.Ťuknite na položku Obchod Pl
Základy33Aktivácia aplikáciíNa obrazovke aplikácií ťuknite na položky → Zobraziť deaktivované aplikácie, vyberte aplikácie a potom ťuknite na položk
Základy34Zmena rozloženia klávesniceŤuknite na položku , v časti Jazyky vstupu a potom vyberte usporiadanie klávesnice, ktoré sa má použiť.Na Klávesn
Základy35• : Pridanie položky zo schránky.• : Nastavenie možností pre klávesnicu.• : Zadávanie emotívnych ikon.• : Prepnutie na pohyblivú klávesni
Základy36Používanie funkcie šetrenia energieRežim šetrenia energieEnergiu batérie môžete ušetriť obmedzením funkcií zariadenia.Na obrazovke aplikácií
Základy37Na obrazovke aplikácií ťuknite na položky Nastavenia → Šetrenie energie → Režim extrémneho šetrenia energie a potom prepínač Režim extrémneho
38PrispôsobeniePrepnutie do jednoduchého režimuJednoduchý režim poskytuje zjednodušené ovládanie prostredníctvom jednoduchšieho usporiadania a väčších
Prispôsobenie39Presúvanie a odstraňovanie položiekŤuknite na položku na domovskej obrazovke, podržte ju a presuňte ju na nové miesto.Ak chcete položku
Obsah4140 Lupa140 Mapy141 Poznámka142 Moje súboryPripojenie k iným zariadeniam143 NFC145 Bluetooth148 S Beam149 Rýchle pripoj.153 Smart Remot
Prispôsobenie40Spravovanie obrazovky aplikáciíSkrytie aplikáciíAk nechcete, aby sa na obrazovke aplikácií zobrazovali určité aplikácie, môžete ich skr
Prispôsobenie41Zmena spôsobu uzamknutia obrazovkyMôžete zmeniť spôsob uzamknutia obrazovky, aby nemali ostatní používatelia prístup k vašim osobným úd
Prispôsobenie42HesloHeslo pozostáva zo znakov a čísel. Zadajte najmenej štyri znaky vrátane číslic a symbolov a potom heslo potvrďte jeho opätovným za
Prispôsobenie43Nastavenie kontPridanie kontNiektoré aplikácie v zariadení vyžadujú registrované konto. Ak chcete svoje zariadenie využívať naplno, vyt
Prispôsobenie441 Na displeji zaradenia ťuknite na aplikáciu Smart Switch Mobile.2 Na displeji zariadenia vyberte možnosť v závislosti od typu predchád
45Sieťové pripojeniePripojenie k mobilnej sietiAk chcete používať internet, keď nie je sieť Wi-Fi k dispozícii, pripojte zariadenie k mobilnej sieti.N
Sieťové pripojenie46Pridanie sietí Wi-FiAk sa požadovaná sieť nezobrazuje v zozname sietí, ťuknite v dolnej časti zoznamu sietí na položku Pridať sieť
Sieťové pripojenie47Používanie funkcie zvýšenia rýchlosti preberaniaTáto funkcia slúži na rýchlejšie preberanie veľkých súborov cez sieť Wi-Fi a mobil
Sieťové pripojenie48Zdieľanie pripojení zariadení a používanie mobilných prístupových bodovInformácie o zdieľaní pripojenia a mobilných prístupových b
Sieťové pripojenie49Použitie zdieľania pripojenia cez USBZdieľanie mobilného dátového pripojenia zariadenia s počítačom prostredníctvom kábla USB.1 Na
Obsah5174 Používateľské a záložné kontá175 Systém181 Aplikácie181 Nastavenia GoogleZjednodušenie ovládania182 Zjednodušenie ovládania183 Používa
50Pohyby a používanie funkciíPohyby na ovládanie zariadeniaNadmerným trasením alebo pádom zariadenia môže dôjsť k neželanému vstupu. Ovládajte zariade
Pohyby a používanie funkcií51Priamy hovorNa obrazovke aplikácií postupne ťuknite na položky Nastavenia → Pohyby a gestá → Priamy hovor a potom potiahn
Pohyby a používanie funkcií52Stlmenie/pozastav.Na obrazovke aplikácií postupne ťuknite na položky Nastavenia → Pohyby a gestá → Stlmenie/pozastav. a p
Pohyby a používanie funkcií53Inteligentná pauzaPrehrávanie sa automaticky pozastaví, keď odvrátite zrak od obrazovky. Keď sa na obrazovku znovu pozrie
Pohyby a používanie funkcií54Bezdotykové zobrazenieTáto aplikácia umožňuje ovládanie rôznych funkcií, keď prstom prechádzate po obrazovke. Keď na obra
Pohyby a používanie funkcií553 Ťuknite na ikonu aplikácie, podržte na nej prst a presuňte ju z panela úloh na displej. Potom ikonu inej aplikácie pres
Pohyby a používanie funkcií56Nastavenie veľkosti oknaPotiahnutím kruhu medzi oknami aplikácií nahor alebo nadol môžete upravovať veľkosť okien.Používa
Pohyby a používanie funkcií57• : Premiestňovanie textu alebo obrázkov z jedného okna do druhého potiahnutím. Ťuknite na položku vo vybranom okne, pod
Pohyby a používanie funkcií583 Ťuknite na aplikáciu, podržte ju a presuňte na panel úloh Viac okien.4 Ťuknite na položku Hot.Panel s nástrojmiV priebe
Pohyby a používanie funkcií59Ovládanie jednou rukouMôžete prepnúť na režim ovládania jednou rukou a pohodlne ovládať zariadenie jednou rukou.Na obrazo
6Informácie o tejto príručkeToto zariadenie poskytuje mobilnú komunikáciu a mediálne služby prostredníctvom najnovších štandardov a odborných technolo
Pohyby a používanie funkcií60Správa odkazov na kontakty alebo aplikácieOdkazy na kontakty alebo aplikácie možno spravovať otvorením bočnej ponuky.1 Ťu
61TelefónUskutočňovanie hovorovŤuknite na položku Telefón na obrazovke aplikácií.Ťuknite na položku Klávesnica, zadajte telefónne číslo a potom ťuknut
Telefón62Uskutočňovanie hovorov z denníkov hovorov alebo zoznamov kontaktovŤuknite na položku Denníky alebo Kontakty a presunutím telefónneho čísla do
Telefón63Návrh číslaŤuknite na položku Klávesnica.Pri zadávaní čísel na klávesnici sa zobrazujú automatické návrhy. Vyberte jeden z návrhov a uskutočn
Telefón64Prijímanie hovorovPrijatie hovoruPočas prichádzajúceho hovoru potiahnite položku von z veľkého kruhu.Ak sa počas používania aplikácie zobra
Telefón65Počas hovoruPočas hlasového hovoruK dispozícii sú nasledujúce možnosti:• : Zvýšenie úrovne hlasitosti.•PR. HOVOR: Vytočenie druhého hovoru.
66KontaktyPridávanie kontaktovPremiestňovanie kontaktov z iných zariadeníKontakty z iných zariadení môžete premiestniť do svojho zariadenia. Podrobnos
Kontakty67Odstránenie kontaktuVyberte kontakt, ktorý chcete odstrániť, a potom ťuknite na položku → Odstrániť.Zdieľanie kontaktuVyberte kontakt, kto
68Správy a e-mailSprávyOdosielanie správOdosielanie textových správ (SMS) alebo multimediálnych správ (MMS).Ak sa nachádzate v zahraničí, poskytovateľ
Správy a e-mail69Odosielanie naplánovaných správPočas vytvárania správy postupne ťuknite na položky → Naplánovať správu. Nastavte čas a dátum a ťukn
Informácie o tejto príručke7Ikony s pokynmiVarovanie: situácie, v ktorých môže dôjsť k poraneniu používateľa alebo iných osôbUpozornenie: situácie, v
Správy a e-mail70E-mailNastavenie e-mailových kontŤuknite na položku E-mail na obrazovke aplikácií.Keď prvýkrát otvoríte položku E-mail, nastavte e-ma
Správy a e-mail71Čítanie správŤuknite na položku E-mail na obrazovke aplikácií.Ťuknite na položku , vyberte e-mailové konto, ktoré chcete použiť, a na
72FotoaparátFotografovanie a nahrávanie videaO fotografovaní a nahrávaní videaTáto aplikácia umožňuje zaznamenávať fotografie a videá.Fotografie a vid
Fotoaparát733 Ťuknutím na položku vytvoríte fotografiu a ťuknutím na položku nahráte video.•Ak chcete počas fotografovania zmeniť zaostrenie, ťuk
Fotoaparát74Používanie efektu HDR (zvýraznený odtieň)Snímajte fotografie s výraznými farbami a detailmi aj na jasných a tmavých miestach.Na obrazovke
Fotoaparát75Pred použitím tohto režimu•Objekty sa odporúča umiestniť 10 – 50 cm od zariadenia. Objekty, na ktoré chcete zaostriť, umiestnite k zariad
Fotoaparát76Spustenie fotoaparátu z uzamknutej obrazovkyAk chcete rýchlo zaznamenať fotografie jedinečných okamihov spustite aplikáciu Fotoaparát na u
Fotoaparát77•Prehliadka: Fotografovanie priestoru pohybom zariadenia a snímaním z rôznych uhlov, čím vznikne stereoskopický obraz. Toto zariadenie fo
Fotoaparát78•Najlepšia tvár: Pomocou tohto režimu môžete vytvárať viacero skupinových záberov naraz, kombinovať ich a vytvoriť najlepší možný obrázok
Fotoaparát796 Ťuknutím na položku ju uložíte.Najlepšie zábery zaznamenáte, ak sa budete riadiť nasledovnými radami. Zariadenie nemusí fotografie nas
8ZačínamePopis zariadeniaTlačidlo SpäťMultifunkčný konektorInfračervené LEDSenzor vzdialenosti/svetla/gestTlačidlo Spustené aplikácieMikrofónPredný fo
Fotoaparát80Používanie režimu Virtuálna prehliadkaInformácie o režime virtuálna prehliadkaTento režim snímania slúži na fotografovanie v priestore poh
Fotoaparát815 Posúvajte sa so zariadením pomaly v smere šípky. Zariadenie začne automaticky fotografovať, keď je bod v strede veľkého kruhu. Opakovaní
Fotoaparát82Použitie efektov filtraPoužitím efektov filtrov môžete vytvárať jedinečné fotografie alebo videá.1 Ťuknite na položku Fotoaparát na obrazo
Fotoaparát83Používanie režimu diaľkového hľadáčikaZariadenie môžete použiť ako hľadáčik pre iné zariadenie. Iné zariadenie môžete ovládať na diaľku a
Fotoaparát84Zmena nastavení fotoaparátuReorganizácia skratiek fotoaparátu1 Na obrazovke aplikácií postupne ťuknite na položky Fotoaparát → .2 Ťuknite
85GalériaZobrazovanie obsahu na zariadení1 Ťuknite na položku Galéria na obrazovke aplikácií.Prístup k ďalším možnostiam.Spustenie Fotoaparát.Obrázky
Galéria863 Zvoľte možnosť.Prístup k ďalším možnostiam.Odstrániť obrázok.Úprava obrázku.Prechod na predchádzajúcu obrazovku.Poslať obrázok ostatným.Vyh
Galéria87Úprava obsahu na zariadeníPoužívanie štúdiového režimuKým si pozeráte obrázky alebo video, na úpravu obsahu môžete použiť funkcie úprav v štú
Galéria884 Ťuknite na položku Hotovo → .5 Zvoľte možnosť uloženia a ťuknite na tlačidlo ULOŽIŤ.Upravená fotografia sa uloží do priečinka Studio. Prie
Galéria895 Ťuknite na položku .6 Zvoľte možnosť uloženia a ťuknite na tlačidlo ULOŽIŤ.Upravené video sa uloží do priečinka Studio. Priečinok otvoríte
Začíname9•Nezakrývajte oblasť antény rukami ani inými predmetmi. Môže to spôsobiť problémy s pripojením alebo rýchlejšie vybíjanie batérie.•Nepoužív
90Internet a sociálne sieteInternetPrezeranie webových stránok1 Ťuknite na položku Internet na obrazovke aplikácií.2 Ťuknite do adresného riadku. Ak c
Internet a sociálne siete91ChromeTáto aplikácia umožňuje vyhľadávať informácie a prehľadávať webové stránky.Ťuknite na položku Chrome na obrazovke apl
92S HealthO aplikácií S HealthTáto aplikácia umožňuje nastavenie príjmu kalórií a úrovní spaľovania kalórií založených na vašich fyzických údajoch. Mô
S Health93Spustenie aplikácie S HealthPri prvom spustení tejto aplikácie si prečítajte a vyjadrite súhlas s podmienkami a potom nastavte profil použív
S Health94Prispôsobenie hlavnej obrazovky aplikácie S HealthPrezrite si zhrnutie, ktoré uvádza váš aktuálny počet krokov a kalórií, ktoré ste spálili
S Health95Používanie ponúk aplikácie S HealthŤuknutím na položku pristúpite k rôznym ponukám.Výber ponúk na použitie.Prístup k hlavnej obrazovke apl
S Health96Meranie vykonaných krokovZariadenie počíta počet krokov, ktoré ste urobili a meria prejdenú vzdialenosť. Taktiež meria kalórie, ktoré ste sp
S Health97Zaznamenávanie informácií o cvičeníZaznamenajte si pomocou tejto funkcie aplikácie S Health informácie o cvičení a spálených kalóriách. Zázn
S Health982 Začnite cvičiť a použite rôzne funkcie na obrazovke.Ťuknutím na položku uzamknete obrazovku a zobrazíte len informácie o cvičení. Ak chce
S Health99Používanie funkcie trénera počas cvičenia v režime behuPrispôsobenú funkciu trénera používajte na bezpečné a efektívne cvičenie. Budú sa zob
More documents for Smartphones Samsung SM-G900F


















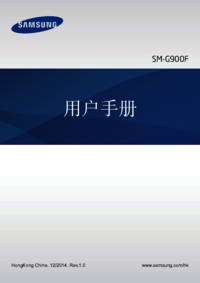









































 (120 pages)
(120 pages) (84 pages)
(84 pages) (78 pages)
(78 pages) (127 pages)
(127 pages)







Comments to this Manuals