Samsung SM-G901F User Manual Page 1
Browse online or download User Manual for Smartphones Samsung SM-G901F. Samsung SM-G901F Manual de usuario
- Page / 210
- Table of contents
- BOOKMARKS
- Manual de usuario 1
- Contenido 2
- Lea la siguiente información 6
- Iconos instructivos 7
- Botones/teclas 10
- Contenido de la caja 11
- Para empezar 12
- Cargar la batería 15
- Reducir el consumo de batería 17
- Retirar la tarjeta de memoria 19
- Sujetar el dispositivo 20
- Nociones básicas 22
- Pulsación larga 23
- Doble pulsación 23
- Deslizar 24
- Pellizcar 24
- Iconos indicadores 25
- Pantalla Inicio 28
- Uso de My Magazine 29
- Pantalla Aplicaciones 30
- Abrir aplicaciones 31
- Play Store 32
- Administrar las aplicaciones 32
- Introducir texto 33
- Cambiar el diseño del teclado 34
- Copiar y pegar 35
- Modo Ultrahorro de energía 36
- Personalizar 38
- Mover y eliminar un elemento 39
- Crear una carpeta 39
- Administrar paneles 39
- Ocultar aplicaciones 40
- Mover elementos 40
- Crear carpetas 40
- Huella digital 41
- Cambiar la melodía 42
- Configurar cuentas 43
- Conectividad red 45
- Añadir redes Wi-Fi 46
- Activar Wi-Fi Passpoint 46
- Borrar redes Wi-Fi 46
- Usar la Zona Wi-Fi 48
- Usar la función Módem USB 49
- Movimientos y funciones de 50
- Direct call 51
- Smart alert 51
- Silencio/pausa 52
- Desplazar palma para capturar 53
- Air view 54
- Teléfono 61
- Predicción de números 63
- Números de marcación rápida 63
- Recibir llamadas 64
- Durante una llamada 65
- Contactos 66
- Buscar contactos 67
- Mensajes y correo electrónico 68
- Ver mensajes entrantes 69
- Correo electrónico 70
- Leer mensajes 71
- Hacer fotos o vídeos 72
- Ver fotos o vídeos 73
- Sin efecto Con efecto 74
- Sin efecto 74
- Con efecto 74
- Usar el modo de disparo 76
- Usar el modo Disparo y más 77
- Modo Drama 78
- Usar el modo Cámara dual 79
- Usar el modo Tour virtual 80
- Ver fotos 81
- Aplicar efectos de filtro 82
- Usar la función de zoom 82
- Usar el modo Visor remoto 83
- Configurar los ajustes 84
- Usar el modo Estudio 87
- Editar imágenes 87
- Editar vídeos 88
- Internet y redes sociales 90
- Hangouts 91
- Comenzar a usar S Health 93
- Usar los menús de S Health 95
- Medir la cantidad de pasos 96
- Registrar datos de ejercicios 97
- S Health 100
- Usar los menús adicionales 104
- Funciones de voz 105
- Grabadora 107
- Reproducir notas de voz 108
- Administrar notas de voz 108
- Modo Coche 109
- Búsqueda por voz 109
- Iniciar el modo Coche 110
- Usar los menús del modo Coche 112
- Usar la función de navegación 113
- Multimedia 114
- Reproducir vídeos 116
- Flipboard 118
- Play Games 119
- Play Music 119
- Play Kiosco 119
- Seguridad 120
- Registrar huellas digitales 121
- Modo Privado 123
- Ver contenidos ocultos 124
- Protección 125
- Desactivar el modo Emergencia 126
- Enviar mensajes de ayuda 127
- (Geo News) 128
- Utilidades 130
- Calendario 131
- Calculadora 133
- Reloj mundial 134
- Cuenta atrás 135
- Modo Niños 137
- Área de juegos del modo Niños 139
- Control parental 139
- Buscar ubicaciones 140
- Redactar notas 141
- Buscar notas 141
- Eliminar notas 141
- Mis Archivos 142
- Conectarse con otros 143
- Usar la función NFC 144
- Bluetooth 145
- Enviar y recibir datos 146
- Recibir una imagen 147
- Antes de usar esta función 148
- Envío de datos 148
- Quick connect 149
- Compartir contenidos 150
- Conectarse a un televisor 150
- Unirse a Group Play 151
- Explorar ordenadores 152
- Smart Remote 153
- Funciones adicionales 154
- Screen Mirroring 156
- Ver contenido en un televisor 157
- Dejar de ver contenidos 157
- Conectarse con una impresora 158
- Imprimir contenidos 158
- Actualizar el dispositivo 159
- Conectar con Samsung Kies 161
- Usar una cuenta de Google 161
- Restablecer los datos 162
- Acerca de los ajustes 163
- Ajustes rápidos 163
- Conexiones de red 163
- Download booster 164
- Modo Avión 165
- Uso de datos 165
- Ubicación 166
- Más redes 166
- Conectar y compartir 167
- Sonido y pantalla 168
- Pantalla de bloqueo 170
- Multiwindow 170
- Panel de notificaciones 171
- Caja de herramientas 171
- Operación con una mano 171
- Personalización 172
- Movimiento 173
- Usuario y copia de seguridad 174
- Idioma e introducción 175
- Dictado por voz de Google 176
- Opciones texto a voz 176
- Fecha y hora 177
- Asistencia de seguridad 178
- Accesorios 178
- Ahorro de energía 179
- Almacenamiento 179
- Aplicaciones 181
- Ajustes de Google 181
- Accesibilidad 182
- TalkBack 183
- Pausar el uso de TalkBack 188
- Leer contraseñas en voz alta 191
- Editar texto 192
- Introducir texto por voz 193
- Uso del modo de documentos 194
- Usar el modo de color/patrón 194
- Ampliar la pantalla 195
- Ajuste de color 196
- Desactivar todos los sonidos 196
- Ajustar el balance de sonido 197
- Usar el audio monofónico 198
- Usar el Háptico automático 198
- Usar los menús de asistencia 199
- Usar otras funciones útiles 203
- Solución de problemas 204
- No se puede llamar 205
- Copyright 210
- Marcas comerciales 210
Summary of Contents
www.samsung.comSpanish. 02/2015. Rev.1.0Manual de usuarioSM-G901F
Para empezar10•Si ha sumergido el dispositivo en el agua o el micrófono o el auricular están mojados, el sonido podría no ser claro durante las llama
S Health1001 Colóquese el controlador de ritmo cardíaco.2 En la pantalla principal de Ejercicio, pulse → BUSCAR.3 Seleccione el medidor de ritmo car
S Health1015 Una vez establecida la conexión, pulse Carrera en la pantalla principal de Ejercicio.Muestra el estado de la conexión.6 Pulse SELECCIONAR
S Health1028 Elija la intensidad del ejercicio y pulse SIGUIENTE.Ajuste la intensidad del entrenamiento en uno de los tres niveles disponibles.9 Selec
S Health103Registrar el consumo de alimentosRegistre el consumo diaria de alimentos y administre el consumo de calorías.1 Pulse → Comida.2 Pulse j
S Health104Usar los menús adicionalesPodrá descargar e instalar varias aplicaciones compatibles con esta aplicación.1 Pulse → Aplicaciones soc.2 Sel
105Funciones de vozS VoiceAcerca de S VoiceUse esta aplicación para usar varias funciones del dispositivo mediante la voz.Pulse S Voice en la pantalla
Funciones de voz106Sugerencias para conseguir un mejor reconocimiento de voz:•Hable con claridad.•Hable en lugares silenciosos.•No use palabras ofe
Funciones de voz107GrabadoraGrabar notas de vozPulse Grabadora en la pantalla Aplicaciones.Pulse para comenzar a grabar. Hable cerca del micrófono. P
Funciones de voz108Reproducir notas de vozPulse Grabadora en la pantalla Aplicaciones.Pulse y seleccione una nota de voz para reproducir.• : recorta
Funciones de voz109Búsqueda por vozUse esta aplicación para buscar páginas web con la voz.Pulse Búsqueda por voz en la pantalla Aplicaciones.Puede que
Para empezar11Botón/tecla FunciónVolumen•Púlselo para ajustar el volumen del dispositivo.Contenido de la cajaEn la caja encontrará los siguientes art
Funciones de voz110Iniciar el modo CocheCuando ejecute esta aplicación por primera vez, siga las instrucciones de la pantalla para completar la config
Funciones de voz1113 Siga las instrucciones de la pantalla para conectar el dispositivo al vehículo.Si el vehículo no puede detectar el dispositivo, p
Funciones de voz112Usar los menús del modo CocheAbra el panel de ajustes rápidos, y pulse Modo Coche para activarlo.Cuando aparezca la pantalla princi
Funciones de voz113Usar la función de navegaciónAbra el panel de ajustes rápidos, y pulse Modo Coche para activarlo.Navegar hacia un destino predeterm
114MultimediaMúsicaReproducir músicaPulse Música en la pantalla Aplicaciones.Seleccione una categoría de música, y después seleccione una canción para
Multimedia115Reproducir música almacenada en otros dispositivosBusque música almacenada en otros dispositivos y reprodúzcala en el suyo.Pulse Música e
Multimedia116VídeoReproducir vídeosPulse Vídeo en la pantalla Aplicaciones.Seleccione un vídeo para reproducir.Cambia la proporción de la pantalla.Ava
Multimedia117Reproducir vídeos almacenados en otros dispositivosBusque vídeos almacenados en otros dispositivos y reprodúzcalos en el suyo.Pulse Vídeo
Multimedia118FlipboardUse esta aplicación para acceder a sus revistas personalizadas.Pulse Flipboard en la pantalla Aplicaciones.Puede que esta aplica
Multimedia119Play GamesUse esta aplicación para descargar y jugar juegos.Pulse Play Games en la pantalla Aplicaciones.Puede que esta aplicación no est
Para empezar12Insertar la tarjeta SIM o USIM y la bateríaInserte la tarjeta SIM o USIM que le suministró el proveedor de servicios de telefonía móvil,
120SeguridadEscáner dactilarPara que el dispositivo reconozca mejor sus huellas digitalesAl colocar las huellas digitales sobre el dispositivo, tenga
Seguridad121Registrar huellas digitales1 En la pantalla Aplicaciones, pulse Ajustes → Escáner dactilar → Adminis de huella digital.2 Lea la informació
Seguridad122Administrar las huellas digitales registradasPodrá eliminar o cambiar el nombre de sus huellas digitales registradas.En la pantalla Aplica
Seguridad123Uso de huellas digitales para hacer compras con PayPalPodrá hacer compras con sus huellas digitales.Es posible que esta función no esté di
Seguridad1243 Para seleccionar elementos para ocultar, mantenga pulsado un elemento de la lista, marque elementos que quiera seleccionar, y después pu
125ProtecciónModo EmergenciaAcerca del modo de emergenciaUse este modo para extender el tiempo de reposo del dispositivo cuando se encuentre en una si
Protección126Hace sonar la alarma.Añade más aplicaciones para usar.Realiza una llamada de emergencia.Muestra la batería restante y tiempo de reposo má
Protección127Enviar mensajes de ayudaAcerca del envío de mensajes de ayudaPodrá seleccionar contactos para enviarles un mensaje en una situación de em
Protección128Notificación por condiciones climáticas graves (Geo News)Acerca de la notificación por condiciones climáticas graves (Geo News)Use esta f
Protección129Usar el widget de noticias geográficasPodrá ver su ubicación actual e información sobre desastres naturales en su región en el widget de
Para empezar132 Introduzca la tarjeta SIM o USIM de manera que el chip quede orientado hacia abajo.•No inserte una tarjeta de memoria en la ranura de
130UtilidadesS FinderUse esta aplicación para buscar contenido en el dispositivo y a través de Internet. Podrá aplicar varios filtros y ver el histori
Utilidades131CalendarioIniciar el CalendarioUse esta aplicación para administrar eventos y tareas.Pulse Calendario en la pantalla Aplicaciones.Accede
Utilidades1323 Seleccione evento o tarea e introduzca los detalles.•Añadir evento: establece una fecha de inicio y finalización para un evento. Podrá
Utilidades133Eliminar eventos o tareasPulse Calendario en la pantalla Aplicaciones.Para eliminar eventos o tareas, pulse → Eliminar, seleccione los e
Utilidades134RelojAlarmaEn la pantalla Aplicaciones, pulse Reloj → Alarma.Configurar alarmasPulse en la lista de alarmas, configure un tiempo de ala
Utilidades135CronoEn la pantalla Aplicaciones, pulse Reloj → Crono.Pulse INICIAR para cronometrar la duración de un evento. Pulse VUELTA para registra
Utilidades1363 Pulse Activar Subidas desde cámara.El dispositivo cargará las fotos capturadas con la cámara en Dropbox. Para cargar vídeos, deslice el
Utilidades137Modo NiñosUse este widget para brindar un entorno seguro y divertido para niños restringiendo su acceso a ciertas aplicaciones o contenid
Utilidades138Use esta aplicación para ver las imágenes guardadas, los dibujos, las grabaciones de voz y los archivos multimedia a los que quiere permi
Utilidades139Área de juegos del modo NiñosDesplácese hacia la derecha en la pantalla Inicio para abrir el área de juegos del modo Niños.Podrá interact
Para empezar144 Vuelva a colocar la tapa posterior.2AlinearPulse1•Asegúrese de que la tapa posterior esté correctamente cerrada.•Use solo tapas post
Utilidades140LupaUse este widget para ampliar textos u objetos con la cámara trasera.Para añadirlo a la pantalla Inicio, mantenga pulsada un área vací
Utilidades141NotasUse esta aplicación para registrar información importante que quiera guardar y ver en otro momento.Pulse Notas en la pantalla Aplica
Utilidades142Mis ArchivosAcerca de Mis ArchivosUse esta aplicación para acceder a todo tipo de archivos almacenados en el dispositivo, incluyendo imág
143Conectarse con otros dispositivosNFCAcerca de la función NFCEl dispositivo lee etiquetas de comunicación de campos cercanos (NFC) que contengan inf
Conectarse con otros dispositivos144Usar la función NFCUse la función NFC para enviar imágenes o contactos a otros dispositivos, y leer información de
Conectarse con otros dispositivos145Envío de datosUse la función Android Beam para enviar datos, como páginas web y contactos, a dispositivos habilita
Conectarse con otros dispositivos146Antes de usar esta función•Asegúrese de que la función Bluetooth esté activada en el dispositivo y el dispositivo
Conectarse con otros dispositivos1473 Pulse → Bluetooth, y después seleccione un dispositivo para vincularse a él.Si el dispositivo con el que quier
Conectarse con otros dispositivos148S BeamUse esta función para enviar datos como vídeos, imágenes y documentos.Antes de usar esta función•Asegúrese
Conectarse con otros dispositivos149Quick connectAcerca de la función de Conexión rápidaUse esta función para buscar dispositivos cercanos y conectars
Para empezar153 Empuje la tarjeta SIM o USIM con el dedo, y después retírela.Cargar la bateríaUse el cargador para cargar la batería antes de usar el
Conectarse con otros dispositivos150Volver a buscar dispositivosSi el dispositivo que quiere no aparece en la lista, búsquelo.Pulse y seleccione el d
Conectarse con otros dispositivos1511 Abra el panel de notificaciones y pulse Quick connect.2 Pulse Control en la lista de dispositivos detectados.Cua
Conectarse con otros dispositivos152Explorar ordenadoresInicie la aplicación Samsung Link para usar contenidos guardados en ordenadores conectados de
Conectarse con otros dispositivos153Smart RemoteAcerca de la función Smart RemoteUse esta aplicación para conectarse con un televisor y usar el dispos
Conectarse con otros dispositivos154Usar el dispositivo como mando a distanciaPodrá encender o apagar el televisor, cambiar de canal o ajustar el volu
Conectarse con otros dispositivos155Ver la televisión con el dispositivoSeleccione un programa de televisión en la lista de programas disponibles para
Conectarse con otros dispositivos156Screen MirroringAcerca de la función Screen MirroringUse esta función para conectar el dispositivo a una pantalla
Conectarse con otros dispositivos157Antes de usar esta función•Asegúrese de que el dispositivo habilitado para Screen Mirroring esté conectado al tel
Conectarse con otros dispositivos158Usar la función de impresión móvilConecte el dispositivo a una impresora para imprimir imágenes o documentos.Algun
159Administrador de dispositivo y datosActualizar el dispositivoPodrá actualizar el dispositivo con el software más reciente.Actualizar mediante el se
Para empezar161 Conecte el cable USB al adaptador de alimentación USB.2 Abra la cubierta de la clavija multifunción.3 Cuando use un cable USB, conecte
Administrador de dispositivo y datos160Transferir archivos entre el dispositivo y un ordenadorTransfiera archivos de audio, vídeo, imagen o de otro ti
Administrador de dispositivo y datos161Conectar con Samsung KiesSamsung Kies es una aplicación informática que administra contenidos multimedia y dato
Administrador de dispositivo y datos162Usar una Samsung account1 En la pantalla Aplicaciones, pulse Ajustes → Cuentas → Añadir cuenta → Samsung accoun
163AjustesAcerca de los ajustesUse esta aplicación para configurar el dispositivo, las opciones de las aplicaciones y añadir cuentas.Pulse Ajustes en
Ajustes164Configurar la política de inactividad Wi-FiPulse → Avanzado → Mantener Wi-Fi encendida durante el período de reposo.Cuando la pantalla est
Ajustes165Módem USB/Bluetooth y Zona Wi-FiUse el dispositivo como una Zona Wi-Fi para compartir la conexión de datos con otros dispositivos. Consulte
Ajustes166UbicaciónCambie los ajustes de los permisos de información de ubicación.En la pantalla de Ajustes, pulse Ubicación, y después deslice el int
Ajustes167Conectar y compartirNFCActive la función NFC para leer o escribir etiquetas NFC que contengan información.En la pantalla de Ajustes, pulse N
Ajustes168Screen MirroringActive la función Screen Mirroring para compartir su pantalla en otros dispositivos.En la pantalla de Ajustes, pulse Screen
Ajustes169•Rotación de pantalla: establece que el contenido gire automáticamente al girar el dispositivo.–Smart rotation: establece que la interfaz
Para empezar175 Cuando la batería esté totalmente cargada, desconecte el dispositivo del cargador. Desconecte primero el cargador del dispositivo, y l
Ajustes170FondosSelecciona una imagen de fondo para la pantalla Inicio y la pantalla de bloqueo.En la pantalla de Ajustes, pulse Fondos.Pantalla de bl
Ajustes171Panel de notificacionesPersonalice los elementos que aparecen en el panel de notificaciones.En la pantalla Ajustes, pulse Panel de notificac
Ajustes172PersonalizaciónModo SencilloConfigura el dispositivo en modo Sencillo.En la pantalla Ajustes, pulse Modo Sencillo.•Modo Estándar: configura
Ajustes173Escáner dactilarRegistra sus huellas digitales en el dispositivo para protegerlo o iniciar sesión en su Samsung account.En la pantalla Ajust
Ajustes174Air viewPrevisualiza contenidos o muestra información en una ventana emergente al señalar un elemento con el dedo.En la pantalla de Ajustes,
Ajustes175SistemaIdioma e introducciónCambie los ajustes de entrada de texto. Algunas opciones podrían no estar disponibles, según el idioma seleccion
Ajustes176•Teclado de desplazamiento:–Ninguno: configura el dispositivo para desactivar la función de desplazamiento por el teclado.–Introducción c
Ajustes177Lectura de notificaciónConfigure el dispositivo para leer las notificaciones en voz alta cuando haya llamadas perdidas, mensajes o eventos.V
Ajustes178Asistencia de seguridadActive el modo de emergencia y determine los contactos principales y mensajes de emergencia. Consulte Modo Emergencia
Ajustes179Ahorro de energíaActive el modo Ahorro de energía y cambie los ajustes correspondientes. Consulte Usar la función de ahorro de energía para
Para empezar18Insertar una tarjeta de memoriaEl dispositivo admite tarjetas de memoria con capacidades máximas de 128 GB. Según el fabricante y el tip
Ajustes180•Cifrar dispositivo: establece una contraseña para cifrar los datos guardados en el dispositivo. Deberá introducir la contraseña cada vez q
Ajustes181AyudaAcceda a la información para aprender a usar el dispositivo y las aplicaciones, o para configurar ajustes importantes.En la pantalla Aj
182AccesibilidadAccesibilidadLos menús de accesibilidad son funciones especiales para las personas que padecen ciertas discapacidades físicas como mal
Accesibilidad183Usar el botón Inicio para abrir los menús de accesibilidadPodrá acceder a los siguientes menús de accesibilidad pulsando tres veces el
Accesibilidad184Al activar TalkBack, el dispositivo proporcionará respuestas de voz y leerá en voz alta las funciones que seleccione. Además, el dispo
Accesibilidad185•Seleccionar el elemento siguiente: desplácese rápidamente hacia abajo o hacia la derecha con un dedo.•Desplazar las listas: desplac
Accesibilidad186Configurar los ajustes de los gestos para los accesos directosUse esta función para configurar ocho gestos de accesos directos. Podrá
Accesibilidad187Cambiar las unidades de lecturaAl usar TalkBack, podrá escuchar el texto de la pantalla. Podrá deslizar el dedo hacia arriba, abajo, l
Accesibilidad188Pausar el uso de TalkBackAbra el menú contextual global deslizando el dedo hacia abajo y después hacia la derecha en la pantalla sin r
Accesibilidad189Configurar los ajustes de TalkBackConfigure los ajustes de TalkBack según le resulte más cómodo.En la pantalla Aplicaciones, pulse Aju
Para empezar19Retirar la tarjeta de memoriaAntes de retirar una tarjeta de memoria, deshabilítela para hacer una extracción segura. En la pantalla Ini
Accesibilidad190•Exploración táctil: configure el dispositivo para que lea en voz alta los elementos que se encuentren debajo de su dedo. Por ejemplo
Accesibilidad191Leer contraseñas en voz altaConfigure el dispositivo para que lea la contraseña en voz alta cuando la introduce con TalkBack activado.
Accesibilidad192Introducir caracteres adicionalesMantenga pulsado un botón del teclado. Si hay caracteres adicionales disponibles en el botón, aparece
Accesibilidad193•Copiar o recortar texto: seleccione texto con el menú contextual local. Después, abra el menú contextual local y seleccione Control
Accesibilidad194Uso del modo de documentosEl modo predeterminado de esta aplicación es el modo de documentos. Al usar el modo de color/patrón, selecci
Accesibilidad195Ampliar la pantallaUse esta función para ampliar la pantalla y para hacer zoom sobre un área específica.En la pantalla Aplicaciones, p
Accesibilidad196Ajuste de colorUse esta función para ajustar el modo en el que aparecen los colores en la pantalla si tiene dificultad para distinguir
Accesibilidad197Personalizar los ajustes de subtítulosSubtítulos de SamsungEn la pantalla Aplicaciones, pulse Ajustes → Accesibilidad → Audición → Sub
Accesibilidad198Usar el audio monofónicoConfigure el dispositivo para habilitar el sonido monofónico al escuchar audio con un solo auricular. Podrá us
Accesibilidad199Usar los menús de asistenciaMostrar el icono de accesos directos de asistenciaConfigure el dispositivo para que muestre el icono de ac
2ContenidoLea la siguiente información antes de empezarPara empezar8 Diseño del dispositivo10 Botones/teclas11 Contenido de la caja12 Insertar la t
Para empezar20Encender y apagar el dispositivoCuando encienda el dispositivo por primera vez, siga las instrucciones en la pantalla para configurarlo.
Accesibilidad200Para modificar los ajustes del cursor, en la pantalla Aplicaciones, pulse Ajustes → Accesibilidad → Destreza e interacción → Menú de a
Accesibilidad201Usar el modo de control de interacciónActive el modo de control de interacción para restringir la reacción del dispositivo a las entra
Accesibilidad202Usar el modo de pulsación simpleConfigure el dispositivo para controlar las llamadas entrantes pulsando el botón en lugar de arrastrar
Accesibilidad203Usar otras funciones útiles•Usar S Voice: podrá usar S Voice para realizar varias acciones con comandos de voz. Inicie S Voice y real
204Solución de problemasAntes de comunicarse con un centro de Servicio de Atención Técnica (SAT) de Samsung, intente las siguientes soluciones. Alguna
Solución de problemas205La pantalla táctil responde de forma lenta o inadecuada•Si coloca una cubierta protectora o accesorios opcionales en la panta
Solución de problemas206Se escuchan ecos durante las llamadasAjuste el volumen pulsando el botón Volumen o cambie de ubicación.Las redes móviles o Int
Solución de problemas207El dispositivo está caliente al tactoEl dispositivo puede estar caliente al tacto cuando se utilizan aplicaciones del disposit
Solución de problemas208•El dispositivo admite fotos y vídeos hechos con el dispositivo. Las fotos y los vídeos hechos con otros dispositivos podrían
Solución de problemas209Se han perdido los datos almacenados en el dispositivoHaga siempre copias de seguridad de todos los datos importantes guardado
Para empezar21Bloquear y desbloquear el dispositivoAl pulsar el botón Encendido, la pantalla se apagará y el dispositivo se bloqueará. Si no usa el di
CopyrightCopyright © 2015 Samsung ElectronicsEsta guía se encuentra protegida por las leyes internacionales de derechos de autor.No está permitido rep
22Nociones básicasUsar la pantalla táctil•No deje que la pantalla táctil entre en contacto con otros dispositivos eléctricos. Las descargas electrost
Nociones básicas23Pulsación largaMantenga pulsado un elemento durante más de 2 segundos para acceder a las opciones disponibles.MoverPara mover un ico
Nociones básicas24DeslizarDeslice la pantalla Inicio o la pantalla Aplicaciones hacia la izquierda o derecha para ver otro panel. Deslice la pantalla
Nociones básicas25Iconos indicadoresLos iconos que aparecen en la barra de estado contienen información sobre el estado del dispositivo. Los iconos qu
Nociones básicas26Icono SignificadoModo Silencio activadoModo Vibración activadoModo Avión activadoSe produjo un error o se requiere precauciónNivel d
Nociones básicas27Podrá usar las siguientes funciones en el panel de notificaciones.Abre Ajustes.Inicia S Finder.Pulse una notificación y realice vari
Nociones básicas28Pantalla Inicio y AplicacionesPantalla InicioLa pantalla Inicio es el punto de partida para acceder a todas las funciones del dispos
Nociones básicas29Opciones de la pantalla InicioMantenga pulsada una zona vacía, o junte los dedos en la pantalla Inicio para acceder a las opciones d
Contenido3Galería85 Ver contenido en el dispositivo87 Modificar contenidos en el dispositivoInternet y redes sociales90 Internet91 Chrome91 Hangouts
Nociones básicas30Pantalla AplicacionesLa pantalla Aplicaciones contiene los iconos de aplicaciones, incluyendo las que se han instalado recientemente
Nociones básicas31Abrir aplicacionesEn la pantalla Inicio o la pantalla Aplicaciones, seleccione el icono de una aplicación para abrirla.Para abrir la
Nociones básicas32Play StoreUse esta aplicación para comprar y descargar aplicaciones y juegos que podrá ejecutar en el dispositivo.Pulse Play Store e
Nociones básicas33Activación de aplicacionesEn la pantalla Aplicaciones, pulse → Ver aplicaciones desact, seleccione aplicaciones, y después pulse F
Nociones básicas34Cambiar el diseño del tecladoPulse , seleccione un idioma de la lista de Idiomas de entrada, y después seleccione un diseño del tec
Nociones básicas35• : añade un elemento del área de transferencia.• : configura las opciones del teclado.• : introduce emoticonos.• : cambia al te
Nociones básicas36Usar la función de ahorro de energíaAhorro de energíaAhorre batería reduciendo las funciones del dispositivo.En la pantalla Aplicaci
Nociones básicas37En la pantalla Aplicaciones, pulse Ajustes → Ahorro de energía → Modo Ultrahorro de energía, y después deslice el interruptor Modo U
38PersonalizarCambiar al modo SencilloEl modo Sencillo ofrece una experiencia más accesible para los usuarios a través de un formato más sencillo e ic
Personalizar39Mover y eliminar un elementoMantenga pulsado un elemento en la pantalla Inicio, y después arrástrelo hacia una nueva ubicación.Para move
Contenido4140 Lupa140 Maps141 Notas142 Mis ArchivosConectarse con otros dispositivos143 NFC145 Bluetooth148 S Beam149 Quick connect153 Smart Remot
Personalizar40Administrar la pantalla AplicacionesOcultar aplicacionesOculte las aplicaciones que no quiera ver en la pantalla Aplicaciones.En la pant
Personalizar41Cambiar el método de desbloqueo de la pantallaPodrá cambiar la forma en que se bloquea la pantalla para evitar que otras personas acceda
Personalizar42ContraseñaUna contraseña contiene caracteres y números. Introduzca al menos cuatro caracteres, incluyendo números y símbolos, y después
Personalizar43Configurar cuentasAñadir cuentasAlgunas aplicaciones que usa el dispositivo exigen una cuenta registrada. Cree cuentas para disfrutar al
Personalizar441 En el dispositivo, pulse Smart Switch Mobile.2 En el dispositivo, seleccione una opción según el tipo de dispositivo anterior, y siga
45Conectividad redConectarse a una red móvilConecte el dispositivo a una red móvil para usar Internet cuando no haya una red Wi-Fi disponible.En la pa
Conectividad red46Añadir redes Wi-FiSi la red con la que quiere conectarse no figura en la lista de redes, pulse Añadir red Wi-Fi en la parte inferior
Conectividad red47Usar la función Download boosterUse esta función para descargar archivos grandes más rápidamente mediante Wi-Fi y las redes móviles
Conectividad red48Módem USB/Bluetooth y Zona Wi-FiAcerca de módem USB/Bluetooth y Zona Wi-FiUse esta función para compartir la conexión de datos móvil
Conectividad red49Usar la función Módem USBComparta la conexión de datos móviles del dispositivo con un ordenador mediante un cable USB.1 En la pantal
Contenido5174 Usuario y copia de seguridad175 Sistema181 Aplicaciones181 Ajustes de GoogleAccesibilidad182 Accesibilidad183 Usar el botón Inicio pa
50Movimientos y funciones de accesibilidadMovimientos de controlSi mueve bruscamente el dispositivo o lo golpea, podría provocar un funcionamiento ine
Movimientos y funciones de accesibilidad51Direct callEn la pantalla Aplicaciones, pulse Ajustes → Movimientos y gestos → Direct call, y después deslic
Movimientos y funciones de accesibilidad52Silencio/pausaEn la pantalla Aplicaciones, pulse Ajustes → Movimientos y gestos → Silencio/pausa, y después
Movimientos y funciones de accesibilidad53Smart pauseLa reproducción se pausará automáticamente cuando retire la vista de la pantalla. La reproducción
Movimientos y funciones de accesibilidad54Air viewUse esta función para realizar varias acciones deslizando un dedo sobre la pantalla. Señale la panta
Movimientos y funciones de accesibilidad553 Mantenga pulsado el icono de una aplicación y arrástrelo desde la bandeja hasta la pantalla. Acto seguido,
Movimientos y funciones de accesibilidad56Ajustar el tamaño de la ventanaArrastre el círculo entre las ventanas de aplicaciones hacia arriba o hacia a
Movimientos y funciones de accesibilidad57• : arrastra y suelta el texto o imágenes copiadas de una ventana a la otra. Mantenga pulsado un elemento e
Movimientos y funciones de accesibilidad583 Mantenga pulsada una aplicación y arrástrela hacia el panel de Multiwindow.4 Pulse Hecho.Caja de herramien
Movimientos y funciones de accesibilidad59Operación con una manoPodrá cambiar al modo Operación con una mano para usar el dispositivo con comodidad co
6Lea la siguiente información antes de empezarEste dispositivo ofrece comunicación móvil y servicios multimedia con los últimos estándares y la experi
Movimientos y funciones de accesibilidad60Administrar los accesos directos a los contactos o las aplicacionesPodrá administrar accesos directos a los
61TeléfonoLlamarPulse Teléfono en la pantalla Aplicaciones.Pulse Teclado, introduzca un número de teléfono, y después pulse para hacer una llamada d
Teléfono62Hacer llamadas desde la lista de registros o contactosPulse Registros o Contactos, y después arrastre un contacto o un número de teléfono ha
Teléfono63Predicción de númerosPulse Teclado.Cuando introduzca números en el teclado, aparecerán predicciones automáticas. Seleccione una de ellas par
Teléfono64Recibir llamadasResponder una llamadaCuando reciba una llamada, arrastre fuera del círculo grande.Si aparece una ventana emergente de noti
Teléfono65Durante una llamadaDurante una llamada de vozPodrá realizar las siguientes acciones:• : aumenta el volumen.•Añadir llamada: marca una segu
66ContactosAñadir contactosMover contactos desde otros dispositivosPodrá mover contactos desde otros dispositivos al suyo. Consulte Mover contactos de
Contactos67Eliminar un contactoSeleccione un contacto que quiera eliminar, pulse → Eliminar.Compartir un contactoSeleccione un contacto que quiera c
68Mensajes y correo electrónicoMensajesEnviar mensajesEnviar mensajes de texto (SMS) o mensajes multimedia (MMS).Es posible que incurra en gastos adic
Mensajes y correo electrónico69Enviar mensajes programadosMientras redacta un mensaje, pulse → Programar mensaje. Establezca una fecha y una hora, y
Lea la siguiente información antes de empezar7Iconos instructivosAdvertencia: situaciones que pueden provocarle lesiones a usted o a otras personasPre
Mensajes y correo electrónico70Correo electrónicoConfigurar cuentas de correo electrónicoPulse Correo electrónico en la pantalla Aplicaciones.Cuando a
Mensajes y correo electrónico71Leer mensajesPulse Correo electrónico en la pantalla Aplicaciones.Pulse , seleccione la cuenta de correo electrónico qu
72CámaraHacer fotos o vídeosCómo hacer fotos o vídeosUse esta aplicación para sacar fotos o grabar vídeos.Use Galería para ver las fotos y vídeos hech
Cámara733 Pulse para sacar una foto o para grabar un vídeo.•Para cambiar el enfoque mientras graba un vídeo, pulse el área que quiera enfocar. Pa
Cámara74Usar el efecto HDR (Tono enriquecido)Realice fotos con colores intensos y capture los detalles incluso en zonas con mucha claridad u oscuridad
Cámara75Antes de usar este modo•Se recomienda que el sujeto esté a una distancia de unos 10–50 cm del dispositivo. Coloque los sujetos que quiera enf
Cámara76Iniciar la Cámara en la pantalla de bloqueoPara sacar fotos de momentos especiales rápidamente, inicie la Cámara en la pantalla de bloqueo.1 E
Cámara77•Tour Virtual: saca fotos de un espacio moviendo el dispositivo y capturando desde diferentes ángulos para crear una imagen estereoscópica. E
Cámara78•Best face: saca varias fotos grupales a la vez y las combina para crear la mejor imagen posible. Pulse el marco blanco de cada cara y elija
Cámara796 Pulse para guardar.Para sacar la mejor foto, siga estas sugerencias. El dispositivo podría no sacar fotos correctamente en otras condicion
8Para empezarDiseño del dispositivoTecla AtrásClavija multifunciónLED infrarrojaSensor de proximidad/luz/gestosTecla AplicacionesrecientesMicrófonoCám
Cámara80Usar el modo Tour virtualAcerca del modo Tour virtualUse este modo de disparo para hacer fotos en un lugar moviéndose hacia adelante, o girand
Cámara815 Mueva el dispositivo lentamente en la dirección de la flecha. Cuando el punto se encuentre en el centro del círculo grande, el dispositivo c
Cámara82Aplicar efectos de filtroUse los efectos de filtro para sacar fotos o vídeos únicos.1 Pulse Cámara en la pantalla Aplicaciones.2 Pulse → Efe
Cámara83Usar el modo Visor remotoUse el dispositivo como un visor para otro dispositivo. Podrá controlar el otro dispositivo de forma remota para hace
Cámara84Modificar los ajustes de la cámaraReorganizar los accesos directos de la cámara1 En la pantalla Aplicaciones, pulse Cámara → .2 Mantenga puls
85GaleríaVer contenido en el dispositivo1 Pulse Galería en la pantalla Aplicaciones.Accede a las opciones adicionales.Inicia la Cámara.Imágenes y víde
Galería863 Seleccione una opción.Accede a las opciones adicionales.Elimina la imagen.Modifica la imagen.Pasa a la pantalla anterior.Envía la imagen a
Galería87Modificar contenidos en el dispositivoUsar el modo EstudioMientras ve imágenes o vídeos, podrá usar las funciones de edición en el modo Estud
Galería884 Pulse Hecho → .5 Seleccione una opción de guardado y pulse GUARDAR.La foto editada se guardará en la carpeta Studio. Para abrir la carpeta
Galería895 Pulse .6 Seleccione una opción de guardado y pulse GUARDAR.El vídeo editado se guardará en la carpeta Studio. Para abrir la carpeta, pulse
Para empezar9•No cubra el área de la antena con las manos u otros objetos. Esto podría provocar problemas de conectividad o agotar la batería.•No us
90Internet y redes socialesInternetNavegar por páginas web1 Pulse Internet en la pantalla Aplicaciones.2 Pulse el campo de dirección. Para cambiar el
Internet y redes sociales91ChromeUse esta aplicación para buscar información y navegar por páginas web.Pulse Chrome en la pantalla Aplicaciones.Puede
92S HealthAcerca de S HealthUse esta aplicación para ver el consumo de calorías y el nivel de calorías quemadas según sus estadísticas físicas. Podrá
S Health93Comenzar a usar S HealthAl ejecutar esta aplicación por primera vez, lea y acepte los términos y condiciones, y después configure un perfil
S Health94Personalizar la pantalla principal de S HealthAcceda a un resumen del recuento de pasos actual y las calorías que ha quemado o ingerido. Tam
S Health95Usar los menús de S HealthPulse para acceder a varios menús.Accede a los menús.Accede a la pantalla principal de S Health.Mi perfil•Podóm
S Health96Medir la cantidad de pasosEl dispositivo contará la cantidad de pasos que haya dado y medirá la distancia recorrida. También mide las calorí
S Health97Registrar datos de ejerciciosRegistre sus datos de ejercicio y las calorías quemadas con la función de ejercicios de S Health. Podrá ver los
S Health982 Comience a ejercitar y use las diversas funciones de la pantalla.Pulse para bloquear la pantalla y mostrar solo la información del ejerci
S Health99Usar la función del entrenador mientras corre en el modo de ejercicioUse la función del entrenador personal para hacer ejercicio de forma se
More documents for Smartphones Samsung SM-G901F



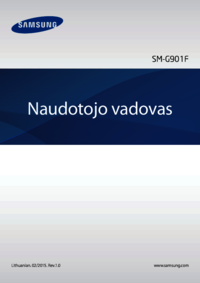



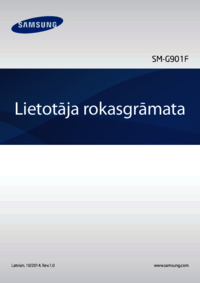
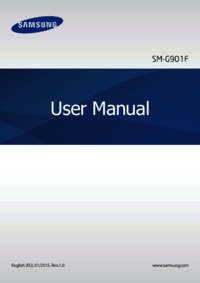
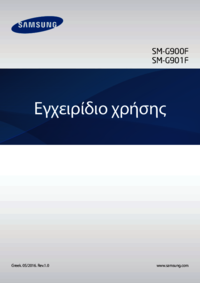


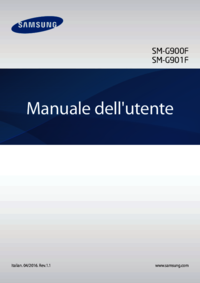
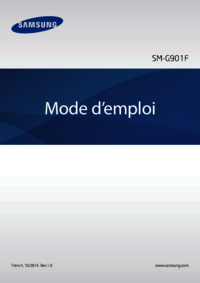


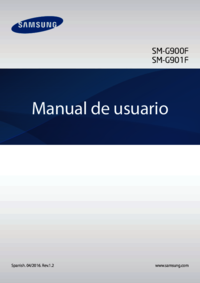






 (84 pages)
(84 pages) (150 pages)
(150 pages) (64 pages)
(64 pages)
 (160 pages)
(160 pages) (132 pages)
(132 pages) (157 pages)
(157 pages) (122 pages)
(122 pages) (82 pages)
(82 pages) (253 pages)
(253 pages) (60 pages)
(60 pages)







Comments to this Manuals