Samsung SM-N915F User Manual Page 1
Browse online or download User Manual for Smartphones Samsung SM-N915F. Samsung SM-N915FY Manual de Usuario (Lollipop)
- Page / 196
- Table of contents
- TROUBLESHOOTING
- BOOKMARKS


- User Manual 1
- Table of Contents 2
- Read me first 5
- Instructional icons 6
- Getting started 7
- Device layout 8
- S Pen button 10
- S Pen nib 10
- Tweezers 10
- Removing the S Pen 11
- Replacing the S Pen nib 11
- Charging the battery 16
- Fast charging 18
- Using a memory card 19
- Removing the memory card 20
- Formatting the memory card 20
- Turning the device on and off 21
- Using the touchscreen 22
- Tapping and holding 23
- Dragging 23
- Double-tapping 23
- Spreading and pinching 24
- Home screen layout 25
- Home screen options 26
- Flipboard Briefing 26
- Using the Quick tools 28
- Launching apps 30
- Checking notifications 32
- Answering or rejecting calls 33
- Using the night clock 34
- Managing the Edge screen 35
- Downloading panels 36
- Rearranging panels 37
- Creating your own panels 37
- All apps screen 39
- Indicator icons 40
- Using the notification panel 41
- Opening apps 43
- Managing apps 44
- Entering text 45
- Screen capture 47
- Using the dictionary 47
- My Files 48
- Power saving feature 49
- Viewing help information 50
- S Pen features 51
- Action memo 52
- Viewing memos 53
- Editing a memo as S Note file 53
- Smart select 54
- Image clip 55
- Screen write 56
- Starting S Note 57
- Using the S Note widget 58
- Creating notes 58
- Changing the pen settings 59
- Using the line eraser 59
- Editing handwritten notes 60
- Magnified handwriting mode 60
- Creating Photo notes 61
- Using manual mode 62
- Editing Photo notes 63
- Scrapbook 64
- Using the S Pen 64
- Air view 65
- Pen Select 66
- Direct pen input 66
- Writing in apps 67
- Smart alert 69
- Mute/Pause 69
- Palm swipe to capture 70
- Using Multi window options 72
- Pop-up Multi window 74
- One-handed operation 76
- One-handed input 77
- Side key panel 77
- Personalising 78
- Managing the All apps screen 79
- Setting wallpaper 80
- Setting a Dynamic lock screen 80
- Changing ringtones 81
- My Places 82
- Adding a My Places widget 83
- Setting place information 83
- Registering fingerprints 86
- Deregistering fingerprints 88
- Changing the backup password 88
- Easy mode 91
- Using backup accounts 92
- Using Samsung Smart Switch 92
- Setting up accounts 93
- Registering Samsung accounts 94
- Phone & contacts 95
- Making an international call 96
- Receiving calls 97
- Options during calls 98
- Contacts 99
- Searching for contacts 100
- Messages & email 101
- Viewing messages 102
- An introduction 102
- Setting up email accounts 102
- Sending emails 103
- Reading emails 103
- Camera & gallery 104
- Wide selfie 107
- HDR (Rich tone) 108
- Shooting modes 108
- Rear-cam selfie 109
- Selective focus 109
- Panorama 110
- Manage modes 110
- Camera settings 111
- Viewing images or videos 113
- Deleting images or videos 115
- Safety assistance 116
- Send help messages 117
- Useful apps 118
- Using car mode menus 119
- S Finder 120
- S Planner 121
- S Health 123
- Additional information 124
- Starting S Voice 125
- Setting the language 125
- Using S Voice 125
- Changing the wake-up command 126
- Playing music 127
- Playing videos 129
- Internet 131
- Voice Recorder 132
- Changing the recording mode 133
- Playing selected voice memos 133
- World clock 135
- Stopwatch 135
- Calculator 136
- Flipboard 137
- Smart Remote 137
- Starting Smart Remote 138
- Watching TV using the device 139
- Evernote 140
- Google apps 141
- Hangouts 143
- Voice Search 143
- Google Settings 143
- Connecting with other devices 144
- Sharing content 145
- Bluetooth 146
- Sending and receiving data 147
- Unpairing Bluetooth devices 147
- Wi-Fi Direct 148
- Ending the device connection 149
- Using the NFC feature 149
- Sending data 151
- Screen Mirroring 152
- Viewing content on a TV 153
- MirrorLink 154
- Mobile printing 155
- Device & data manager 156
- Connecting as a media device 157
- Connecting with Samsung Kies 157
- Backing up and restoring data 158
- Performing a data reset 158
- Settings 159
- Connections 160
- Tethering and Mobile hotspot 161
- Flight mode 162
- Data usage 162
- Location 163
- NFC and sharing 163
- More networks 164
- Sounds and notifications 164
- Display and wallpaper 165
- Lock screen 166
- Multi window 166
- Notification panel 166
- Motions and gestures 168
- Edge screen 168
- Personalisation 169
- Accessibility 170
- Private mode 170
- Finger Scanner 170
- Language and input 171
- Date and time 171
- Accessories 172
- Power saving 173
- Security 174
- Applications 175
- Deactivating TalkBack 177
- Pausing TalkBack 179
- Reading passwords aloud 181
- Changing the font size 182
- Magnifying the screen 182
- Hover zoom 183
- Reversing the display colours 183
- Colour adjustment 183
- Setting flash notification 184
- Turning off all sounds 184
- Caption settings 184
- Adjusting the sound balance 184
- Mono audio 185
- Sound detectors 185
- Dexterity and interaction 186
- Accessing assistive menus 187
- Using the cursor 187
- Interaction control 188
- Answering or ending calls 189
- Using single tap mode 189
- Troubleshooting 190
- Calls are not connected 191
- Copyright 196
- Trademarks 196
Summary of Contents
www.samsung.comUser ManualEnglish (EU). 11/2015. Rev.1.1SM-N915FSM-N915FYSM-N915G
Getting started10S PenS Pen buttonS Pen nibTweezersName FunctionsS Pen nib•Use the S Pen to write, draw, or perform touch actions on the screen.•Hov
Phone & contacts100Searching for contactsOn the All apps screen, tap Contacts → Contacts.Use one of the following search methods:•Scroll up or do
101Messages & emailMessagesAn introductionSend text messages (SMS) or multimedia messages (MMS) and view messages by conversation.Sending messages
Messages & email102Viewing messagesMessages are grouped into message threads by contact.You may incur additional charges for receiving messages wh
Messages & email103Sending emails1 Tap Email on the All apps screen.2 Tap at the bottom of the screen to compose a message.3 Add recipients and
104Camera & galleryCameraAn introductionTake photos and record videos using various modes and settings.Basic shootingYou can take photos or record
Camera & gallery105Taking photos or recording videos1 Tap the image on the preview screen where the camera should focus.2 Tap to take a photo or
Camera & gallery106SelfieAutomatically taking self-portraitsWhen you are taking photos with the front camera, place your finger on the sensor or u
Camera & gallery107Wide selfieTake a wide self-portrait to include more people in the photo and avoid leaving people out.1 Tap Camera on the All a
Camera & gallery108HDR (Rich tone)Take photos with rich colours and reproduce details even in bright and dark areas.1 Tap Camera on the All apps s
Camera & gallery109Rear-cam selfieUse this mode to take self-portraits using the rear camera.1 On the preview screen, tap MODE → Rear-cam selfie.2
Getting started11Removing the S PenWhen you remove the S Pen from the slot, the device launches Action memo or displays the air command features depen
Camera & gallery1106 Tap .•It is recommended that you position subjects within 50 cm of the device. Position the subject that you want to focus
Camera & gallery111Downloading modesDownload more shooting modes from Galaxy Apps.On the preview screen, tap MODE → Download.•To get the best sho
Camera & gallery112To access additional camera settings, open the preview screen and tap → .•Beauty face: Set the device to take a photo with
Camera & gallery113•Review pictures: Set the device to show photos after capturing them.•Manage shortcuts: Reorganise shortcuts to frequently us
Camera & gallery114Viewing content stored in other devicesSearch for content stored in other devices and view it on your device.Accessing content
Camera & gallery115Deleting images or videosDeleting an image or a videoSelect an image or a video and tap at the top of the screen.Deleting mul
116Safety assistanceEmergency modeEmergency mode changes the screen to grey tones to reduce battery consumption. Some apps and functions will be restr
Safety assistance117Deactivating emergency modeTo deactivate emergency mode, tap → Disable Emergency mode → DISABLE. Alternatively, press and hold t
118Useful appsCar modeAn introductionUse this mode to control the device while you are driving. You can listen to messages and music by using voice co
Useful apps1192 Follow the on-screen instructions to complete the setup.When the Bluetooth permission request window appears, tap YES to allow a vehic
Getting started122 Insert a new nib into the S Pen.Be careful not to pinch your fingers with the tweezers.•Do not reuse old nibs. Doing so may cause
Useful apps120Using the navigation featureSelect a location precisely by tapping and holding your finger on the map. Or, use a voice command to naviga
Useful apps121Managing the search historyYour past searches are saved automatically. To delete a search history item, tap next to an item.To set the
Useful apps122Enter a title.Attach a map showing the location of the event.Set a reminder for the event.Add more details.Select a calendar to use or s
Useful apps123S HealthAn introductionS Health helps you manage your wellness and fitness. Set fitness goals, check your progress, and keep track of yo
Useful apps124Additional information•The purpose for such data collection is limited to providing the service that you have requested, including prov
Useful apps125S VoiceAn introductionPerform various tasks simply by speaking.Starting S Voice1 Tap S Voice on the All apps screen.Alternatively, press
Useful apps126Tips for better voice recognition•Speak clearly.•Speak in quiet places.•Do not use offensive or slang words.•Avoid speaking in diale
Useful apps127MusicAn introductionListen to music sorted by category and customise playback settings.Playing musicTap Music on the All apps screen.Sel
Useful apps128Playing music stored in other devicesSearch for music stored in other devices and play it on your device.Tap Music on the All apps scree
Useful apps129VideoAn introductionWatch videos stored in the device and customise playback settings.Playing videosTap Video on the All apps screen.Sel
Getting started13Using the SIM or USIM card and batteryInstalling the SIM or USIM card and batteryInsert the SIM or USIM card provided by the mobile t
Useful apps130Playing videos stored in other devicesSearch for videos stored in other devices and play them on your device.Tap Video on the All apps s
Useful apps131InternetBrowse the Internet to search for information and bookmark your favourite webpages to access them conveniently.Browsing webpages
Useful apps132Voice RecorderAn introductionUse different recording modes for various situations, such as in an interview or a meeting. The device can
Useful apps133Changing the recording modeTap to select a mode from the list.•Normal: This is the normal recording mode.•Interview: The microphone
Useful apps134ClockAn introductionSet alarms, check the current time in many cities around the world, time an event, or set a specific duration.AlarmO
Useful apps135World clockOn the All apps screen, tap Clock → World clock.Creating clocksEnter a city name or select a city from the globe, and then ta
Useful apps136CalculatorPerform simple or complex calculations.Using the calculatorTap Calculator on the All apps screen.Rotate the device to landscap
Useful apps137FlipboardUse this app to view live social network updates and news in a personalised magazine format.Tap Flipboard on the All apps scree
Useful apps138Starting Smart Remote1 Tap Smart Remote on the All apps screen.2 Tap START.3 Select a country, region, and broadcast service.The availab
Useful apps1395 Select a channel source.Turn the TV on or off.TV control menusAdditional functionsAccess additional options.Watching TV using the devi
Getting started142 Insert the SIM or USIM card with the gold-coloured contacts facing downwards.•Do not insert a memory card into the SIM card slot.
Useful apps140EvernoteUse this app to create, sync, and share multimedia notes. You can add tags to the notes, or sort the notes into a notebook so th
Useful apps141PEN.UPUse this app to post and share your sketches drawn with the S Pen.Tap PEN.UP on the All apps screen.When you launch this app for t
Useful apps142Google+Share your news and follow updates that your family, friends, and others share. You can also back up your photos and videos, and
Useful apps143PhotosManage photos, albums, and videos that you have saved on the device and uploaded to Google+.HangoutsChat with your friends individ
144Connecting with other devicesQuick ConnectAn introductionAutomatically search for nearby devices and quickly connect to them.•When connecting to a
Connecting with other devices145Re-searching for devicesIf the desired device does not appear in the list, search for the device.Tap and select the d
Connecting with other devices146BluetoothAn introductionUse Bluetooth to exchange data or media files with other Bluetooth-enabled devices.•Samsung i
Connecting with other devices147Sending and receiving dataMany apps support data transfer via Bluetooth. You can share data, such as contacts or media
Connecting with other devices148Wi-Fi DirectAn introductionWi-Fi Direct connects devices directly via a Wi-Fi network without requiring an access poin
Connecting with other devices149Receiving an imageWhen another device sends you an image, accept the Wi-Fi Direct connection request. If the devices a
Getting started154 Replace the back cover.Removing the SIM or USIM card and battery1 Remove the back cover.2 Pull out the battery.3 Press the SIM or U
Connecting with other devices1502 Place the NFC antenna area on the back of your device near an NFC tag.The information from the tag appears.Ensure th
Connecting with other devices151Sending dataAllow data exchange when your device’s NFC antenna touches the other device’s NFC antenna.1 On the All app
Connecting with other devices152Screen MirroringAn introductionUse this feature to connect your device to a large screen with an AllShare Cast dongle
Connecting with other devices153Viewing content on a TVBefore you connect a TV to your device, connect the TV and the screen mirroring-enabled device.
Connecting with other devices154MirrorLinkConnect your device to a vehicle to control your device’s MirrorLink apps on the vehicle’s head unit monitor
Connecting with other devices155Mobile printingAn introductionConnect the device to a printer via Wi-Fi or Wi-Fi Direct, and print images or documents
156Device & data managerUpdating the deviceThe device can be updated to the latest software.Updating over the airThe device can be directly update
Device & data manager157Transferring files between the device and a computerMove audio, video, image, or other types of files from the device to t
Device & data manager158Backing up and restoring dataKeep your personal information, app data, and settings safe on your device. You can back up y
159SettingsAn introductionCustomise settings for a wide range of functions and apps. You can make your device more personalised by configuring various
Getting started16Charging the batteryUsing the battery chargerCharge the battery before using it for the first time or before using it after it has be
Settings160ConnectionsWi-FiActivate the Wi-Fi feature to connect to a Wi-Fi network and access the Internet or other network devices.Your device uses
Settings161Using Smart network switchUse this feature to maintain a stable network connection when you browse webpages, download content, and more.On
Settings162•USB tethering: Use USB tethering to share the device’s mobile data connection with a computer via USB. When connected to a computer, the
Settings163LocationChange settings for location information permissions.On the Settings screen, tap Location, and then tap the Location switch to acti
Settings164More networksCustomise settings to control networks.On the Settings screen, tap More networks.•Download booster: Set the device to downloa
Settings165•Vibrate when ringing: Set the device to vibrate and play a ringtone for incoming calls.•Ringtones: Add or select a ringtone for incoming
Settings166Lock screenChange the settings for the locked screen.On the Settings screen, tap Lock screen.•Screen lock: Change the screen lock method.
Settings167S PenChange the settings for using the S Pen.On the Settings screen, tap S Pen.•Air command: Set the device to display the air command fea
Settings168Motions and gesturesActivate the motion recognition feature and change the settings that control motion recognition on your device.On the S
Settings169PersonalisationAccountsAdd your Samsung and Google accounts, or other accounts, to sync with.On the Settings screen, tap Accounts.CloudChan
Getting started17After fully charging, disconnect the device from the charger. First unplug the charger from the device, and then unplug it from the e
Settings170AccessibilityUse this feature to improve accessibility to the device. Refer to About Accessibility for more information.On the Settings scr
Settings171SystemLanguage and inputChange the settings for text input. Some options may not be available depending on the selected language.On the Set
Settings172•Automatic time zone: Set the device to receive time zone information from the network when you move across time zones.•Select time zone:
Settings173Power savingActivate power-saving mode and change the settings for power-saving mode. Refer to Power saving feature for more information.On
Settings174SecurityChange settings for securing the device and the SIM or USIM card.On the Settings screen, tap Security.•Device administrators: View
Settings175•Storage type: Set a storage type for credential files.•Trusted credentials: Use certificates and credentials to ensure secure use of var
176AccessibilityAbout AccessibilityImprove accessibility with features that make the device easier to use for users who have impaired vision, hearing,
Accessibility1773 Tap OK. The device will start voice feedback.Some features are not available while you are using TalkBack.Deactivating TalkBack1 On
Accessibility178•Unlocking the screen: Swipe in any direction within the locked screen area using two fingers.•Opening the notification panel: Drag
Accessibility179Pausing TalkBackOpen the global contextual menu by dragging your finger downwards and then to the right on the screen without releasin
Getting started18Fast chargingThe device has a built-in fast charging feature. You can use this feature to charge the battery more quickly while the d
Accessibility180•Speak caller ID: Set the device to read the caller’s name aloud when you have an incoming call.•Vibration feedback: Set the device
Accessibility181Reading passwords aloudSet the device to read the password aloud when you enter the password while TalkBack is activated.On the All ap
Accessibility182Entering additional charactersTap and hold a key on the keyboard to enter additional characters available for the key. A pop-up window
Accessibility183Hover zoomUse this feature to magnify content shown on the screen by hovering a pen over it.On the All apps screen, tap Settings → Acc
Accessibility184HearingSetting flash notificationSet the flash to blink when you have incoming calls, new messages, or notifications.On the All apps s
Accessibility185Mono audioMono output combines stereo sound into one signal that is played through all headset speakers. Use this if you have a hearin
Accessibility186Changing the alert settingsTap → Settings to use the following options:•Vibration intensity: Adjust the force of the vibration noti
Accessibility187Accessing assistive menusThe assistive shortcut icon appears as a floating icon for easy access to the assistive menus from any screen
Accessibility188Turning on the screen with the air gesture featureUse the air gesture feature to turn on the screen by moving your hand above the sens
Accessibility189Answering or ending callsChange the method of answering or ending calls.On the All apps screen, tap Settings → Accessibility → Answeri
Getting started19Using a memory cardInstalling a memory cardYour device accepts memory cards with maximum capacities of 128 GB. Depending on the memor
190TroubleshootingBefore contacting a Samsung Service Centre, please attempt the following solutions. Some situations may not apply to your device.Whe
Troubleshooting191The touchscreen responds slowly or improperly•If you attach a protective cover or optional accessories to the touchscreen, the touc
Troubleshooting192Sound echoes during a callAdjust the volume by pressing the Volume key or move to another area.A cellular network or the Internet is
Troubleshooting193Your device is hot to the touchWhen you use apps that require more power or use apps on your device for an extended period of time,
Troubleshooting194•Your device supports photos and videos captured with the device. Photos and videos captured by other devices may not work properly
Troubleshooting195Data stored in the device has been lostAlways make backup copies of all important data stored in the device. Otherwise, you cannot r
CopyrightCopyright © 2015 Samsung ElectronicsThis manual is protected under international copyright laws.No part of this manual may be reproduced, dis
2Table of ContentsRead me firstGetting started7 Package contents8 Device layout10 S Pen13 Using the SIM or USIM card and battery16 Charging the b
Getting started20Removing the memory cardBefore removing the memory card, first unmount it for safe removal.On the Home screen, tap → Settings → Stor
Getting started21Turning the device on and offPress and hold the Power key for a few seconds to turn on the device.When you turn on your device for th
22BasicsUsing the touchscreen•Do not allow the touchscreen to come into contact with other electrical devices. Electrostatic discharges can cause the
Basics23Tapping and holdingTap and hold an item or the screen for more than 2 seconds to access available options.DraggingTo move an item, tap and hol
Basics24SwipingSwipe to the left or right on the Home screen or the All apps screen to view other panels. Swipe upwards or downwards to scroll through
Basics25Home screen layoutHome screenThe Home screen is the starting point for accessing all of the device’s features. It displays widgets, shortcuts
Basics26Home screen optionsOn the Home screen, tap and hold an empty area, or pinch your fingers together to access the available options. Customise t
Basics27Edge screenAn introductionAnswer a call or check notifications directly on the Edge screen. Conveniently launch apps or play music from the Ed
Basics28Using the Quick toolsYou can turn on the torch, record voices, or use other convenient functions directly from the Edge screen. Drag downward
Basics29Activating the Edge screen onlyYou can activate the Edge screen and view the clock and notifications while the main screen is off.Swipe upward
Table of Contents3Useful apps118 Car mode120 S Finder121 S Planner123 S Health125 S Voice127 Music129 Video131 Internet132 Voice Recorder134 Clo
Basics30Launching appsLaunch apps directly from the Edge screen. You can add frequently used apps to the apps panel on the Edge screen and access them
Basics31Adding or deleting apps on the apps panelManage apps on the apps panel. You can add frequently used apps to the apps panel on the Edge screen
Basics32Adding folders1 Swipe to the left or right on the Edge screen to view the apps panel.2 Tap at the top of the panel.3 Tap and hold an app and
Basics33Answering or rejecting callsYou can answer or reject calls using the Edge screen while the main screen is on or an app is running.When a call
Basics34Using the night clockUse the night clock to keep the Edge screen active. You can view the date and the clock from the Edge screen without turn
Basics35Managing the Edge screenAdding panels to the Edge screenAdd panels to the Edge screen or download panels from Galaxy Apps.1 Swipe upwards from
Basics363 Tick panels to add to the Edge screen and tap .Swipe to the left or right on the Edge screen to view added panels.Default panelsDownloading
Basics37Rearranging panels1 Swipe upwards from the bottom of the Edge screen and tap .Alternatively, open the All apps screen and tap Settings → Edge
Basics384 Drag the image on the screen to specify the area to set as a panel. Then, use the available editing options.•Rotate: Rotate or flip the ima
Basics397 Tap the new panel.The panel will be added to the Edge screen panels list.To share or delete the new panels, tap → Select, tick panels to se
Table of Contents4Device & data manager156 Updating the device157 Transferring files between the device and a computer158 Backing up and restor
Basics40Indicator iconsIndicator icons appear on the status bar at the top of the screen. The icons listed in the table below are most common.Icon Mea
Basics41Icon MeaningBattery power levelThe status bar may not appear at the top of the screen in some apps. To display the status bar, drag down from
Basics42You can use the following functions on the notification panel.Launch Settings.Launch S Finder.Tap a notification and perform various actions.C
Basics43Opening appsOn the Home screen or the All apps screen, select an app icon to open it.To open the list of recently used apps, tap and select a
Basics44Installing appsBrowse apps by category or tap to search for a keyword.Select an app to view information about it. To download free apps, tap
Basics45Entering textKeyboard layoutA keyboard appears automatically when you enter text to send messages, create memos, and more.Text entry is not su
Basics46Using additional keyboard functionsTap and hold to use various functions. Other icons may appear instead of the icon depending on the last
Basics47Copying and pasting1 Tap and hold over text.2 Drag or to select the desired text, or tap Select all to select all text.3 Tap Copy or Cut.T
Basics482 Tap Dictionary.If a dictionary is not preinstalled on the device, follow the on-screen instructions to install one.3 View the definition.To
Basics49Power saving featurePower saving modeSave the battery power by limiting the device’s functions.On the All apps screen, tap Settings → Power sa
5Read me firstPlease read this manual before using the device to ensure safe and proper use.•Descriptions are based on the device’s default settings.
Basics503 Read the on-screen information about the mode and tap ENABLE.To deactivate ultra power saving mode, tap → Disable ultra power saving mode →
51S Pen featuresAir commandRemove the S Pen from the slot, or hover the S Pen over any part of the screen and press the S Pen button to access four us
S Pen features52Action memoOpen the Action memo pad and create memos to perform various actions using the written or drawn information.1 On the air co
S Pen features534 Select an app to use with the selected memo information.The selected app will launch from Action memo.Search for a location.Create a
S Pen features54Smart selectCollect the desired area of content appearing on the screen with the S Pen. You can collect content from webpages or music
S Pen features55Collecting multiple itemsTap to add content to your collected items list to use it later. To collect additional content, tap on the
S Pen features563 Select an option to use with the selected area.• : Save the selected area in Scrapbook.• : Share the selected area with others.Scr
S Pen features57S NoteAn introductionCreate custom notes by recording your thoughts and ideas. You can insert multimedia files and create Photo notes.
S Pen features58Using the S Note widgetYou can launch some S Note features directly from the S Note widget.On the Home screen, tap an icon in the S No
S Pen features59Changing the pen settingsWhen writing or drawing on the screen, tap once more to change the pen type, line thickness, or pen colour.
Read me first6Instructional iconsWarning: situations that could cause injury to yourself or othersCaution: situations that could cause damage to your
S Pen features60Editing handwritten notesEdit handwritten notes using various editing options, such as cutting, moving, resizing, or transforming.1 Wh
S Pen features61Sketch recordingYou can record your actions while composing a note.1 Tap → Record sketching.2 Tap and write or draw a note.Your ac
S Pen features623 When the border around the subject turns blue, tap to take a photo.The device automatically applies the Photo note effect to the p
S Pen features63Editing Photo notesEdit sections inserted into S Note.1 Tap and hold a section and tap Convert to edit.The text image on the section w
S Pen features64ScrapbookCollect content from various sources to create your own digital scrapbook. While viewing webpages or videos, you can select a
S Pen features65Air viewHover over an item on the screen with the S Pen to perform various functions.Previewing informationPoint at the screen to prev
S Pen features66Pen SelectWhile pressing and holding the S Pen button, drag the S Pen over text or item lists to select multiple items or text. You ca
S Pen features673 Write with the S Pen.When composing a message in Messages, tap at the top of the handwriting field to switch to drawing mode. A dr
68Motions & usability featuresMotions and gesturesExcessive shaking or impact on the device may result in unintended inputs. Control motions prope
Motions & usability features69Smart alertIf you have missed calls or new messages, the device will vibrate when you pick it up.This feature may no
7Getting startedPackage contentsCheck the product box for the following items:•Device•Battery•Quick start guide•The items supplied with the device
Motions & usability features70Turning device overTurn the device over to mute incoming calls or alarms.If this feature is not activated, open the
Motions & usability features71Multi windowAn introductionMulti window lets you run two apps at the same time in a split screen. You can also run m
Motions & usability features72Launching Multi window from the list of recent apps1 Tap .2 Swipe upwards or downwards and tap to launch an app i
Motions & usability features73• : Switch locations between Multi window apps.• : Drag and drop text or copied images from one window to another.
Motions & usability features74Adjusting the window sizeDrag the circle between the app windows up or down to adjust the size of the windows.If Mul
Motions & usability features75Moving or closing pop-up windowsTo move a pop-up window, tap the circle on a window and drag it to a new location.To
Motions & usability features76One-handed operationAn introductionYou can switch to one-handed operation mode to conveniently operate the device wi
Motions & usability features77One-handed inputTap One-handed input and tap the One-handed input switch to activate it.Tap or to adjust the posi
78PersonalisingManaging the Home and All apps screensManaging the Home screenAdding itemsTap and hold an app or a folder from the All apps screen, and
Personalising79Managing panelsOn the Home screen, tap and hold an empty area to add, move, or remove a panel.To add a panel, swipe to the left, and th
Getting started8Device layoutMicrophoneBack keyMultipurpose jackPower keyFront cameraProximity/Light/Gesture sensorEdge screenTouchscreenRecents keyMi
Personalising80Setting wallpaper and ringtonesSetting wallpaperSet an image or photo stored in the device as wallpaper for the Home screen or the lock
Personalising813 Select a wallpaper option.•From Gallery: Select images from Gallery. The device will display the images on the locked screen at the
Personalising82PatternDraw a pattern by connecting four dots or more, and then draw the pattern again to verify it. Set a backup PIN to unlock the scr
Personalising83Adding a My Places widgetTo add the widget, tap and hold an empty area on the Home screen, tap Widgets, tap and hold the My Places widg
Personalising842 Tap NEXT.3 On the Manage shortcuts screen, tap MANAGE → or to add or delete shortcuts to various apps and features.4 Tap OK.The M
Personalising854 Tap SAVE.5 Tap or to add or delete shortcuts to various app and features.6 Tap .When you visit an added place, your preset locat
Personalising86•The device may not recognise fingerprints that are affected by wrinkles or scars.•The device may not recognise fingerprints from sma
Personalising874 Tap and hold the screen in the fingerprint recognition area, and then drag your finger downwards over the Home key.Repeat this action
Personalising88Deregistering fingerprintsYou can deregister your fingerprints using the fingerprint manager.1 On the All apps screen, tap Settings → F
Personalising89Using fingerprints to sign in to accountsYou can use your fingerprints to sign in to webpages that support password saving.1 On the All
Getting started9•Do not cover the antenna area with your hands or other objects. This may cause connectivity problems or drain the battery.•Using a
Personalising90Private modeAn introductionHide personal content in your device to prevent others from accessing it.In private mode, you can hide items
Personalising91Viewing hidden contentYou can only view hidden items when private mode is activated.1 On the All apps screen, tap Settings → Private mo
Personalising92Returning to standard modeSwipe to the left on the Home screen and tap Easy settings → Easy mode → Standard mode → DONE.Transferring da
Personalising93Using Smart Switch with computersUse this feature to import a backup of your data (from selected manufacturer’s mobile devices) from a
Personalising94Removing accountsOn the All apps screen, tap Settings → Accounts, select an account, and then tap → Remove account.Registering Samsun
95Phone & contactsPhoneAn introductionMake or answer voice and video calls.Making calls1 Tap on the Home screen.2 Tap Keypad and enter a phone n
Phone & contacts96Making calls from call logs or contacts listTap Logs or Contacts, and then swipe to the right on a contact or a phone number to
Phone & contacts97Receiving callsAnswering a call•When the main screen is off:The main screen turns on and a call alert will appear on it. To ans
Phone & contacts98Options during callsDuring a voice callThe following actions are available:• : Increase the volume.•Add call: Dial a second ca
Phone & contacts99ContactsAn introductionCreate new contacts or manage contacts on the device.Adding contactsMoving contacts from other devicesYou
More documents for Smartphones Samsung SM-N915F
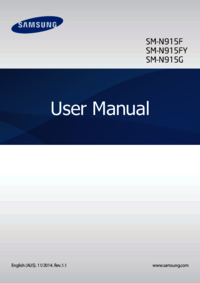
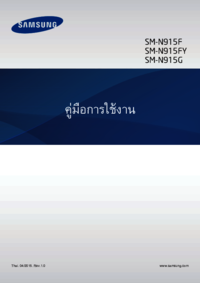
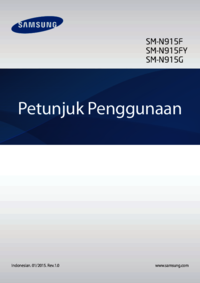

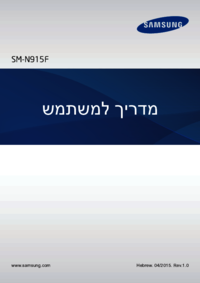


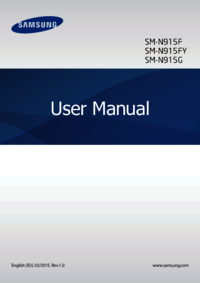


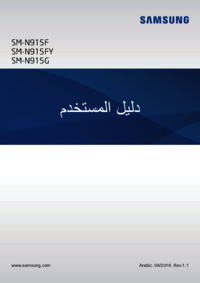


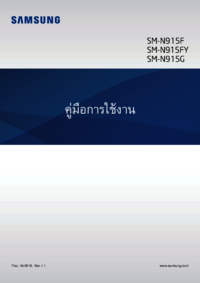

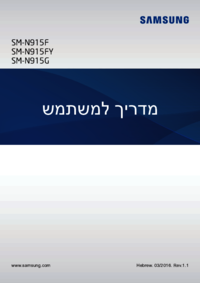




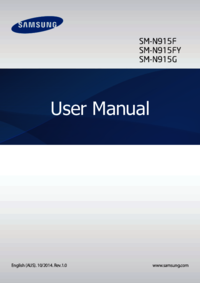




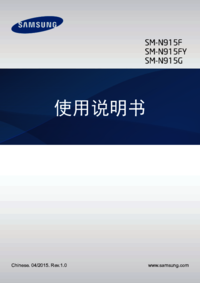

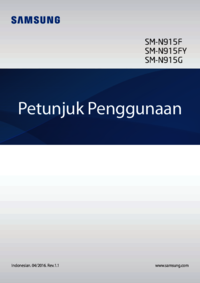

 (162 pages)
(162 pages)
 (100 pages)
(100 pages) (134 pages)
(134 pages) (94 pages)
(94 pages) (84 pages)
(84 pages) (32 pages)
(32 pages) (129 pages)
(129 pages) (164 pages)
(164 pages)







Comments to this Manuals