Samsung 150T User Manual Page 1
Browse online or download User Manual for TVs & monitors Samsung 150T. Samsung 150T User manual
- Page / 34
- Table of contents
- TROUBLESHOOTING
- BOOKMARKS




- SyncMaster 150T 1
- Table of Contents 3
- Safety Instructions 4
- Unpacking Your Monitor 5
- MIC AUDIO 9
- Setting up Your Monitor 10
- Getting Help 12
- Warm-up Time 12
- User Controls 13
- EXIT MENUAUTO 13
- Adjusting Your LCD Monitor 14
- On Screen Display (OSD) 15
- Continued 17
- PowerSaver 22
- Troubleshooting 23
- Appendix 25
- Specifications 27
- Pin Assignments 28
- Display Modes 30
- Changing the Base 31
- Regulatory Information 33
- P/N : BN68-00145G-00 34
Summary of Contents
SyncMaster 150TDual Interface(Analog/Digital)TFT-LCD MonitorOwner’sInstructions 150t-cove Page i Wednesday, December 20, 2000 9:43 AM
8 Plug and Play Our adoption of the new VESA ® Plug and Play solution eliminates complicated and time consuming setup. It allows you to install your
9 English Windows ® 95 To determine the version of Windows ® 95 that your computer uses, right click on the “My Computer” icon on the Windows desk
10 If the monitor is functioning properly, you will see a white box with a red border and black text inside as shown in the following illustration: F
11 English User Controls Y our LCD allows you to easily adjust the characteristics of the image being displayed. All of these adjustments are made us
12Automatic Save Whenever you open the on-screen menu and allow an adjustment window to remain active for about 3 seconds without pressing another but
13EnglishOSD Lock/Unlock Use this function to secure the current settings so that they cannot inadvertently be changed, while still allowing you to ad
14Accessing the menu system1With the OSD off, push the MENU button to open it and display the main function menu. 2Use the “–” and “+” buttons to move
15EnglishImage Lock: Image Lock controls adjust for and limit the amount of noise in the video signal which causes horizontal lines or areas on the s
16Reset Restores the viewing area and color settings to their original manufacturing levelsn Geometry Reset Resets the H-Position and V-Position of t
17EnglishLanguagen Englishn Deutschn Españoln Françaisn Italianon SvenskaLanguage sets the OSD to display in one of six languages. The language chosen
Information in this document is subject to change without notice.© 2000 Samsung Electronics Co., Ltd. All rights reserved. Reproduction in any manner
18Display Mode This screen shows the horizontal and vertical frequencies, sync polarity and the display resolution of the images received from the co
19EnglishAudio Controls Figure 8. Multimedia stand audio controlsTo access the On/Off, Volume, Bass and Treble functions, rotate the appropriate con
20PowerSaverThis monitor has a built-in power management system called PowerSaver. This system saves energy by switching your monitor into a low-power
21EnglishTroubleshootingIf you have a problem setting up or using your LCD monitor, you may be able to solve it yourself. Before contacting customer s
22Screen is blank and power indicator light is steady amber or blinks every 0.5 or 1 seconds n The monitor is using its power management system.n Move
23EnglishTable 6. Troubleshooting problems – AudioProblem Suggested Action ReferenceNo sound n Ensure that the audio cable is firmly connected to both
24Microphone is not workingn Check the microphone cable connection.Connecting your Multimedia Monitor, page 7.n Your sound card must be compatible wit
25 English Specifications Table 7. Technical and environmental specifications Analog Input Digital Input Panel SizeDisplay SizeTypePixel pitchViewin
26Pin Assignments Table 8.1 15 pin D-sub connector Pin Separate H/V Composite H/V Sync-on-green1 Red Red Red2 Green Green Green + H/V Sync3 Blue Blu
27EnglishAppendixTable 8.2 DVI-D ConnectorPin Signal Assignment Pin Signal Assignment1 T.M.D.S. Data2- 13 No Connect2 T.M.D.S. Data2+ 14 +5V Power3 T.
1 FrançaisDeutschEspañolPortuguese EnglishItaliano Safety Instructions . . . . . . . . . . . . . . . . . . . . . . . . . . . . . . . . . . . . . . .
28Display Modes If the signal from the system equals to the standard signal mode, the screen is adiusted automatically. If the signal from the system
29EnglishChanging the Base Removing the base 1Turn off your monitor and unplug its power cord.2Lay the LCD monitor face-down on a flat surface with a c
30Attaching a baseNOTE: This monitor accepts a 75mm x 75mm VESA-compliant mounting interface pad.1Align the Mounting Interface Pad with the holes in t
Regulatory Information FCC Information User Instructions The Federal Communications Commission Radio Frequency Interference Statement includes the f
U.S.A.: Samsung Electronics America (SEA)One Samsung Place Ledgewood, NJ 07852Tel.: 1-800-SAMSUNG (1-800-726-7864) CANADA: Samsung Electronics Canad
2 Safety Instructions 1 Before connecting the AC power cord to the DC adapter outlet, make sure the voltage designation of the DC adapter corresponds
3 English Please make sure the following items are included with your monitor. If any items are missing, contact your dealer. † Your monitor may co
4 Setting up an Ergonomic Workstation Consider the advice given below before you install your monitor. Monitor location Choose a position that expose
5 English Connecting Your LCD Monitor Figure 3.1 Cable connections (Analog) 1 Turn off your computer and unplug its power cord. 2 Connect the signal
6 Setting up Your Monitor Figure 3.2 Cable connections (Digital) 1 Turn off your computer and unplug its power cord. 2 Connect the signal cable to t
7 English Connecting Your Multimedia LCD Monitor Figure 4. Multimedia connections 1 Follow steps 1 through 3 on the previous page. 2 If you have a
More documents for TVs & monitors Samsung 150T








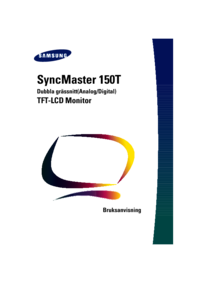
 (69 pages)
(69 pages) (23 pages)
(23 pages) (58 pages)
(58 pages)







Comments to this Manuals