Samsung 205BW Owner's Manual Page 1
Browse online or download Owner's Manual for TVs & monitors Samsung 205BW. Samsung 205BW Owner's manual User Manual
- Page / 60
- Table of contents
- TROUBLESHOOTING
- BOOKMARKS
- SyncMaster 205BW 1
- Notational 2
- Installation 3
- Others 6
- Unpacking 10
- Connecting the Monitor 13
- Using the Stand 14
- Natural Color 20
- MagicBright™ 23
- Brightness 23
- Information 29
- Menu Description 30
- Overview 31
- Installation 32
- Installation Problems 34
- System Requirements 34
- OSD Mode 36
- Color Tab Definition 37
- Image Tab Definition 38
- Option Tab Definition 39
- Support Tab Definition 39
- Color Calibration 40
- Uninstall 42
- Troubleshooting 43
- Check List 46
- Q & A 48
- Self-Test Feature Check 49
- General 51
- PowerSaver 52
- Preset Timing Modes 53
- Contact SAMSUNG WORLD-WIDE 54
- For Better Display 56
- Authority 57
Summary of Contents
Install drivers Install programs SyncMaster 205BW
Please make sure the following items are included with your monitor. If any items are missing, contact your dealer. Contact a local dealerto bu
D-sub Cable Power Cord DVI Cable (option) Front MENU button [ ] Opens the OSD menu. Also use to exit the OSD menu or return to the previous m
[]brightness.Adjust buttons [ ]Adjust items in the menu.Enter button [ ] / Source button Activates a highlighted menu item. / Push the ' &a
Connecting the Monitor 1.Connect the power cord for your monitor to the power port on the back of the monitor. Plug the power cord for the moni
Using the Stand Sliding StandA.Stand Stopper Attaching a Base This monitor accepts a 75 mm x 75 mm VESA-compliant mounting interface pad.
Installing the Monitor Driver (Automatic) When prompted by the operating system for the monitor driver, insert the CD-ROM included with this monitor.
Then click "OK" button. 5. Monitor driver installation is completed. This monitor driver is under certifying MS logo,and this installat
4. Click the "Properties" button on the "Monitor" tab and select "Driver" tab. 5. Click "Update Drive
8. If you can see following "Message" window, then click the "Continue Anyway" button. Then click "OK" button.
1. Click "Start" , "Setting" , "Control Panel". 2. Double click the "Display" Icon. 3. Choose the "Sett
Notational Failure to follow directions noted by this symbol could result in bodily harm or damage to equipment. Prohibited Import
Natural Color Natural Color One of the recent problems in using a computer is that the color of the images printed out by a printer or other image
1. [ ]Use this button to open the on-screen menu and exit from the menu screen or close screen adjustment menu. 2. [ ]This button allows you to
Menu DescriptionAUTO When the 'AUTO' button is pressed, the Auto Adjustment screen appears as shown in the animated screen on the center. Au
Menu DescriptionLockedAfter pushing the "MENU" button more than 5 seconds, OSD function is locked (unlocked). You can adjust only the bright
Menu Description BrightnessWhen OSD is not on the screen, push the button to adjust brightness. SOURCE Menu DescriptionSOURCESelects the video sign
Picture Brightness Contrast Color MagicColor Color Tone Color Control Gamma Image Coarse Fine Sharpness H-Position V-Position OSD Languag
Menu Description Play/StopMagicColor [MENU → , → → → , → MENU]MagicColor is a new technology that Samsung has exclusively developed to improve dig
Menu Description Play/StopCoarseRemoves noise such as vertical stripes. Coarse adjustment may move the screen image area. You may relocate it to the c
Menu Description Play/StopLanguageYou can choose one of 9 languages. Note:The language chosen affects only the language of the OSD. It has no effect
Menu Description Play/StopAuto SourceSelect Auto Source for the monitor to automatically select the signal source. [MENU → , → → → , → MENU]Image
Do not use a damaged or loose plug. z This may cause an electric shock or fire. Do not pull the plug out by the wire nor touch the plug with w
Menu DescriptionInformationShows a video source, display mode on the OSD screen. [MENU → , → MENU]
Overview | Installation | OSD Mode | Color Calibration | Uninstall | Troubleshooting Overview What is
Overview | Installation | OSD Mode | Color Calibration | Uninstall | Troubleshooting Installation 1. Inse
6. Choose a folder to install the MagicTune™ program. 7. Click "Install." 8. The "Installation Status" window appears.
9. Click "Finish." 10. When the installation is complete, the MagicTune™ executable icon appears on your desktop. Double-click the ico
OS z Windows™ 98 SE z Windows™ Me z Windows™ 2000 z Windows™ XP Home Edition zWindows™ XP Professional Hardware z 32MB Memory above z 25MB Hard
Overview | Installation | OSD Mode | Color Calibration | Uninstall | Troubleshooting OSD Mode The OSD mode
Color Tab Definition Adjusts the "warmth" of the monitor background or image color. Resolution Lists all display resolutions support
Image Tab Definition Adjusts the Fine , Coarse and Position values. MagicColor images by enhancing the brightness, sharpness, saturation, Hue of a
Option Tab Definition You can configure MagicTune™ using the following options. Support Tab Definition Shows the Asset ID and the version number
Be sure to contact an authorized Service Center, when installing your monitor in a location with the heavy dust, high or low temperatures, high hu
Overview | Installation | OSD Mode | Color Calibration | Uninstall | Troubleshooting Color Calibration 1
2. Press "View Uncalibrated" button to see the original image.
Overview | Installation | OSD Mode | Color Calibration | Uninstall | Troubleshooting Uninstall The MagicT
Overview | Installation | OSD Mode | Color Calibration | Uninstall | Troubleshooting Troubleshooting Th
Visit the video card maker's homepage and download and install the latest driver. For more information about the video card, contact the card
z Visit the MagicTune™ website for technical support for MagicTune™, FAQs (questions and answers) and software upgrades. z Visit the MagicTune™ websi
Check List Before calling for service, check the information in this section to see if you can remedy any problems yourself. If you do need as
1680 x 1050 60 Hz" message appears for one minute and then disappears. Please change to the recommended mode during this one-minute period. (Th
There is a message that reads "Unrecognized monitor, Plug & Play (VESA DDC) monitor found". Have you installed the monitor driver?Inst
How can I set the Power Saving function?Windows ME/XP/2000 : Set the function at BIOS-SETUP of the computer or the screen saver. (Refer to Windows/Com
Set down the monitor carefully. z The monitor could be damaged or broken. Do not place the monitor face down. z The TFT-LCD surface may be damage
Useful Tips z A monitor recreates visual signals received from the computer. Therefore, if there is trouble with the computer or the video card, t
General GeneralModel Name SyncMaster 205BWLCD PanelSize 20.1 " Diagonal (51 cm)Display area 433.44 mm (H) x 270.9 mm (V)Pixel Pitch 0.258
Less than 55 W Dimensions (WxDxH)/ Weight 471.4 x 200.0 x 351.8 mm / 18.5 x 7.9 x 13.9 inch (with Basic Stand) / 6.8 kg / 15 lbs 471.4 x 69.5 x 307.9
Preset Timing Modes If the signal transferred from the computer is the same as the following Preset Timing Modes, the screen will be adjusted au
Contact SAMSUNG WORLD-WIDE If you have any questions or comments relating to Samsung products, please contact the SAMSUNG customer care center
CZECH REPUBLIC 844 000 844 http://www.samsung.com/czDENMARK 38 322 887 http://www.samsung.com/dkFINLAND 09 693 79 554 http://www.samsung.com/fiFRANCE
Terms Dot Pitch The image on a monitor is composed of red, green and blue dots. The closer the dots, the higher the resolution. The distance betwe
4. If you are not satisfied with the quality of picture, you can get better quality of picture by executing "auto adjustment function" in di
PRODUCT INFORMATION (Image Retention Free) LCD Monitors and TVs may have image retention when switching from one image to another especially after di
Ex)The best way to protect your monitor from Image retention is to set your PC or System to operate a Screen Saver program when you are not using it.I
Use the recommended detergent with a smooth cloth. If the connector between the plug and the pin is dusty or dirty, clean it properly with a dry c
Correct Disposal of This Product (Waste Electrical & Electronic Equipment) - Europe only (Applicable in the European Union and other European coun
could be exposed to snow or rain. If the monitor is dropped or the casing is damaged, turn the monitor off and unplug the power cord. Then contact
Do not insert metal objects such as chopsticks, wire and gimlet or inflammable objects such as paper and match into the vent, headphone port or AV po
z Otherwise, this may cause heat emission from the accumulated dirt or degraded insulation, leading to electric shock or fire. Do not place children
More documents for TVs & monitors Samsung 205BW





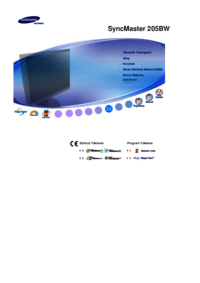


















































 (82 pages)
(82 pages) (78 pages)
(78 pages) (52 pages)
(52 pages) (78 pages)
(78 pages) (45 pages)
(45 pages)







Comments to this Manuals