Samsung 460EXn User Manual Page 1
Browse online or download User Manual for TVs & monitors Samsung 460EXn. Samsung Large Format Display 550EXn Benutzerhandbuch
- Page / 162
- Table of contents
- TROUBLESHOOTING
- BOOKMARKS




- LCD-Anzeige 1
- Sicherheitshinweise 2
- Installation 3
- Reinigen 4
- Einleitung 10
- Auspacken 11
- LCD-Bildschirm 12
- Vorderseite 12
- Rückseite 13
- DVI OUT(LOOPOUT) 15
- RGB / COMPONENT / AV IN 15
- AUDIO IN 16
- AUDIO OUT 16
- Kensington Lock 16
- Fernbedienung 17
- Abmessungen und Gewichte 20
- Oberteil des LCD-Bildschirms 20
- Abmessungen 21
- Montage der Wandhalterung 21
- Komponenten 21
- Zusammenbau der Wandhalterung 21
- Anschlüsse 36
- Anschließen an andere Geräte 37
- Anschließen eines LAN-Kabels 42
- Anschließen eines USB-Geräts 43
- Ordnen der Kabel 43
- Verwenden der Software 44
- Probleme bei der Installation 54
- Deinstallieren 54
- Serial MDC 55
- Port Selection 56
- System 57
- Input Source 59
- Image Size 61
- PC, BNC, DVI, DP 61
- PIP Size 64
- PIP Source 65
- Settings 66
- Picture PC 67
- Image Lock 69
- Maintenance 70
- Lamp Control 70
- Video Wall 72
- Troubleshooting 74
- Displays) 75
- Ehternet MDC 76
- Add a Device 77
- Network 80
- Quellen 97
- Transparenz 99
- Name bearb 100
- Modus Bild [PC / MagicInfo 100
- Verfügbare Modi 100
- MagicBright 100
- Benutzerd 101
- Farbtemp 102
- Color Temp 103
- Farbanpassung 103
- Bildjustierung 104
- Position 104
- Auto Einstellung 105
- Signalabgleich 105
- Signalsteuerung 105
- MENU → → 106
- Optimalkontrast 108
- Lampensteuerung 109
- Helligkeitssensor 109
- Auto Motion Plus 120Hz 110
- Kontrast 112
- Helligkeit 112
- HDMI-Schwarzwert 115
- Filmmodus 115
- PIP-Bild 116
- Auto. Lautst 121
- SRS TS XT 121
- Ton wählen 121
- Lautsprecher auswählen 122
- Einstellungen 122
- Sprache 123
- Uhr stell 123
- Sleep-Timer 123
- Timer1 / Timer2 / Timer3 124
- Feiertagsverwaltung 124
- Menütransparenz 126
- Tastensperre 126
- PIN ändern 126
- Energiesparmod 127
- Videowand 127
- Horizontal 128
- Vertikal 129
- Bildschirmposition 129
- Sicherheitsbild 129
- Pixel-Shift 130
- Zeitraum 132
- Blättern 132
- Seitenbalken 133
- Auflösung wählen 134
- Anschaltkorrektur 135
- Menüdrehung 135
- Bild zurücksetzen 136
- Standardfarben 136
- Multi Control 136
- MagicInfo 138
- Fehlerbehebung 142
- Wartung und Reinigung 143
- Checkliste 143
- Installationsprobleme (PC) 144
- Bildschirmprobleme 144
- Technische Daten 148
- PowerSaver 149
- Voreingestellter Timing-Modus 150
- Informationen 152
- Kontakt zu SAMSUNG 158
- Begriffe 160
- Ordnungsgemäße Entsorgung 161
- Copyright 162
Summary of Contents
SyncMaster 400EX(n), 460EX(n), 550EX(n)LCD-AnzeigeBenutzerhandbuchFarbe und Aussehen des Geräts sind geräteabhängig, und jederzeitige Änderungen der t
EinleitungLieferumfang HinweisVergewissern Sie sich, dass im Lieferumfang des LCD-Bildschirms folgende Komponentenenthalten sind:Falls Komponenten feh
• DeckendName bearb. MENU → ENTER → → ENTER → → → → , → ENTERVergeben Sie an das an die Eingangsbuchsen angeschlossene Eingabegerät einen Na
→ , → ENTERMit der MagicBright-Funktion können Sie die Bildschirmeigenschaften abhängig vom ange-zeigten Programminhalt für ein optimales Ferns
1. KontrastMENU → → ENTER → → → ENTER → → ENTER→→ , → ENTERKontrast einstellen.2. HelligkeitMENU → → ENTER → → → ENTER → → → ENTER →
3. Normal4. Warm5. Benutzerdef. HinweisWenn Sie Farbtemp. auf Kalt, Normal, Warm oder Benutzerd. einstellen, wird die FunktionColor Temp. deaktiviert.
HinweisWenn Optimalkontrast und Farbtemp. deaktiviert (Aus) sind, ist diese Funktion aktiviert.BildjustierungMit Bildjustierung können Sie die Feinab
Mit dieser Option stellen Sie die horizontale und vertikale Bildschirmposition ein.Auto EinstellungMENU → → ENTER → → → → → → → → ENTER
→ , → ENTER2. G-GainMENU → → ENTER → → → → → → → → ENTER → → ENTER → → → → ENTER→ → , → ENTER3. B-GainMENU → → ENTER → →
→ , → ENTERErmöglicht die Auswahl einer anderen Format.1. 16:92. 4:3HDMI-Schwarzwert MENU → → ENTER → → → → → → → → → → ENTER
2. HelligkeitMENU → → ENTER → → → → → → → → → → → ENTER → → → ENTER → → , → ENTERStellt die Helligkeit des PIP-Fensters auf dem Bilds
→ , → ENTERMit der Funktion Optimalkontrast wird das eingehende Bildsignal ausgewertet und so ein-gestellt, dass ein optimaler Kontrast erzielt wi
AuspackenLCD-BildschirmBedienungsanleitungenKurzanleitung zur Konfigu-rationGarantiekarte(Nicht überall verfügbar)Benutzerhandbuch Software-CD für M
Auto Motion Plus 120HzMENU → → ENTER → [Bild] → → → → → → → → → → → → → →ENTER→ [Auto Motion Plus 120Hz]→ , → ENTERDiese Funktion k
Ruckel : Hiermit reduzieren Sie stockende Bewegungen so sehr Sie es wünschen. Hinweis• Wenn Auto Motion Plus 120Hz aktiviert ist, werden die Farben an
3. Film4. Benutzerdef.Benutzerd.Sie können die Bildschirmmenüs nutzen, um den Kontrast und die Helligkeit nach Ihren per-sönlichen Vorlieben zu ändern
FarbtonMENU → → ENTER → → → ENTER → → → → → → ENTER→ → , → ENTERLässt die Anzeige natürlicher erscheinen. HinweisNur bei NTSC-Signalen
→ , → ENTERDie Color Temp. ist ein Maß für die Wärme der Bildfarben. HinweisWenn Optimalkontrast und Farbtemp. deaktiviert (Aus) sind, ist diese Fu
→ , → ENTERHiermit können Sie die digitale Rauschminderung auf Aus oder Ein schalten. Die digitaleRauschminderung sorgt für ein klareres und gesto
Der Filmmodus ermöglicht ein Fernseherlebnis in Kinoqualität.Im HDMI-Modus steht diese Funktion zur Verfügung, wenn das Eingangssignal mit Teilbil-der
→ , → ENTERMit der Funktion Optimalkontrast wird das eingehende Bildsignal ausgewertet und so ein-gestellt, dass ein optimaler Kontrast erzielt wi
Auto Motion Plus 120Hz MENU → → ENTER → [Bild] → → → → → → → → → → → → → ENTER→ [Auto Motion Plus 120Hz]→ , → ENTER HinweisDeaktiv
→ , → ENTERRuckel : Hiermit reduzieren Sie stockende Bewegungen so sehr Sie es wünschen. Hinweis• Wenn Auto Motion Plus 120Hz aktiviert ist, werden
Separat erhältlichLAN-Kabel USB-Kabel(Nur im Modell EXn)RGB/BNC-KabelRGB/KomponentenkabelRGB/AV enkabelNetWork-Box(Nur im Modell EX)WandhalterungLCD-B
Wählen Sie Musik, wenn Sie sich Musikvideos oder Konzerte ansehen möchten.3. FilmWählen Sie Film, wenn Sie einen Film ansehen möchten.4. SpracheWählen
Auto. Lautst. MENU → → → ENTER → → → → ENTER → → , → ENTERDiese Funktion verringert die Lautstärkeunterschiede zwischen den einzelnen Sendern
Wenn die PIP-Funktion auf Ein geschaltet ist, können Sie Haupt- oder Nebenbild auswählen. HinweisSie können die Funktion für das PIP-Bild einstellen,
• Der HDMI -Anschluss und die Netzwerkbox können nicht gleichzeitig angeschlossenwerden.Sprache MENU → → → → ENTER → → ENTER → → , →
→ , → ENTERHiermit wird der LCD-Monitor zu einer bestimmten Zeit automatisch ausgeschaltet.1. Aus2. 303. 604. 905. 1206. 1507. 180Timer1 / Timer2
MENU → → → → ENTER → → → ENTER → → → → → → → ENTER→ [Feiertagsverwaltung] → ENTER → [Hinzufügen]→ , / , → ENTERSie können Feie
MenütransparenzMENU → → → → ENTER → → → → ENTER →→ , → ENTERÄndern Sie die Hintergrundtransparenz der Bildschirmanzeige.1. Hoch2. Mittel3
→ [0∼9] → [0∼9] → [0∼9] → [0∼9]Mit dieser Funktion wird das Bildschirmmenü gesperrt, um Änderungen an den aktuellenEinstellungen zu verhindern und de
→ , → ENTERAktiviert oder deaktiviert die Videowandfunktion des ausgewählten Bildschirms.1. Aus2. EinFormatMENU → → → → ENTER → → → → →
→ , → ENTERHiermit wird festgelegt, in wie viele Bereiche der Bildschirm horizontal unterteilt werden soll.Es gibt fünfzehn Einstellmöglichkeiten:
(Netzschalter)Verwenden Sie diese Taste, um den LCD-Bildschirm ein- oder auszu-schalten.HelligkeitssensorAutomatische Erkennung der Umgebungsh
Pixel-ShiftPixel-ShiftMENU → → → → ENTER → → → → → → → → ENTER →→ ENTER → → ENTER → → , → ENTERUm Nachbilder auf dem Bildschirm zu
ZeitMENU → → → → ENTER → → → → → → → → ENTER →→ ENTER → → → → → ENTER → → , → ENTERStellen Sie den Zeitabstand für die horizonta
2. Balken3. LöschenZeitraumMENU → → → → ENTER → → → → → → → → ENTER →→ → ENTER → → → → ENTER → → , → ENTERMit dieser Funktion
HinweisMit der Sicherheitsbild rollt das Bild für eine vorbestimmte Zeit über den Bildschirm.BalkenMENU → → → → ENTER → → → → → → → → EN
3. DunkelKeine BildkonservierungsgefahrMENU → → → → ENTER → → → → → → → → ENTER →→ → → → → → →ENTER → [Keine Bildkonservierung
2. 1024 X 7683. 1280 X 7684. 1360 X 7685. 1366 X 768 HinweisEine Menüauswahl ist nur zulässig, wenn als Grafikauflösung 1024 x 768 bei 60
MENU → → → → ENTER → → → → → → → → → → →→ ENTER → Bild zurücksetzenMENU → → → → ENTER → → → → → → → → → → →→ ENT
HinweisFür ein EX-Modell• MagicInfo kann nur dann aktiviert werden, wenn eine Netzwerkbox installiert ist.• Der HDMI -Anschluss und die Netzwerkb
MagicInfoVerfügbare Modi• PC• AV• Komp.• HDMI• MagicInfo HinweisFür ein EX-Modell• MagicInfo kann nur dann aktiviert werden, wenn eine Netzwerkbox ins
• Informationen zum Einrichten von MagicInfo unter Windows finden Sie in der Hilfe zuMagicInfo Server.Schalten Sie während eines laufenden Vorgangs ni
POWER S/W ON [ │ ] / OFFEin- und Ausschalten des LCD-Bildschirms. POWERDas Netzkabel verbindet den LCD-Bild-schirm mit der Steckdose in der Wand.
In step 2 von MagicInfo Setup Wizard müssen Sie nicht zu den Netzwerkeinstellungen aufdem Desktop wechseln, um Ihre TCP/IP-Einstellungen vorzunehmen.
Sie können auswählen, in welcher Weise Ihre Anzeige gedreht wird.5. Setup InformationHier werden die vom Benutzer gewählten Einstellungen angezeigt. H
FehlerbehebungSelbsttest zur Funktionsprüfung HinweisÜberprüfen Sie Folgendes, bevor Sie sich an den Kundendienst wenden. Wenn Problemeauftreten, die
Wartung und Reinigung1) Pflegen des LCD-BildschirmgehäusesReinigen Sie den LCD-Bildschirm mit einem weichen Tuch, nachdem Sie denNetzstecker gezogen h
durch, um zu überprüfen, ob Sie das Problem vielleicht selbst beheben können. WennSie Hilfe benötigen, rufen Sie die Telefonnummer im Abschnitt „Infor
A: Schalten Sie den LCD-Bildschirm erneut ein, nachdem Sie sämtliches Zubehör entfernthaben (Videoerweiterungskabel, usw.).A: Stellen Sie Auflösung un
Q: Kein Ton.A: Achten Sie darauf, dass das Audiokabel fest mit dem Audioeingang Ihres LCD-Bild-schirms und dem Audioausgang Ihrer Soundkarte verbunden
Stellen Sie die Auflösung mit den Befehlen "Control Panel" (Systemsteuerung) → "Dis-play" (Anzeige) → "Settings" (Einste
Technische DatenAllgemeinAllgemeinModellnameSyncMaster400EX(n)SyncMaster460EX(n)SyncMaster550EX(n)LCD-BildschirmGröße Typ 40 (40 Zoll /101cm)Typ
VESA-Montagevorrichtung400,0 mm x 400,0 mmUmgebungsbedingungenSyncMaster400EXSyncMaster460EXSyncMaster550EXBetrieb Umgebungstemperatur: 0˚C ~ 40˚C (32
HDMI IN• Schließen Sie den HDMI-Anschluss aufder Rückseite Ihres LCD-Bildschirms miteinem HDMI-Kabel an den HDMI-Ans-chluss Ihres digitalen Ausga
PowerSaverStatus NormalerBetriebEnergies-parmodusAusschalten Ausschalten(Netzschal-ter)Stromver-sorgungsan-zeigeSyncMaster400EX(n)SyncMaster460EX(n)Sy
Anzeigemodus Horizontal-frequenz(kHz)Vertikalfre-quenz (Hz)Pixeltakt(MHz)Synchronisa-tionspolarität(H/V)MAC, 1152 x 870 68,681 75,062 100,000 -/-VESA,
InformationenZur Verbesserung der AnzeigequalitätStellen Sie die Auflösung und die Bildwiederholfrequenz am Computer wienachfolgend beschrieb
Strom aus, Bildschirmschoner oder Stromsparmodus• Schalten Sie den Strom nach 12-stündigem Einsatz für 2 Stunden ab• Verwenden Sie das Energieschema d
• Es wird empfohlen die Funktion „Keine Bildkonservierung“ im Gerät zu aktivie-ren.- Weitere Informationen zum Konfigurieren finden Sie auf der Rückse
schirmschoner aktiviert wird, wenn Sie ihn nicht verwenden. Wenn Sie dieseRichtlinien nicht beachten, kann dies Einfluss auf Ihre Garantie haben.Einse
Aktivieren Sie die „Keine Bildkonservierung“ im Gerät• Aktivieren Sie die Funktion „Keine Bildkonservierungsgefahr“.Der Algorithmus der Funktion „Kein
• Es wird ein Bild empfohlen, das größer als eine Linie von vier Pixeln / Zeichenvon zwei Pixeln ist.- In einem Bild mit einer Ein-Pixel-Linie / -Zeic
AnhangKontakt zu SAMSUNG HinweisFalls Sie Fragen oder Anregungen zu Samsung-Produkten haben, wenden Sie sich bitte anden SAMSUNG-Kundendienst.North Am
EuropeEIRE 0818 717100 http://www.samsung.comESTONIA 800-7267 http://www.samsung.comFINLAND 030 - 6227 515 http://www.samsung.comFRANCE 01 48 63 00 00
• Schließen Sie den [RGB / COMPO-NENT / AV IN]-Anschluss des Monitorsmit Hilfe des RGB/AV-Kabels an den AV-Anschluss des externen Geräts an.AUDI
Asia PacificAUSTRALIA 1300 362 603 http://www.samsung.comCHINA 400-810-5858010-6475 1880http://www.samsung.comHONG KONG (852) 3698 - 4698 http://www.s
gleichen Farbe wird als "Punktabstand" bezeichnet.Maßeinheit: mmVertikalfrequenz Der Bildschirm muss mehrmals pro Sekunde neu aufgebaut
Korrekte Entsorgung von Altgeräten (Elektroschrott) - Nur EuropaPrivate Nutzer wenden sich an den Händler, bei dem das Produkt gekauftwurde, oder kont
4.Verriegeln Sie das Schloss ( ). Hinweis• Dies sind allgemeine Anweisungen. Gen-aue Anweisungen erhalten Sie im Benut-zerhandbuch für das Schloss.• S
MagicInfo1. POWERHiermit wird das Gerät angeschaltet.2. OFFHiermit wird das Gerät ausgeschaltet.3. ZifferntastenVerwendet zur Eingabe des Kennworts
-Diese Funktion ist bei diesem LCD-Bildschirm nicht ver-fügbar.13. MTS/DUALMTS-Sie können den MTS-Modus (Mehrkanalton) auswählen.Audiosystem MTS/S
SicherheitshinweiseZeichenerklärung HinweisBeachten Sie die folgenden Sicherheitshinweise, um Ihre Sicherheit zu gewährleisten undSachschäden zu verme
Abmessungen und Gewichte(400EX(n))Abmessungen und GewichteOberteil des LCD-BildschirmsMontageanleitung der VESA-Halterung• Wenn Sie die VESA-Wandhalte
Abmessungen HinweisVerwenden Sie für die Wandmontage der Halterung nur Maschinenschrauben mit 6 mmDurchmesser und 8 bis 12 mm Länge.Montage der W
A - Unverlierbare SchraubeB - WandhalterungC - Scharnier (links)D - Scharnier (rechts)2. Ehe Sie die Löcher in die Wand bohren, vergewissern Sie sich,
So montieren Sie das Gerät an der WandhalterungDie Form des Geräts ist modellabhängig. Das Bauteil mit Hängelager und Schraube ist gleich.1. Entfernen
4. Entfernen Sie den Sicherheitsstift (3), und setzen Sie die 4 Gerätehalterungen in dieentsprechenden Bohrungen in der Wandhalterung (1) ein. Setzen
HinweisDer Halterungswinkel kann zwischen -2˚ und 15˚ eingestellt werden.Fassen Sie das Gerät immer oben in der Mitte und nicht an der linken oder re
Montageanleitung der VESA-Halterung• Wenn Sie die VESA-Wandhalterung installieren, stellen Sie sicher, dass die internatio-nalen VESA-Richtlinien erfü
Wandhalterung (1) Scharnier (Links: 1,Rechts 1)Hängel-ager ausPlastik(4)Schraube A (11)Schraube B (4)Dübel(11)Zusammenbau der Wandhalterung HinweisEs
A - Abstand der beiden Montagebohrungen3. Markieren Sie die Bohrstellen entsprechend der Montagezeichnung an der Wand. Ver-wenden Sie zum Bohren der
• Vergewissern Sie sich, dass die Wandhalterung sicher an der Wand befestigt ist, daanderenfalls das Gerät nach der Montage herunterfallen könnte.3. S
Stellen Sie sicher, dass das Netzkabel sicher und korrekt aneine Steckdose angeschlossen ist.•Anderenfalls kann ein Brand verursacht werden. Vermeide
2. Halten Sie das Gerät oben in der Mitte fest, und ziehen Sie es nach vorne (in Pfeilrich-tung), um den Winkel einzustellen. HinweisDer Halterungswin
Oberteil des LCD-BildschirmsMontageanleitung der VESA-Halterung• Wenn Sie die VESA-Wandhalterung installieren, stellen Sie sicher, dass die internatio
• SAMSUNG Electronics haftet nicht für Schäden an Gerät oder Personen, wenn die Mont-age vom Kunden selbst durchgeführt wird.• Die Halterung ist zur M
Wenn der Abstand zu groß oder klein ist, lösen Sie alle oder einen Teil der 4 Schraubender Wandhalterung, und passen Sie den Abstand an.A - Abstand de
2. Setzen Sie die Schraube B in das Hängelager ein. Hinweis• Befestigen Sie das Gerät an der Wandhalterung, und vergewissern Sie sich, dass esordnungs
A - LCD-BildschirmB - WandhalterungC - WandAnpassen des WandhalterungswinkelsStellen Sie vor der Wandmontage einen Halterungswinkel von -2˚ein.1. Befe
AnschlüsseAnschließen an einen ComputerEs gibt verschiedene Methoden, um den Computer an den Monitor an-zuschließen. Wählen Sie eine der folgenden Var
HinweisWenn Sie den PC mit dem HDMI-Kabel angeschlossen haben, müssenSie HDMI sowohl in der Quellen als auch bei Name bearb. einstellen, eheSie als
Anschließen eines externen Monitors1. Stellen Sie die Verbindung zwischen dem [DVI OUT(LOOPOUT)]-Anschluss der LCD-Anzeige und dem Eingang eines ander
2. Verbinden Sie den [AUDIO IN]-Eingang am LCD-Bildschirm mit den AUDIO OUT-Ans-chlüssen am DVD-Player. Hinweis• Wählen Sie über die AV-Taste auf der
• Verwenden Sie Schränke oder Regale mit einer für das Gerätgeeigneten Größe. STELLEN SIE KEINE KERZEN, INSEKTENSCHUTZMITTEL,ZIGARETTEN UND HEIZGERÄTE
Anschließen mit einem DVI/HDMI-Kabel1. Der DVI-Ausgang des digitalen Ausgabegeräts und der [HDMI IN]-Anschluss des LCD-Bildschirms werden über ein DVI
2. Verbinden Sie den [AUDIO IN]-Eingang am LCD-Bildschirm mit den AUDIO OUT-Ans-chlüssen am DVD-Player. Hinweis• Wählen Sie über die SOURCE-Taste auf
Anschließen an eine Audioanlage1. Verbinden Sie den [AUDIO OUT]-Ausgang am LCD-Bildschirm mit den AUX L, R-Ans-chlüssen am Audiosystem.Anschließen ein
Anschließen eines USB-GerätsSie können USB-Geräte anschließen, beispielsweise eine Maus oder Tastatur. Hinweis(Nur im Modell EXn)Ordnen der Kabel Hinw
Verwenden der SoftwareMonitortreiber HinweisWenn Sie vom Betriebssystem aufgefordert werden, den Monitortreiber zuinstallieren, legen Sie die zusammen
HinweisDieser Monitortreiber ist von Microsoft zertifiziert. Die Installation dieses Treibers hatkeine negativen Auswirkungen auf Ihren Computer.Den
5. Klicken Sie auf der Registerkarte "Monitor" auf "Properties" (Eigenschaften). Wenn dieSchaltfläche "Properties" (Eige
8. Klicken Sie auf "Have Disk" (Datenträger), und wählen Sie den Ordner (z. B. D:\laufwerk),in dem die Setupdatei des Treibers gespeichert i
Betriebssystem Microsoft® Windows® XP1.Legen Sie die CD in das CD-ROM-Laufwerk ein.2. Klicken Sie auf "Start" → "Control Panel" (S
5. Klicken Sie auf "Update Driver..." (Treiber aktualisieren...), und wählen Sie "Install froma list or..." (Installation von
Sprühen Sie keine Reinigungsmittel direkt auf die Geräteoberfl-äche.• Anderenfalls kann es zu Verfärbungen und Änderungen derOberflächenstruktur kom
HinweisDieser Monitortreiber ist mit dem MS-Logo-Test zertifiziert. Die Installation dieses Treib-ers hat keine negativen Auswirkungen auf Ihr Syste
2. Doppelklicken Sie auf das Symbol "Display" (Anzeige).3. Wählen Sie die Registerkarte "Settings" (Einstellungen) aus, und klicke
10. Aktivieren Sie "Show all devices" (Alle Geräte anzeigen) und wählen Sie dann den Mon-itor aus, der dem an den Computer angeschlos
MDCInstallation1.Legen Sie die Installations-CD in das CD-ROM-Laufwerk ein.2. Klicken Sie auf das MDC System-Installationsprogramm. HinweisWenn das Fe
10. Nach Abschluss der Installation wird auf dem Desktop das Schnellstartsymbol für MDCSystem angezeigt.Das Symbol für die Ausführung von MDC wird mög
Einführung Main Screen Klicken Sie auf Start > Programme > Samsung > MDC, um das Programm zu starten. Wählen Sie eine Wertegruppe,
Hauptsymbole AllRemote Control AuswahlschaltflächenSafety Lock RefreshPort Selection AnzeigeauswahlLamp Control InformationsrasterOption... Contr
1. Die Multiple Display Control ist ursprünglich auf COM1 eingestellt.2. Wird ein anderer Anschluss als COM1 benutzt, stehen im Anschlusswahlmenü CO
3) Image Size 4) On Timer 5) Off Timer2. Auswählen der Anzeigen, die Sie einstellen möchten, mit Hilfe der Schaltfläche Select oder der Kontrollk
1) Source OSD - Einstellen, ob das OSD Quelle angezeigt wird, um darzustellen, dass sich Source geändert hat.2) Not Optimum Mode OSD - Einstellen,
• Anderenfalls kann ein elektrischer Schlag oder Brand verur-sacht werden. Wenn Ihnen das Gerät hinfällt oder wenn das Gehäuse gerissenist, schalten S
• PC Mode Im Info-Gitter erscheinen einige wesentliche Informationen, die für die Steuerung der Eingangsquelle erforderlich sind.1) PC - Ändert die Si
- Ändert die Signalquelle des gewählten Displays auf AV. 7) S-Video - Ändert die Signalquelle des gewählten Displays auf S-Video. 8) Component - Än
5) Video Source - Mit Hilfe des Reglers Image Size können Sie die Bildgröße auf einen der unter PC, BNC, DVI und DP verfügbaren Werte einstelle
1. Klicken Sie auf das Hauptsymbol "Time" (Zeit). Der Bildschirm "Time" wird angezeigt.Im Info-Gitter erscheinen einige wesentlich
3) Volume - Auswählen der Lautstärke, die beim Einschalten des gewählten Monitors eingestellt wird.4) Source - Auswählen der externen Signalquelle,
Das Informationsgitter zeigt einige grundlegende Informationen an, die zur Einstellung der PIP-Größe erforderlich sind.1) PIP Size - Zeigt die aktu
Das Informationsgitter zeigt einige grundlegende Informationen an, die zur Einstellung der PIP-Quelle erforderlich sind.1) PIP Source - Die PIP-Q
Die zum Einstellen von Picture benötigten Basisinformationen werden im Hauptmenü angezeigt. Die Einstellungen für den gewählten Monitor werden ange
1. Klicken Sie auf das Hauptsymbol "Settings" (Einstellungen). Der Bildschirm "Settings" wird angezeigt.Die zum Konfigurieren d
Audio 1. Klicken Sie auf das Hauptsymbol "Settings" (Einstellungen). Der Bildschirm "Settings" wird angezeigt.Die zum Einstelle
Wenn über einen längeren Zeitraum dasselbe Bild angezeigtwird, kann ein Nachbild oder Fleck entstehen.• Wenn Sie das Gerät für einen längeren Zei
Im Info-Gitter erscheinen einige wesentliche Informationen, die für die Einstellungen erforderlich sind. 1) Image Lock - Nur verfügbar für PC, BNC.
Daraufhin erscheint ein "Informationsgitter", in dem verschiedene Grunddaten angezeigt werden. 1) Maintenance - Ermöglicht die Steuerung d
1) Scroll - Mit dieser Funktion können Sie Nachbilder entfernen, die ansonsten bei längerer Anzeige eines Standbildes auf dem Bildschirm auftreten
1) Video Wall - Bei einer Videowand sind mehrere Videobildschirme so zusammengeschaltet, dass jeder einzelne Bildschirm einen Ausschnitt eines Gesamt
z Natural 3) Video Wall (Screen divider) - Das Bild kann segmentiert werden. Sie können zum Segmentieren mehrere Bildschirme mit unterschiedlic
eige der eingestellten Werte im "Multiple Display"-Modus (Mehrere Displays) Wenn mehrere Displays angeschlossen sind, werden die ein
Einführung Im Gegensatz zur bisherigen Methode mit dem seriellen Datenübertragungsprotokoll RS-232C wurde nun eine Ethernet-Funktion hinzugefügt
Hauptsymbole Lamp Control Add a Device AnzeigeauswahlRemote Control AllSafety Lock Control-Werkzeuge Fault Device Alert OSD Display 1. Klicken Sie
1. IP Adress -> ADD -> OK System 1. Klicken Sie im Hauptmenü auf System, um das Fenster für die Systemanpassung zu öffnen. Im Info-Git
Mit System können Sie einige Funktionen des ausgewählten Display festlegen. 1) Power On/Off (Strom EIN/AUS) - Schaltet die Energieversorgung des ausg
Stellen Sie keine schweren Gegenstände oder Süßigkeiten aufdas Gerät. Sie lenken dadurch die Aufmerksamkeit von Kindernauf das Gerät.• Möglicherweise
2) Not Optimum Mode OSD - Einstellen, ob das OSD Optimalmodus angezeigt wird, um darzustellen, dass der aktuelle Modus nicht unterstützt wird.3) No
• PC Mode Im Info-Gitter erscheinen einige wesentliche Informationen, die für die Steuerung der Eingangsquelle erforderlich sind.1) PC - Ändert die Si
8) Component - Ändert die Signalquelle des gewählten Displays auf Component. 9) MagicInfo - Die Eingabequelle für MagicInfo funktioniert nur bei Ma
sind.DP wird, je nach Gerät, möglicherweise nicht unterstützt. Image Size TV, AV, S-Video, Component, DVI(HDCP), HDMI1, HDMI2, DTV.1. Klicken
Im Info-Gitter erscheinen einige wesentliche Informationen, die für die Zeiteinstellung erforderlich sind.1) Set clock - Legt die aktuelle Zeit für da
5) Holiday - Anwenden der Funktion Holiday Management auf den Timer.6) Repeat - Als Auswahlmöglichkeiten stehen zur Verfügung: Once, EveryDay, Mon~
Das Informationsgitter zeigt einige grundlegende Informationen an, die zur Einstellung der PIP-Größe erforderlich sind.1) PIP Size - Zeigt die aktu
Das Informationsgitter zeigt einige grundlegende Informationen an, die zur Einstellung der PIP-Quelle erforderlich sind.1) PIP Source - Die PIP-Q
Die zum Einstellen von Picture benötigten Basisinformationen werden im Hauptmenü angezeigt. Die Einstellungen für den gewählten Monitor werden ange
Die zum Konfigurieren der Einstellungen erforderlichen Basisinformationen werden angezeigt. Die Einstellungen für das entsprechenden SET werden imp
Wenn das Gerät längere Zeit angeschaltet ist, wird die Anzeigeheiß. Nicht berühren! Halten Sie kleine Zubehörteile von Kindern fern. Vorsicht beim Ei
Die zum Einstellen von Audio benötigten Basisinformationen werden im Anzeigefenster angezeigt. Die Einstellungen für das entsprechenden SET werden
Im Info-Gitter erscheinen einige wesentliche Informationen, die für die Einstellungen erforderlich sind. 1) Image Lock - Nur verfügbar für PC, BNC.
Daraufhin erscheint ein "Informationsgitter", in dem verschiedene Grunddaten angezeigt werden. 1) Maintenance - Ermöglicht die Steuerung d
1) Scroll - Mit dieser Funktion können Sie Nachbilder entfernen, die ansonsten bei längerer Anzeige eines Standbildes auf dem Bildschirm auftreten
1) Video Wall - Bei einer Videowand sind mehrere Videobildschirme so zusammengeschaltet, dass jeder einzelne Bildschirm ein Segment eines Gesamtbilde
zNatural 3) Video Wall (Screen divider) - Das Bild kann segmentiert werden. Sie können zum Segmentieren mehrere Bildschirme mit unterschiedli
1. Keine Auswahl: Die werkseitigen Standardwerte werden angezeigt. 2. Ein Display ausgewählt: Die für das ausgewählte Display eingestellten Werte w
Einstellen des LCD-BildschirmsEingangVerfügbare Modi• PC• AV• Komp.• HDMI• MagicInfo HinweisFür ein EX-Modell• MagicInfo kann nur dann aktiviert werde
Wenn externe AV-Geräte, wie DVD-Player oder Videorecorder (VCR) an den LCD-Bildschirmangeschlossen werden, können Sie mit Hilfe von PIP (Bild im Bild)
GrößeMENU → ENTER → → →ENTER → → → →ENTER → → , → ENTERMit dieser Option kann der Benutzer die Größe des PIP-Fensters verändern.Position
More documents for TVs & monitors Samsung 460EXn


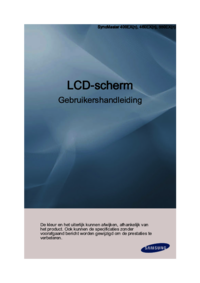



 (95 pages)
(95 pages) (59 pages)
(59 pages) (130 pages)
(130 pages) (108 pages)
(108 pages)







Comments to this Manuals