Samsung 460EXn User Manual Page 1
Browse online or download User Manual for TVs & monitors Samsung 460EXn. Samsung 460EXn Manual do usuário
- Page / 163
- Table of contents
- BOOKMARKS




- LCD Visor 1
- Instruções de segurança 2
- Instalação 3
- Introdução 10
- Desembalar 11
- O Visor LCD 12
- Parte frontal 12
- Parte posterior 13
- DVI OUT(LOOPOUT) 15
- RGB / COMPONENT / AV IN 15
- AUDIO IN 15
- AUDIO OUT 16
- Kensington Lock 16
- Telecomando 17
- Esquema Mecânico(400EX(n)) 19
- Esquema Mecânico 19
- Frente do visor LCD 20
- Instalação do suporte VESA 20
- Dimensões 20
- Componentes 21
- Montagem do suporte na parede 21
- Esquema Mecânico(460EX(n)) 25
- Esquema Mecânico(550EX(n)) 30
- Ligações 36
- Ligar a outros dispositivos 37
- Ligar um monitor externo 38
- Ligar Utilizando um Cabo HDMI 39
- Ligar um leitor de DVD 40
- Ligar a um sistema de áudio 42
- Ligar um cabo LAN 42
- Ligar um dispositivo USB 43
- Ligar os cabos 43
- Utilizar o software 44
- Desinstalar 53
- Problemas com a instalação 53
- Serial MDC 55
- Port Selection 56
- System 57
- Input Source 59
- Image Size 61
- PC, BNC, DVI,DP 61
- PIP Size 64
- PIP Source 65
- Settings 66
- Picture PC 67
- Image Lock 69
- Maintenance 70
- Lamp Control 70
- Ehternet MDC 76
- Add a Device 77
- Network 80
- PC, BNC, DVI, DP 82
- Ajustar o visor LCD 98
- Transpar 100
- Editar nome 101
- Imagem [Modo PC / MagicInfo] 101
- Modos Disponíveis 101
- MagicBright 101
- Tonalidade 103
- Color Temp 104
- Controlo de cor 104
- Bloq. imagem 105
- Grosseiro 105
- Ajuste fino 105
- Ajuste auto 106
- Equilíbrio Sinal 106
- Controlo do sinal 106
- MENU → 107
- MENU → → 107
- Nv.pr.HDMI 108
- Imagem PIP 108
- Contraste dinâm 110
- Controlo Brilho 110
- Sensor de brilho 110
- Auto Motion Plus 120Hz 111
- Contraste 113
- Modo Filme 116
- Volume auto 122
- SRS TS XT 122
- Seleção do Som 122
- Seleccionar Altifalante 123
- Configurar 123
- Ajus. Rel 124
- Temporizador 124
- GGestão de Férias 125
- Transparênc. Menu 127
- Bloq. Segurança 127
- Alterar PIN 127
- Bloqueio 127
- Poupança energ 128
- Video Wall 128
- Horizontal 129
- Vertical 130
- Posição do Ecrã 130
- Ecrã de segurança 130
- Mudar pixels 131
- Eliminador 134
- Cinzento lateral 134
- Selec. resolução 135
- Ajuste Funcionam 136
- OSD Rotation 136
- Reiniciar 137
- Repor imagem 137
- Repor cor 137
- Multi-controlo 137
- MagicInfo 139
- Resolução de problemas 143
- Lista de Verificação 144
- P & R 147
- Especificações 149
- PowerSaver 150
- Modos Temp. Predefinidos 151
- Informação 153
- (Modo de poupança de energia) 154
- Manual de utilização 157
- Contacte SAMSUNG GLOBAL 159
- Eliminação Correcta 162
- Autoridade 163
Summary of Contents
SyncMaster 400EX(n), 460EX(n), 550EX(n)LCD VisorManual do utilizadorA cor e o aspecto podem diferir consoante o produto e as especificações estão suje
IntroduçãoConteúdo da embalagem NotaCertifique-se de que os seguintes itens são fornecidos com o seu visor LCD.Se faltar algum acessório, contacte o s
→ , → ENTERAltera o tamanho da janela PIP.PosiçãoMENU → ENTER → → →ENTER → → → → →ENTER →→ , → ENTERAltera a posição da janela PI
Editar nomeMENU → ENTER → → ENTER → → → → , → ENTERAtribua um nome ao dispositivo de entrada ligado às tomadas de entrada para facilitar ase
→ , → ENTERMagicBright é uma função que fornece o ambiente de visualização ideal dependendo doconteúdo da imagem que está a ver. Há quatro modos d
MENU → → ENTER → → → ENTER → → ENTER→→ , → ENTERAjusta o contraste.2. BrilhoMENU → → ENTER → → → ENTER → → → ENTER →→ , → ENTERReg
4. C. quentes5. Pessoal NotaSe definir Tonalidade para Cores frias, Normal, C. quentes, ou Pessoal, a função ColorTemp. é desactivada.Se definir T
NotaQuando definir o modo Contraste dinâm. e Tonalidade para Deslig., esta função é activada.Bloq. imagemBloq. imagem é utilizado para fazer uma sint
Ajusta a posição do ecrã na horizontal e na vertical.Ajuste auto.MENU → → ENTER → → → → → → → → ENTER →Os valores de Fino, Grosso e Posi
→ , → ENTER2. Verde-GainMENU → → ENTER → → → → → → → → ENTER → → ENTER → → → → ENTER→ → , → ENTER3. Azul-GainMENU → → ENTE
→ , → ENTERO Tamanho não pode ser alterado.1. 16:92. 4:3Nv.pr.HDMIMENU → → ENTER → → → → → → → → → → ENTER →→ , → ENTERQuan
1. ContrasteMENU → → ENTER → → → → → → → → → → → ENTER → → ENTER→ → , → ENTERAjusta a opção Contraste da janela PIP no ecrã.2. Brilho
DesembalarVisor LCDManuaisManual de ConfiguraçãoRápidaCartão de garantia(Não disponível em todosos locais)Manual do Utilizador CD de Software MagicI
NotaO cursor de deslocamento Matiz só aparece quando o sinal de entrada for NTSC e sóé activado quando a fonte de entrada PIP for HDMI.Contraste dinâ
A opção Sensor de brilhodetecta automaticamente e ajusta a distribuição do sinal visual, demodo a criar o brilho ideal.1. Desligado2. Lig.Auto Motion
• MENU → → ENTER → [Imagem] → → → → → → → → → → → →→ → ENTER→ [Auto Motion Plus 120Hz] → ENTER → → [Pessoal]→ ENTER→ → [Trepidação]
NotaNão disponível quando Dynamic Contrast estiver activado (On).1. Dinâmico2. Standard3. Filme4. PessoalPessoalO contraste e o brilho podem ser alte
→ , → ENTERRegula a cor da imagem.MatizMENU → → ENTER → → → ENTER → → → → → → ENTER→ → , → ENTERDá um tom natural ao ecrã. NotaSó fu
Color Temp. MENU → → ENTER → → → → → ENTER → → , → ENTERColor Temp. é uma medida do “calor” da cor das imagens. NotaQuando definir o modo C
→ , → ENTERAlterna a função de Redução do Ruído Digital entre os modos Deslig./Lig.. A função deRedução do Ruído Digital permite obter imagens c
→ , → ENTERA função Modo Filme oferece-lhe uma experiência de imagem com qualidade de cinema.(No modo HDMI, esta função está disponível quando o s
→ , → ENTERAjusta a opção Nitidez (Brilho) da janela PIP no ecrã.Contraste dinâm.MENU → → ENTER → → → → → → → → → → → ENTER →→ ,
→ , → ENTERA opção Sensor de brilhodetecta automaticamente e ajusta a distribuição do sinal visual, demodo a criar o brilho ideal.1. Desligado2. L
Vendido em separadoCabo LAN Cabo USB(Aplicável apenas ao mod-elo EXn)Cabo RGB/BNCCabo RGB/ComponentCabo RGB/AVCaixa de rede(Aplicável apenas ao mod-el
→ , → ENTERDesfocado : utilize para reduzir a pós-imagem, conforme desejar.•MENU → → ENTER → [Imagem] → → → → → → → → → → → →→ ENTER
1. PadrãoSeleccione Padrão para repor as predefinições de fábrica.2. MúsicaSeleccione Música durante a visualização de vídeos de música ou concertos.3
→ , → ENTERA opção permite ajustar o equilíbrio de som entre os altifalantes esquerdo e direito.Volume auto.MENU → → → ENTER → → → → ENTER → →
→ , → ENTERSelecciona Principal ou Secundária quando o modo PIP está definido para Lig.. NotaPode ajustar a função Imagem PIP quando definir PIP p
• A porta HDMI e caixa de rede não podem ser ligadas em simultâneo.IdiomaMENU → → → → ENTER → → ENTER → → , → ENTERPode escolher um de 13 id
→ , → ENTERDesliga automaticamente o visor LCD em determinadas horas.1. Desligado2. 303. 604. 905. 1206. 1507. 180Temporizador 1 / Temporizador 2
→ , / , → ENTERPode registar dias de férias• Eliminar Sel.MENU → → → → ENTER → → → ENTER → → → → → → → ENTER → [Gestão de Féria
Transparênc. MenuMENU → → → → ENTER → → → → ENTER →→ , → ENTERAltera a transparência do fundo do OSD.1. Alta2. Média3. Baixa4. OpacoBloq.
→ [0∼9] → [0∼9] → [0∼9] → [0∼9]Esta é a função que bloqueia o OSD de forma a manter as definições actuais ou impedir aalteração das mesmas por outra p
→ , → ENTERDesactiva/activa a função Video Wall do ecrã seleccionado.1. Desligado2. Lig.FormatoMENU → → → → ENTER → → → → → → → ENTER
(botão de alimentação)Utilize este botão para ligar e desligar o visor LCD.Sensor de luminosidade (Brightness Sensor)Detecta automaticamente o brilho
Define o número de partes em que o ecrã deve ser dividido na horizontal.Quinze níveis de ajuste: 1~15.VerticalMENU → → → → ENTER → → → → → →
Mudar pixelsMudar pixelsMENU → → → → ENTER → → → → → → → → ENTER →→ ENTER → → ENTER → → , → EN-TERPara minimizar as imagens residuai
DuraçãoMENU → → → → ENTER → → → → → → → → ENTER →→ ENTER → → → → → ENTER → → , → ENTERDefina o intervalo de tempo para a execução
Pode alterar o tipo de Ecrã de segurança.1. Desl.2. Barra3. EliminadorPeríodoMENU → → → → ENTER → → → → → → → → ENTER →→ → ENTER → →
Esta função ajuda-o a remover as imagens residuais no ecrã, movendo todos os pixels noLCD de acordo com um padrão.Utilize esta função quando ainda hou
1. Desligado2. Claro3. Escurosem retenção da imagemMENU → → → → ENTER → → → → → → → → ENTER →→ → → → → → →ENTER → [sem retenção
1. Desligado2. 1024 X 7683. 1280 X 7684. 1360 X 7685. 1366 X 768 NotaSó é possível seleccionar o menu se a resolução da placa gráfica estiver definida
ReiniciarRepõe as definições de fábrica do produto.MENU → → → → ENTER → → → → → → → → → → → → ENTER → Repor imagemMENU → → → →
• MagicInfo NotaPara um modelo EX,• O MagicInfo só pode ser activado quando estiver ligada uma caixa de rede.• A porta HDMI e caixa de rede não podem
MagicInfoModos Disponíveis• PC• AV• Componente• HDMI• MagicInfo NotaPara um modelo EX,•O MagicInfo só pode ser activado quando estiver ligada uma caix
POWER S/W ON [ │ ] / OFFLiga/desliga o visor LCD. POWERO cabo de alimentação liga-se ao LCD e àtomada de parede. Nota(Aplicável apenas ao mod-elo EXn
Recomenda-se vivamente que não desligue a alimentação de CA durante o funciona-mento.• Para os visores LCD que giram à volta de um eixo, a opção Ticke
No step 2 do MagicInfo Setup Wizard, não precisa de ir às definições de rede do ambientede trabalho para criar as definições do TCP/IP. Esta acção é f
Pode seleccionar o tipo de rotação que será aplicado ao dispositivo.5. Setup InformationMostra as definições que foram seleccionadas pelo utilizador.
Resolução de problemasVerificação da função Teste Automático NotaVerifique o seguinte antes de pedir assistência técnica. Contacte um Centro de assist
• Não utilize benzina, diluente ou outras substânciasinflamáveis.2) Manutenção do ecrã do LCD.Limpe com um pano macio (de algodão).• Não utilize aceto
Problemas relacionados com a instalação (modo PC) NotaOs problemas relacionados com a instalação do visor LCD e as suas soluções estão listados.Q: O e
A: Verifique se a resolução e frequência definidas para a placa de vídeo do computadorestão dentro do intervalo suportado pelo visor LCD. Caso
Q: O som está demasiado alto ou demasiado baixo.A:Ajuste Agudo e Grave para os níveis adequados.Problemas relacionados com o Telecomando NotaSegue-se
Defina a resolução no "Control Panel" (Painel de controlo) → "Display" (Visualização)→ "Screen Saver" (Protecção de ecrã
EspecificaçõesGeraisGeraisNome do modeloSyncMaster400EX(n)SyncMaster460EX(n)SyncMaster550EX(n)Painel LCDTamanho Tipo 40 (40,0 pole-gadas / 101cm)Tipo
HDMI IN• Ligue o terminal HDMI na parte de trás dovisor LCD ao terminal HDMI do dispositi-vo de saída digital, utilizando um caboHDMI.• Pode se
Interface de montagem VESA400,0 mm x 400,0 mmCaracterísticas ambientaisSyncMaster400EXSyncMaster460EXSyncMaster550EXFuncio-name-ntoTemperatura : 0˚C ~
PowerSaverEstado Funciona-mento nor-malModo depoupançade energiaDesligar Desligar(Interruptorde alimenta-ção)Indicador decorrenteSyncMaster400EX(n)Syn
Modo de visualização Frequênciahorizontal(kHz)Frequênciavertical (Hz)Relógio depixel (MHz)Polaridade desincronização(H/V)VESA, 640 x 480 37,861 72,809
InformaçãoPara Uma Melhor Visualização Regule a resolução do computador e a taxa de injecção do ecrã (taxa de ac-tualização) no computador conforme
Power Off (Desligar), Screen Saver (Protecção de ecrã) ou Power Save Mode(Modo de poupança de energia)• Depois de utilizar o equipamento durante um pe
• Se possível utilize uma protecção de ecrã - Recomenda-se um protecção deecrã monocromática ou uma imagem em movimento.• Recomenda-se a utilização da
• A melhor maneira de proteger o monitor da retenção da imagem é desligá-lo,ou configurar o PC ou o sistema para activarem uma protecção de ecrã quand
Utilizar a função Image Retention Free no produto• Seleccione a função Apply Image Retention Free.O algoritmo Image Retention Free foi aplicado ao LCD
- Numa imagem com uma Linha / Carácter de um pixel, pode ocorrer o efeitode oscilação ou vibração.Informação114
AnexoContacte SAMSUNG GLOBAL NotaSe tem algumas dúvidas ou comentários sobre os produtos Samsung, contacte por favor anossa linha de apoio a clientes
Ligue a porta [AUDIO IN] no monitor à portade saída de áudio no PC ou dispositivo ex-terno com um cabo de áudio.AUDIO OUTLigue um auscultador ou altif
EuropeEIRE 0818 717100 http://www.samsung.comESTONIA 800-7267 http://www.samsung.comFINLAND 030 - 6227 515 http://www.samsung.comFRANCE 01 48 63 00 00
Asia PacificAUSTRALIA 1300 362 603 http://www.samsung.comCHINA 400-810-5858010-6475 1880http://www.samsung.comHONG KONG (852) 3698 - 4698 http://www.s
mesma cor é chamada 'Densidade dos Pontos'. Unidade:mmFrequência Vertical O ecrã tem de ser redesenhado várias vezes por segundopara poder c
Eliminação Correcta Deste Produto (Resíduos de Equipamentos Eléctricos e Elec-trónicos) - apenas para a EuropaOs utilizadores profissionais deverão co
utilizador fornecido com o dispositivo debloqueio.• Pode adquirir o dispositivo de bloqueionuma loja de electrónica, uma loja onlineou no nosso ce
3. Botões numéricos Utilizados para introduzir a palavra-passe durante a regu-lação do OSD ou para utilizar o MagicInfo.Carregue para mudar de canal.4
DUAL-Pode utilizar as opções STEREO/MONO, DUAL l / DUAL lle MONO/NICAM MONO/NICAM STEREO em função do ti-po de transmissão através do botão DUAL do te
Instruções de segurançaNotação NotaPara sua segurança e para prevenir danos materiais, siga estas instruções de segurança.Leia as instruções atentamen
Frente do visor LCDInstalação do suporte VESA• Quando instalar o suporte VESA, não se esqueça de respeitar as normas VESA inter-nacionais.• Como adqui
• A SAMSUNG Electronics não se responsabiliza por quaisquer danos no produto nem porquaisquer ferimentos provocados por uma instalação feita pelo próp
Se a distância não for a ideal, desaperte todos ou alguns dos 4 parafusos no suportepara rectificar a distância.A - Distância entre os dois orifícios
2. Introduza o parafuso B no fixador de plástico.Aviso• Coloque o produto no suporte para montagem na parede, certificando-se de que ficabem encaixado
A - Visor LCDB - Suporte para montagem na paredeC - ParedeAjuste do ângulo do suporte para montagem na paredeAjuste o ângulo do suporte para -2˚ antes
Esquema Mecânico(460EX(n))Esquema MecânicoFrente do visor LCDInstalação do suporte VESA• Quando instalar o suporte VESA, não se esqueça de respeitar a
DimensõesAvisoPara fixar o suporte à parede, utilize somente parafusos com 6 mm de diâmetro e 8 a 12 mmde comprimento.Instalação do suporte para monta
A - Parafuso de fixaçãoB - Suporte para montagem na paredeC - Dobradiça (esquerda)D - Dobradiça (direita)2. Antes de furar a parede, verifique se a di
Como colocar o produto no suporte para montagem na paredeA forma do produto pode variar consoante o modelo. (A estrutura do fixador de plástico e dopa
4. Retire o pino de segurança (3) e introduza os 4 suportes do produto nos respectivosorifícios (1). Depois, coloque o produto (2) de maneira a ficar
Certifique-se de que a ficha de alimentação está ligada de for-ma correcta e firme à tomada eléctrica.•Caso contrário, poderá ocorrer um incêndio. Nã
Para ajustar o ângulo, segure sempre no produto pela parte central superior e nunca do ladoesquerdo ou direito.Esquema Mecânico(550EX(n))Esquema Mecân
Instalação do suporte VESA• Quando instalar o suporte VESA, não se esqueça de respeitar as normas VESA inter-nacionais.• Como adquirir o suporte VESA
Suporte para monta-gem na parede(1)Dobradiça(Esquer-da 1, Direita 1)Fixadorde plás-tico(4)Parafu-so(A)(11)Parafu-so(B)(4)Bucha(11)Montagem do suport
3. Consulte o diagrama da instalação e marque os locais na parede onde vai fazer os furos.Use uma broca de 5,0 mm para fazer furos mais profundos do q
• Se não estiver bem fixo na parede, o suporte pode não aguentar o peso do produtoapós a instalação.3. Introduza e aperte os 4 parafusos no passo 2 (f
2. Segure no produto pela parte central superior e puxe-o para a frente (na direcção daseta) para ajustar o ângulo. NotaPode ajustar o ângulo do supor
LigaçõesLigar um computadorHá várias formas de ligar o computador ao monitor. Escolha uma das se-guintes opções. Utilizar o conector D-sub (analógico
NotaQuando ligar o cabo HDMI ao computador, certifique-se de que seleccionaHDMI em Source List e Edit Name antes de seleccionar PC ou dispositivoDVI
Ligar um monitor externo1. Estabeleça a ligação entre a porta [DVI OUT(LOOPOUT)] no monitor LCD e a porta deentrada noutro monitor, utilizando um cabo
2. Ligue um conjunto de cabos de áudio entre as tomadas [AUDIO IN] do LCD e AUDIOOUT do leitor de DVD. Nota•Seleccione AV para a ligação de um leitor
NÃO COLOQUE VELAS, REPELENTE DE MOSQUITOS, CI-GARROS OU APARELHOS DE AQUECIMENTOS PERTO DOPRODUTO.• Caso contrário, poderá ocorrer um incêndio. Mante
Ligar utilizando um cabo DVI a HDMI1. Ligue o terminal de saída DVI de um dispositivo de saída digital ao terminal [HDMI IN]do visor LCD utilizando um
2. Ligue um conjunto de cabos de áudio entre as tomadas [AUDIO IN] do LCD e AUDIOOUT do leitor de DVD. Nota•Seleccione Component para a ligação de um
Ligar a um sistema de áudio1. Ligue um conjunto de cabos de áudio entre as tomadas AUX L, R do SISTEMA DEÁUDIO e [AUDIO OUT] do visor LCD.Ligar um cab
Ligar um dispositivo USBÉ possível ligar dispositivos USB como um rato ou um teclado. Nota(Aplicável apenas ao modelo EXn)Ligar os cabos NotaQuando es
Utilizar o softwareControlador do Monitor NotaQuando o sistema operativo solicitar o controlador do monitor, introduza oCD-ROM incluído com o monitor.
NotaEste controlador do monitor está certificado pela Microsoft e a sua instalação não dan-ifica o sistema.O controlador certificado será publicado n
5. Clique em "Properties" (Propriedades) no separador "Monitor". Se o botão "Proper-ties" (Propriedades) estive
8. Clique em "Have Disk..." (Disco...), seleccione a pasta (por exemplo, D:\Drive) onde oficheiro de configuração do controlador se encontra
Sistema Operativo Microsoft® Windows® XP1.Introduza o CD na unidade de CD-ROM.2. Clique em "Start" (Iniciar) → "Control Panel" (Pa
5. Clique em "Update Driver..." (Actualizar controlador...) e seleccione "Install from a listor..." (Instalar a partir de uma list
Quando limpar a ficha de alimentação ou limpar o pó da tom-ada, utilize um pano seco.•Caso contrário, poderá ocorrer um incêndio. Quando limpar o pro
NotaEste controlador do monitor está certificado pela Microsoft e a sua instalação não dan-ifica o sistema.O controlador certificado será publicado
3. Seleccione o separador "Settings" (Definições) e clique no botão "Advanced Proper-ties" (Propriedades avançadas).4. Seleccione
1. Clique em "Start" (Iniciar), "Settings" (Definições), "Control Panel" (Painel de controlo)e faça duplo clique no ícon
Instalação1.Insira o CD de instalação na unidade de CD-ROM.2. Clique no programa de instalação do MDC System. NotaSe não aparecer o ecrã de instalação
Seleccione "Setting/Control Panel" (Definição/Painel de controlo) no menu "Start" (Iniciar) efaça duplo clique em "Add/Delete
Introdução Um Multiple Display Control(MDC) [Controlo de Apresentação Múltipla ] é uma aplicação que permite a utilização de vários monitores
Ícones principais AllRemote Control Botões de selecçãoSafety Lock RefreshPort Selection Selecção de visualizaçõesLamp Control Grelha de informação
1. O controlo de apresentação múltipla está originalmente definido como COM1.2. Se outra porta que não a COM1 estiver a ser utilizada, poderá selecc
2) Input 3) Image Size 4) On Timer 5) On Timer2. Seleccione as visualizações que pretende ajustar, utilizando o botão Select ou as caixas de ver
1) Source OSD - Define se o OSD Fonte será apresentado para indicar alteração em Source.2) Not Optimum Mode OSD - Define se o OSD Modo optimizado s
Não toque no cabo de alimentação ou da antena durante aocorrência de relâmpagos.• Caso contrário, poderá provocar um choque eléctrico ou umincêndi
• PC Mode Info Grid [Grelha de informações] mostra algumas informações básicas necessárias para o controlo de origem de entrada.1) PC - Altera a orige
- Altera a origem de entrada do monitor seleccionado para AV.7) S-Video - Altera a origem de entrada do monitor seleccionado para S-Video. 8) Compo
5) Video Source - Utilizando o botão de ajuste Image Size, pode ajustar o tamanho da imagem para um valor disponível em PC, BNC, DVI e DP.DP po
1. Clique em Time [Hora], um dos ecrã principais, para visualizar o respectivo ecrã.Info Grid [Grelha de informações] mostra algumas informações básic
3) Volume - Selecciona o volume quando o monitor seleccionado for ligado.4) Source - Selecciona a fonte de entrada externa que será apresentada qua
Info Grid [Grelha de informações] mostra algumas informações básicas necessárias ao PIP Size Control [Controlo de tamanho PIP].1) PIP Size - Mostra
Info Grid [Grelha de informações] mostra algumas informações básicas necessárias ao PIP Source Control [Controlo de Origem PIP].1) PIP Source - A
É apresentada a informação básica necessária para ajustar Picture no menu principal. As definições para o monitor seleccionado serão apresentadas s
É apresentada a informação básica necessária para ajustar as definições. As definições para o SET correspondente serão importadas e apresentadas no
É apresentada a informação básica necessária para ajustar Audio no menu principal. As definições para o SET correspondente serão importadas e apres
Defina uma resolução e frequência adequadas ao produto.•Caso contrário, a sua visão poderá ser afectada. Não aumente muito o volume quando utilizar a
Info Grid [Grelha de informações] mostra algumas informações básicas necessárias para o controlo de definições. 1) Bloq. imagem - Disponível apenas
É apresentada uma "Info Grid" [Grelha de informações] mostrando vários itens de dados básicos. 1) Maintenance - Permite utilizar a função
1) Scroll - Esta função é utilizada para remover imagens residuais que ocorrem quando uma imagem fixa é apresentada no visor seleccionado durante m
1) Video Wall - Um Video Wall é um conjunto de ecrãs de vídeo ligados entre si, de maneira a que cada ecrã mostre uma parte da imagem inteira ou de m
z Natural 3) Video Wall (Screen divider) - O ecrã pode dividir-se. Ao dividir, pode seleccionar vários ecrãs com uma disposição diferente. z Sele
Valor de definições apresentado no modo de apresentação múltipla Quando existe mais do que um monitor ligado, os valores das definições são a
Introdução Ao contrário do método anterior, em que se utilizavam as especificações de comunicação série de dados RS-232C, foi adicionada uma fu
Ícones principais Lamp Control Selecção de visualizaçõesRemote Control AllSafety Lock Ferramentas de controlo OSD Display1. Utilize os ecrãs pr
1. IP Adress -> ADD -> OK System 1. Clique em System no menu principal, para abrir o ecrã de configuração do sistema. Informaciniame t
2. Seleccione as visualizações que pretende ajustar, utilizando o botão Select ou as caixas de verificação. Sysstem permite controlar algumas das funç
Quando substituir a pilha, insira-a com a polaridade correcta (+,-).• Caso contrário, a pilha pode ficar danificada ou causar um in-cêndio, ferimento
1) Source OSD - Define se o OSD Fonte será apresentado para indicar alteração em Source.2) Not Optimum Mode OSD - Define se o OSD Modo optimizado se
2) Aparece IP Address, ID, Mac Address e o estado de ligação do monitor ligado. 3) É possível verificar automaticamente se o IP DHCP está defin
Info Grid [Grelha de informações] mostra algumas informações básicas necessárias para o controlo de origem de entrada.1) PC - Altera a origem de en
Info Grid [Grelha de informações] mostra algumas informações básicas necessárias ao Image Size Control [Controlo de tamanho de imagem].1) (Power St
Info Grid [Grelha de informações] mostra algumas informações básicas necessárias ao Image Size Control [Controlo de tamanho de imagem].1) Para ajus
Info Grid [Grelha de informações] mostra algumas informações básicas necessárias para o controlo de hora.1) Set clock - Define a hora actual do monito
- Selecciona o volume quando o monitor seleccionado for ligado.4) Source - Selecciona a fonte de entrada externa que será apresentada quando o moni
Info Grid [Grelha de informações] mostra algumas informações básicas necessárias ao PIP Size Control [Controlo de tamanho PIP].1) PIP Size - Mostra
Info Grid [Grelha de informações] mostra algumas informações básicas necessárias ao PIP Source Control [Controlo de Origem PIP].1) PIP Source - A
É apresentada a informação básica necessária para ajustar Picture no menu principal. As definições para o monitor seleccionado serão apresentadas s
Não instale o produto num local ao alcance de crianças.•Caso contrário, o produto pode cair e provocar ferimentos.• A parte frontal do produto é pesa
1. Clique em Settings [Definições], um dos ícones principais, para visualizar o respectivo ecrã.É apresentada a informação básica necessária para a
Audio 1. Clique em Settings [Definições], um dos ícones principais, para visualizar o respectivo ecrã.É apresentada a informação básica necessária
Info Grid [Grelha de informações] mostra algumas informações básicas necessárias para o controlo de definições. 1) Bloq. imagem - Disponível apenas
É apresentada uma "Info Grid" [Grelha de informações] mostrando vários itens de dados básicos. 1) Maintenance - Permite utilizar a função
1) Scroll - Esta função é utilizada para remover imagens residuais que ocorrem quando uma imagem fixa é apresentada no visor seleccionado durante m
1) Video Wall - Um ‘video wall’ é um conjunto de ecrãs de vídeo ligados entre si, de maneira a que cada ecrã mostre uma parte da imagem inteira ou qu
zNatural 3) Video Wall (Screen divider) - O ecrã pode dividir-se. Ao dividir, pode seleccionar vários ecrãs com uma disposição diferente. z Selec
Valor de definições apresentado no modo de apresentação múltipla Quando existe mais do que um monitor ligado, os valores das definições são a
Ajustar o visor LCDEntradaModos Disponíveis• PC• AV• Componente• HDMI• MagicInfo NotaPara um modelo EX,•O MagicInfo só pode ser activado quando estive
Quando dispositivos externos AV tais como videogravadores ou DVD são ligados ao LCD,o modo PIP permite-lhe ver vídeos a partir desses dispositivos num
More documents for TVs & monitors Samsung 460EXn


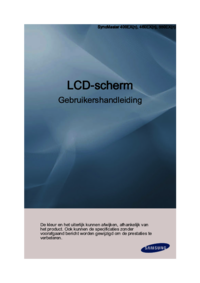

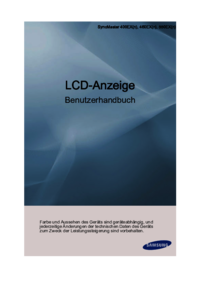

 (80 pages)
(80 pages) (78 pages)
(78 pages) (50 pages)
(50 pages) (129 pages)
(129 pages) (117 pages)
(117 pages) (94 pages)
(94 pages)







Comments to this Manuals