Samsung VC240 User Manual
Browse online or download User Manual for TVs & monitors Samsung VC240. Samsung VC240 Manual de usuario [ja] [zh]
- Page / 63
- Table of contents
- BOOKMARKS



- SyncMaster VC240 1
- Guía de usuario 1
- Derechos de autor 2
- Índice general 3
- ÍNDICE GENERAL 4
- 1 Introducción 5
- Vista básica 6
- 1.3 Mando a distancia 7
- 2 Configuración 8
- Limpieza 9
- Uso del producto 10
- 2.1 Precauciones 11
- 2.2 Montaje del producto 12
- Prevención antirrobo 13
- Fijar el monitor a una pared 13
- 2.3 Conexiones 14
- Conexión a un ordenador 15
- 2.5 Encendido del monitor 16
- Modos de señal de vídeo 17
- 2.6 Navegación entre menús 18
- 2.7 Modos de teclado 18
- Modo inactivo 20
- 3.1 Configuración de redes 22
- Transmisión de datos H.323 24
- Transmisión de datos SIP 24
- NAT Traversal 25
- 3.3 Configuración de llamada 26
- 4 Videollamada 32
- 4.2 Responder una llamada 33
- 4.3 Diseño de pantalla 35
- Agregar un grupo 36
- Cambiar el nombre de un grupo 37
- Eliminar un grupo 37
- Agregar un contacto 38
- Editar un contacto 38
- Eliminar un contacto 39
- Hacer una llamada 40
- Buscar un contacto 41
- 4.7 Presentación remota 45
- Administrar una red de vídeo 48
- Más información 49
- 6 Configuración personalizada 50
- Ajuste de brillo 51
- Ajuste del tono de color 52
- Tamaño e ubicación de imagen 53
- Relación de aspecto 54
- 6.2 Imagen 55
- 6.3 Seguridad 58
- 6.4 Restablecer configuración 59
- 6.5 Actualización de software 59
- Guía de solución de problemas 61
Summary of Contents
SyncMaster VC240Sistema de videoconferenciaGuía de usuarioLa información que aparece en esta guía de usuario está sujeta a cambio sin previo aviso por
2.1 PrecaucionesUso del producto• El producto está expuesto a un alto voltaje. No intente desmontar, re-parar o modificar el producto usted mismo. De l
2.1 Precauciones• Mirar continuamente la pantalla desde una corta distancia podría afec-tar a su vista.• Descanse los ojos durante al menos cinco minu
2.2 Montaje del producto2.2 Montaje del producto...1Extienda el embalaje del producto oun cojín grueso en el suelo, y colo-que encima el producto con
2.2 Montaje del productoPrevención antirroboPuede encontrar una ranura para intro-ducir un candado antirrobo Kensing-ton en la parte inferior derecha
2.3 ConexionesBloqueo de ondas electromagnéticasEl núcleo de ferrita se puede usar para bloquear ondas electromagnéticas.Pase el cable LAN por el núcl
2.3 ConexionesConexión a un ordenadorEl monitor tiene dos entradas de vídeopara conectarse a un ordenador. Una espara DVI y la otra es para VGA. Si ut
2.4 Búsqueda del mejor ángulo de visión2.4 Búsqueda del mejor ángulo de visiónPuede rotar o inclinar el monitor de distintas formas, como se muestra a
2.5 Encendido del monitorDVI: visualizar la imagen de un ordenador conectado a través de la entradaDVI.VC: visualizar su propia imagen a partir de la
2.6 Navegación entre menús2.6 Navegación entre menúsPuede navegar entre los distintos menús utilizando los siguientes botones:...1abre la pantalla del
2.8 Modos de ahorro de energía...12Para eliminar la letra anterior, pulse ...13Para escribir un espacio, cambie a modo mayúscula o minúscula, ypulse
Derechos de autorEl color y el diseño podrían variar según el modelo, y las especificacionesestán sujetas a cambio sin previo aviso por aumento de rend
2.8 Modos de ahorro de energía...3Establezca Ahorro energía máx. en Activado.Una vez se haya encendido el ordenador, el monitor se encenderá auto-máti
2.8 Modos de ahorro de energíaEl monitor se encenderá automáticamente cuando se reciba una llamadadurante el modo inactivo. No obstante, el monitor no
3 Configuración de redes y llamadas3.1 Configuración de redesConsulte con su administrador de redes y configure los valores de red delmonitor. La direcci
3.1 Configuración de redesrecerán indicados con un y los elementos no válidos apareceránindicados con un ...6Asigne un nombre al monitor para que pued
3.2 Modo de transmisión de datos3.2 Modo de transmisión de datosPuede realizar o recibir llamadas utilizando uno de los siguientes protocolosde transm
3.2 Modo de transmisión de datos...1Pulse para abrir la pantalla de configuración y vaya a Red...2Seleccione Nombre de usuario e introduzca un nombre.
3.3 Configuración de llamada...3Establezca NAT Traversal en Sí...4Utilice la Detección autom. NAT activada para que el sistema descubrasu IP pública e
3.3 Configuración de llamadarate máximo...4Una mayor nitidez comprometerá la simultaneidad. Por ejemplo, suimagen saludando aparecerá con retraso en l
3.3 Configuración de llamadaHoraAjuste el reloj con precisión para que sus videollamadas se registren con exac-titud...1Pulse para abrir la pantalla d
3.3 Configuración de llamadaméricas del mando...6En Formato fecha, DD indica el día, MM el mes y AAAA el año. Si For-mato fecha está establecido en DD
ÍNDICE GENERALÍndice general1 Introducción 11.1 Funciones . . . . . . . . . . . . . . . . . . . . . . . . . . . . . . 11.2 Contenido del paquete . . .
3.3 Configuración de llamadaCámaraLa imagen podría aparecerle demasiado oscura, demasiado brillante o de uncolor diferente al interlocutor, según la in
3.3 Configuración de llamada...5Si gira el monitor hasta una posición vertical, se girará también la cá-mara y su imagen aparecerá girada en la pantall
4 Videollamada4.1 Hacer una llamadaPuede hacer una llamada siguiendo los pasos que aparecen a continuación:...1Pulse .La pantalla mostrará el registro
4.2 Responder una llamada...8Para finalizar la llamada, pulse .Seleccione Sí. La llamada se desconectará...9Para ver el registro de últimas llamadas,
4.2 Responder una llamadablezca Respuesta automática en Activado.Si está seleccionado Activado + Mudo Mike, las llamadas entrantes seconectarán automá
4.3 Diseño de pantalla4.3 Diseño de pantallaLa imagen del interlocutor aparecerá cuando acepte su llamada.El botón se puede utilizar para cambiar el d
4.4 Crear una agenda telefónicasuperpuesta; vaya a PIP Transparencia y seleccione Alto, Medio o Bajo.4.4 Crear una agenda telefónicaPuede hacer llamad
4.4 Crear una agenda telefónica...2Introduzca el nombre de un grupo y seleccione Aceptar para guardarel nombre.Cambiar el nombre de un grupo...1Selecc
4.4 Crear una agenda telefónicaAgregar un contacto...1Vaya a Todos y seleccione Agregar contacto...2Introduzca el nombre de un contacto en el campo N
4.4 Crear una agenda telefónica...3Seleccione Editar y cambie la información.Seleccione Aceptar para guardar los cambios y salir.Eliminar un contacto.
ÍNDICE GENERAL4.6 Acercar la cámara del interlocutor . . . . . . . . . . . . . . . . 414.7 Presentación remota . . . . . . . . . . . . . . . . . . . .
4.4 Crear una agenda telefónicapulse . Los contactos seleccionados aparecerán indicados con ...5Una vez seleccionados todos los contactos que desea e
4.5 Registro de últimas llamadasBuscar un contactoPuede buscar un contacto mediante el nombre o la dirección IP del mismo...1Pulse para abrir la agen
4.5 Registro de últimas llamadasVisualizar detalles de llamada desde el registro de llamadas...1Seleccione una llamada del registro de llamadas y puls
4.5 Registro de últimas llamadasEliminar todo.Seleccione Aceptar. Se eliminarán todas las llamadas que aparecen enel registro de llamadas...4Para eli
4.5 Registro de últimas llamadasHacer una llamadaSeleccione una llamada del registro de llamadas y pulse .Si lo prefiere, pulse y seleccione Llamar.Agr
4.6 Acercar la cámara del interlocutor4.6 Acercar la cámara del interlocutorPuede acercar o alejar la cámara del interlocutor si posee la función de z
4.7 Presentación remotaLa función de presentación remota está disponible sólo durante una lla-mada H.323. Sólo un interlocutor puede hacer una present
5 Videoconferencia con los sistemas SCOPIA de RADVISIONPuede utilizar VC240 para realizar videollamadas de alta definición entre dospersonas (videollam
más eficiente, fácil y asequible la comunicación. SCOPIA Desktop de RADVI-SION permite a los usuarios realizar conferencias estén donde estén. SCOPIADe
Más informaciónSi desea obtener más información sobre cómo puede ayudarle SCOPIAde RADVISION a configurar su VC240, visite http://www.radvision.com/VC2
1 Introducción1.1 FuncionesEl sistema de videoconferencia VC240 se puede usar con varios fines:• Usar VC240 como monitor normal.• Hacer videollamadas a
6 Configuración personalizadaAlgunas opciones de menú están desactivadas dependiendo del modo de ví-deo, como se muestra a continuación.Modo VC Modo PC
6.2 Imagen6.2 ImagenModo PC o DVIAjuste de brilloPuede ajustar el brillo siguiendo los pasos que aparecen a continuación...1Pulse para abrir la panta
6.2 ImagenA continuación, seleccione Rest. modo imagen. Ajuste del tono de colorPuede cambiar el tono de color:...1Pulse para abrir la pantalla de con
6.2 Imagen...3Seleccione una opción de Tono color...4Si la opción que desea no está disponible, seleccione Personal y, a conti-nuación, ajuste Rojo +
6.2 Imagen...4Reduzca o aumente el Grueso para reducir o ampliar la imagen respec-tivamente. Para ajustar con precisión el ancho de la imagen, selecci
6.2 Imagenmentos y 16:9 para películas. Modo VCAjuste de intensidad de color y brilloPuede cambiar la intensidad del color y el brillo:...1Pulse para
6.2 Imagenseleccionada...4Para restablecer la configuración personalizada del Modo actual, selec-cione Reinicio de la imagen.A continuación, seleccion
6.2 ImagenAjuste del tono de colorPuede cambiar el tono de color:...1Pulse para abrir la pantalla de configuración y vaya a Imagen...2Seleccione Opcio
6.3 Seguridad6.3 SeguridadPuede establecer que al monitor sólo se pueda acceder con una contraseña...1Pulse para abrir la pantalla de configuración...
6.4 Restablecer configuración6.4 Restablecer configuraciónPuede volver a establecer la configuración predeterminada del monitor:...1Pulse para abrir la p
1.2 Contenido del paqueteVista básica...1Cámara...2Micrófono...3Sensor del mando a distancia...4AltavozEsta cámara no se puede conectar directamente a
6.5 Actualización de software...3Seleccione Actualización de sw para iniciar una actualización...4Introduzca la dirección IP del servidor de actualiz
7 Guía de solución de problemasHaga las siguientes comprobaciones cuando tenga algún problema con elproducto...1Si el indicador de estado está apagad
ÍNDICE ALFABÉTICOÍndicealfabético4:3, 5012 horas, 2516:09, 5018/07/2010, 2518:24, 2524 horas, 25123, 14AAAAA, 25abc, 14ABC, 14Aceptar, 29Activado + Mu
ÍNDICE ALFABÉTICOPLC, 23PM 06:24, 25Posición de PC, 50POWER S/W, 57Preferencia de red, 20, 21Proxy SIP, 21Prta. enl., 18Prueba de red, 18RRechazar, 29
1.3 Mando a distancia1.3 Mando a distanciaPuede controlar el monitor usando los botones del mando a distancia o de laparte inferior del monitor. Asegú
2 Configuración2.1 PrecaucionesAsegúrese de instalar el monitor en un lugar que reúna las condiciones indi-cadas en Cuadro 2.Cuadro 2: Condiciones medi
2.1 Precauciones• Evite instalar el producto en un espacio reducido con mala ventilación,como una estantería o un armario. De lo contrario, la tempera
More documents for TVs & monitors Samsung VC240





















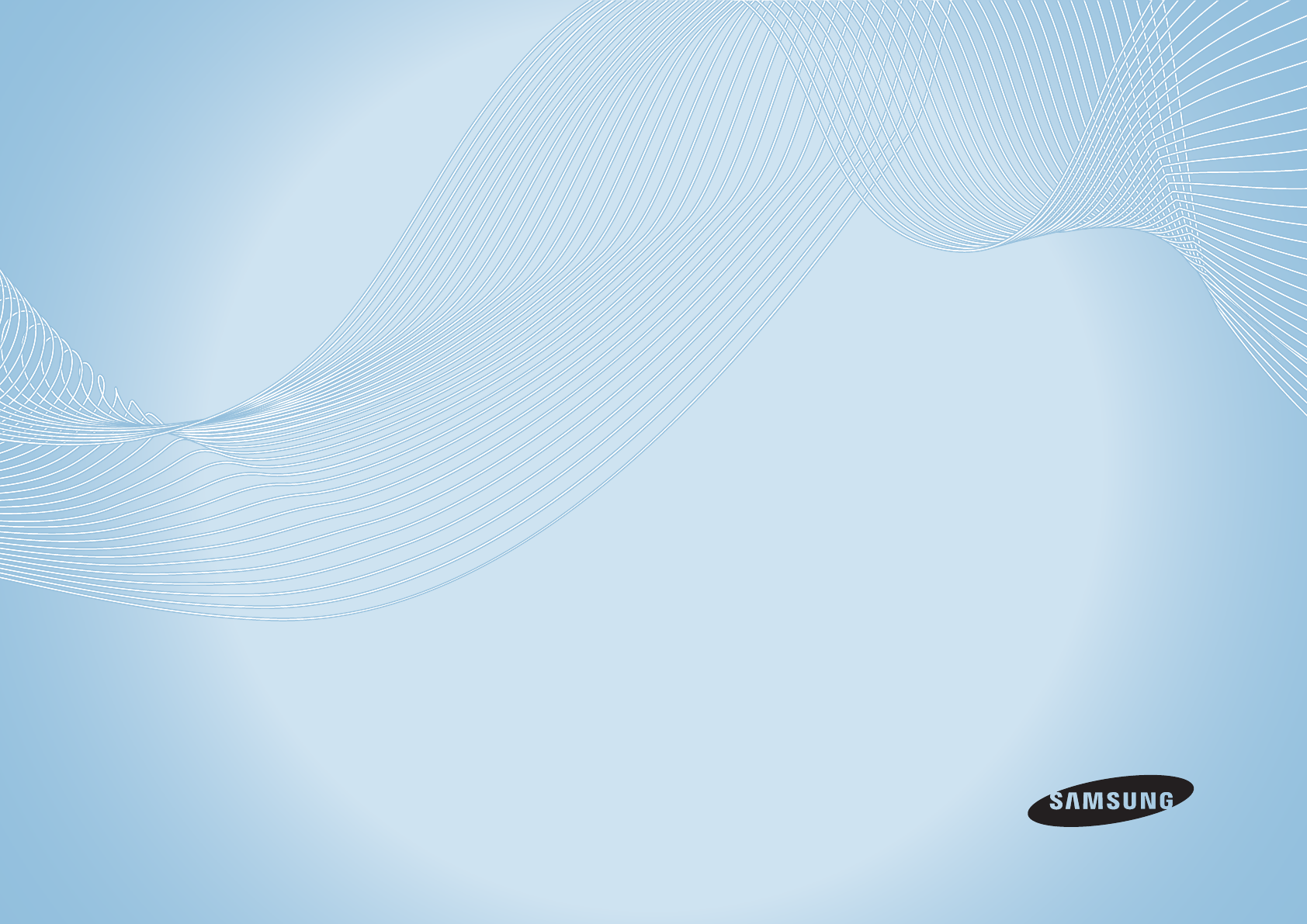
 (148 pages)
(148 pages) (47 pages)
(47 pages) (47 pages)
(47 pages) (78 pages)
(78 pages) (68 pages)
(68 pages)
 (60 pages)
(60 pages) (160 pages)
(160 pages)

 (228 pages)
(228 pages) (84 pages)
(84 pages)







Comments to this Manuals