Samsung SM-T555 User Manual
Browse online or download User Manual for Unknown Samsung SM-T555. Samsung Galaxy Tab A (9.7", 4G) Bruksanvisning
- Page / 109
- Table of contents
- BOOKMARKS
- Brukerhåndbok 1
- Innholdsfortegnelse 2
- Les dette først 4
- Instruksjonsikoner 5
- Enhetsoppsett 7
- Ta ut SIM- eller USIM-kortet 10
- Lade batteriet 10
- Komme i gang 11
- Bruke et minnekort 12
- Ta ut minnekortet 13
- Slå enheten på og av 14
- Låse og låse opp skjermen 15
- Grunnleggende 16
- Trykke på og holde 17
- Dobbelttrykke 18
- Spre og klype 18
- Oppsett for startskjermbildet 19
- Appskjermbildet 21
- Statusikoner 22
- Varselspanel 23
- Bruke hurtigvalgknappene 24
- Åpne apper 25
- Play Butikk 26
- Administrere apper 26
- Angi tekst 27
- Kopiere og lime inn 28
- Ta et bilde av skjermen 29
- Mine filer 29
- Strømsparingsfunksjon 30
- Nettverkstilkobling 31
- Internettdeling 32
- Bruke Internettdeling via USB 33
- Bevegelser og bruksfunksjoner 34
- Flervindu 36
- Bruke flere alternativer 37
- Sprettoppvisning 38
- Flytte sprettoppvinduer 39
- Tilpasning 40
- Angi bakgrunn og ringetoner 41
- Endre skjermlåsmetoden 42
- Privatmodus 43
- Vise skjult innhold 44
- Konfigurere kontoer 45
- Motta anrop 47
- Alternativer under samtaler 48
- Kontakter 49
- Søke etter kontakter 50
- Meldinger og e-post 51
- Vise innkommende meldinger 52
- Konfigurere e-postkontoer 52
- Sende e-post 53
- Lese e-post 53
- Grunnleggende fotografering 54
- Bildemodi 55
- Seriebilder 56
- Skjønnhetsansikt 56
- Intervallfotogr 56
- Lyd og bilde 56
- Kamerainnstillinger 57
- Vise innhold på enheten 58
- Nyttige apper og funksjoner 59
- Opprette oppgaver 60
- Internett 61
- Spille av musikk 62
- Spille av videoer 63
- VERDENSKLOKKE 64
- Kalkulator 65
- Smart Manager 66
- Google-apper 67
- Hangouts 69
- Google Innstillinger 69
- Koble til andre enheter 70
- Sende og motta data 71
- Wi-Fi Direct 72
- Rask tilkobling 74
- SideSync 3.0 75
- Bruke smarttelefonens skjerm 80
- Kopiere filer mellom enhetene 81
- Screen Mirroring 82
- Vise innhold på en TV 83
- Mobilutskrift 84
- Enhets- og databehandling 85
- Oppdatere enheten 87
- Oppdatere med Smart Switch 88
- Tilbakestille dataene 89
- Innstillinger 90
- Bluetooth 91
- Flymodus 91
- Databruk 91
- Mobilnett 92
- Lyd og varsler 93
- Personlig 94
- Låseskjerm og sikkerhet 95
- Personvern 95
- Tilgjengelighet 96
- Sikkerhetskopier og nullstill 98
- Språk og inndata 99
- Tilbehør 100
- Dato og tid 100
- Om enheten 101
- Feilsøking 102
- Anrop kobles ikke til 103
- Ta ut batteriet 108
- Opphavsrett 109
- Varemerker 109
Summary of Contents
www.samsung.comBrukerhåndbokSM-T555Norwegian. 04/2015. Rev.1.0
Komme i gang10Ta ut SIM- eller USIM-kortet1 Åpne dekselet for SIM-kortsporet.2 Trykk på SIM- eller USIM-kortet med en finger, og dra det ut.3 Lukk dek
Innstillinger100LagringVis minneinformasjon om enheten din og minnekortet, eller formater et minnekort.Trykk på Lagring på Innstillinger-skjermbildet.
Innstillinger101Om enhetenFå tilgang til enhetsinformasjon, rediger enhetsnavnet eller oppdater enhetsprogramvaren.Trykk på Om enheten på Innstillinge
102TilleggFeilsøkingVennligst prøv følgende løsninger før du kontakter et Samsung-servicesenter. Det kan hende at enkelte situasjoner ikke gjelder for
Tillegg103Berøringsskjermen reagerer sakte eller feil•Hvis du fester et beskyttelsesdeksel eller tilleggsutstyr på berøringsskjermen, kan det hende a
Tillegg104Det er ekko under en samtaleTilpass lydstyrken ved å trykke på volumtasten eller forflytt deg til et annet område.En mobilnettilkobling til
Tillegg105Feilmeldinger vises når kameraet startesEnheten din må ha tilstrekkelig tilgjengelig minne og batteristrøm for å bruke kameraappen. Hvis det
Tillegg106En annen Bluetooth-enhet kan ikke lokaliseres•Forsikre deg om at Bluetooth-funksjonen er aktivert på enheten din.•Forsikre deg om at Bluet
Tillegg107Fjerne batteriet (type som ikke kan tas ut)•Disse instruksjonene gjelder kun din tjenesteleverandør eller en autorisert reparatør.•Skader
Tillegg1084 Løsne og fjern skruene som vist på illustrasjonen nedenfor.5 Koble fra batterikontakten som vist på illustrasjonen nedenfor.6 Ta ut batter
OpphavsrettCopyright © 2015 Samsung ElectronicsDenne håndboken er beskyttet av internasjonale lover om opphavsrett.Ingen deler av denne brukerhåndboke
Komme i gang111 Koble USB-kabelen til USB-strømadapteren og koble den andre enden av USB-kabelen til flerfunksjonskontakten.Hvis du kobler til laderen
Komme i gang12Redusere batteriforbruketEnheten din har alternativer som hjelper deg med å spare batteristrøm. Ved å tilpasse disse alternativene og de
Komme i gang131 Åpne dekselet for minnekortsporet.2 Sett inn et minnekort med den gullfargede kontaktflaten vendt ned.3 Skyv minnekortet inn i minneko
Komme i gang14Formatere minnekortetDet kan hende at et minnekort som er formatert på en datamaskin ikke er kompatibelt med enheten. Formater derfor mi
Komme i gang15Låse og låse opp skjermenNår du trykker på strømtasten, blir skjermen slått av og låst. Skjermen slår seg også av og låses automatisk hv
16GrunnleggendeBruke berøringsskjermen•Ikke la berøringsskjermen komme i kontakt med andre elektriske apparater. Statisk elektrisitet kan føre til fu
Grunnleggende17Trykke på og holdeTrykk på og hold et element eller skjermen i mer enn 2 sekunder for å få tilgang til tilgjengelige alternativer.DraFl
Grunnleggende18DobbelttrykkeTrykk raskt to ganger på en nettside eller et bilde for å zoome inn. Trykk raskt to ganger på nytt for å gå tilbake.Flikke
Grunnleggende19Oppsett for startskjermbildetStartskjermbildetStartskjermbildet er utgangspunktet for tilgang til alle funksjonene på enheten. Det vise
2Innholdsfortegnelse Les dette førstKomme i gang6 Innhold i produktesken7 Enhetsoppsett9 Bruke SIM- eller USIM-kortet og batteriet12 Bruke et minne
Grunnleggende20Alternativer for startskjermbildetPå startskjermbildet trykker du på og holder et tomt område, eller klyper fingrene sammen for å få ti
Grunnleggende21AppskjermbildetAppskjermbildet viser ikoner for alle apper, inkludert nylig installerte apper.På startskjermbildet trykker du på Apper
Grunnleggende22StatusikonerStatusikoner vises på statuslinjen øverst på skjermen. Ikonene som er oppført i listen nedenfor, er de mest vanlige.Statusl
Grunnleggende23VarselspanelBruke varselspaneletNår du mottar nye varsler, som for eksempel meldinger eller tapte anrop, vises indikatorikoner på statu
Grunnleggende24Omorganisere hurtigvalgknapperDu kan omorganisere hurtigvalgknappene på varselspanelet ved å trykke på REDIGER, trykke på og holde et e
Grunnleggende25Åpne apperPå start- eller appskjermbildet velger du et appikon for å åpne den appen.Hvis du vil åpne listen over nylig brukte apper, tr
Grunnleggende26Play ButikkBruk denne appen til å kjøpe og laste ned apper.Trykk på Play Butikk på appskjermbildet.Installere apperSe på apper etter ka
Grunnleggende27Angi tekstTastaturoppsettEt tastatur vises automatisk når du angir tekst for å sende meldinger, opprette notater og mer.Enkelte språk s
Grunnleggende28• : Bytt til håndskriftmodus.Bytt til standardtastaturet.Bytt mellom tall- og tegnmodus.Denne funksjonen kan være utilgjengelig, avhen
Grunnleggende29Ta et bilde av skjermenDu kan ta et bilde av skjermen mens du bruker enheten.Trykk på og hold inne Hjem- og strømtasten samtidig. Du ka
Innholdsfortegnelse 3Koble til andre enheter70 Bluetooth72 Wi-Fi Direct74 Rask tilkobling75 SideSync 3.082 Screen Mirroring84 MobilutskriftEnhets-
Grunnleggende30StrømsparingsfunksjonStrømsparingSpar batteristrøm ved å begrense enhetens funksjoner.På appskjermbildet trykker du på Innstillinger →
31NettverkstilkoblingMobildataKoble enheten til et mobilnett for å bruke Internett eller dele mediefiler med andre enheter. Se Databruk for flere alte
Nettverkstilkobling32InternettdelingOm InternettdellingBruk denne funksjonen til å dele enhetens tilkobling til mobildata med datamaskiner og andre en
Nettverkstilkobling33Bruke Internettdeling via USBDu kan dele enhetens tilkobling til mobildata med andre enheter via en USB-kabel.1 På appskjermbilde
34Bevegelser og bruksfunksjonerBevegelser og gesterOverdreven risting eller støt mot enheten kan føre til utilsiktede inndata. Kontroller derfor beveg
Bevegelser og bruksfunksjoner35Dra håndflaten over for å ta et bildePå appskjermbildet trykker du på Innstillinger → Bevegelser og gester, og deretter
Bevegelser og bruksfunksjoner36FlervinduOm FlervinduMed Flervindu-funksjonen kan du kjøre to apper samtidig i delt skjerm-visningen. Du kan også kjøre
Bevegelser og bruksfunksjoner37Bruke flere alternativerNår du bruker apper i delt skjerm-visningen, kan du velge et appvindu og deretter trykke på sir
Bevegelser og bruksfunksjoner38• : Minimer vinduet.• : Maksimer vinduet.• : Lukk appen.Justere vindusstørrelsenSkyv sirkelen mellom appvinduene opp
Bevegelser og bruksfunksjoner39Flytte sprettoppvinduerTrykk på og hold sirkelen på et vindu og dra til en ny plassering for å flytte på et sprettoppvi
4Les dette førstLes denne bruksanvisningen før du bruker enheten for å sikre trygg og riktig bruk.•Beskrivelser er basert på enhetens standardinnstil
40TilpasningAdministrere start- og appskjermbildetAdministrere startskjermbildetLegge til elementerTrykk på og hold en app eller en mappe fra appskjer
Tilpasning41Administrere panelerPå startskjermbildet trykker du på og holder et tomt område for å legge til, flytte eller fjerne et panel.Hvis du vil
Tilpasning42Endre ringetonerDu kan endre ringetoner for innkommende anrop og varsler.På appskjermbildet trykker du på Innstillinger → Lyd og varsler.D
Tilpasning43PrivatmodusSkjul personlig innhold på enheten for å unngå at andre får tilgang til det.I privatmodus kan du skjule elementer i Galleri, Vi
Tilpasning44Vise skjult innholdDu kan bare vise skjulte elementer når privatmodus er aktivert.1 På appskjermbildet trykker du på Innstillinger → Perso
Tilpasning45Konfigurere kontoerLegge til kontoerEnkelte apper som brukes på enheten, krever en registrert konto. Opprett kontoer for å få mest mulig u
46TelefonRingeTrykk på Telefon på appskjermbildet.Skriv inn et telefonnummer på tastaturet, og trykk deretter på for å foreta et taleanrop eller på
Telefon47Foreta et internasjonalt anropTrykk på Telefon.Åpne tastaturet, trykk på og hold 0 til +-tegnet vises. Angi landskode, retningsnummer og tele
Telefon48Alternativer under samtalerUnder en talesamtale:Under en talesamtale låses skjermen automatisk for å hindre uønsket berøring.Følgende handlin
49KontakterLegge til kontakterFlytte kontakter fra andre enheterDu kan flytte kontakter fra andre enheter til din enhet. Se Overføre data fra den gaml
Les dette først5InstruksjonsikonerAdvarsel: Situasjoner som kan føre til skade på deg selv eller andreForsiktig: Situasjoner som kan skade enheten ell
Kontakter50Importere og eksportere kontakterDu kan importere kontakter fra lagringstjenester til enheten din eller eksportere kontakter fra enheten ti
51Meldinger og e-postMeldingerSende meldingerSend tekst- (SMS) eller multimediemeldinger (MMS).Det kan påløpe ekstrakostnader hvis du sender eller mot
Meldinger og e-post52Vise innkommende meldingerMeldingene blir gruppert i meldingstråder etter kontakt. Velg en kontakt for å vise meldingene fra denn
Meldinger og e-post53Sende e-postTrykk på E-post på appskjermbildet.Trykk på nederst på skjermen for å skrive en e-post.Legg til en kopi eller en bli
54KameraGrunnleggende fotograferingTa bilder eller spille inn video1 Trykk på Kamera på appskjermbildet.2 Trykk på bildet på forhåndsvisningsskjermbil
Kamera55Starte Kamera fra låseskjermenHvis du raskt vil ta bilder av spesielle øyeblikk, starter du Kamera fra låseskjermen.Dra utenfor den store sir
Kamera56SeriebilderBruk denne modusen hvis du vil ta en serie med bilder av motiver i bevegelse.Trykk på Kamera → MODUS → Seriebilder på appskjermbild
Kamera57KamerainnstillingerPå appskjermbildet trykker du på Kamera → . Ikke alle de følgende alternativene er tilgjengelige i både fotograferings- og
58GalleriVise innhold på enhetenTrykk på Galleri på appskjermbildet, og velg et bilde eller et videoklipp.Videofiler vises med -ikonet på forhåndsvisn
59Nyttige apper og funksjonerS FinderBruk denne appen til å søke etter innhold på enheten. Du kan bruke forskjellige filtre og vise søkeloggen.Åpne va
6Komme i gangInnhold i produkteskenKontroller at produktesken inneholder følgende:•Enhet•Hurtigstartveiledning•Utstyret som leveres med enheten, sa
Nyttige apper og funksjoner603 Legg inn hendelsesinformasjon.Angi en tittel.Angi posisjonen for hendelsen.Legg til flere detaljer.Velg en kalender som
Nyttige apper og funksjoner61Internett1 Trykk på Internett på appskjermbildet.2 Trykk på adressefeltet.3 Skriv inn nettadressen eller et søkeord, og t
Nyttige apper og funksjoner62MusikkSpille av musikkTrykk på Musikk på appskjermbildet.Velg en musikkategori, og velg deretter en sang som du vil spill
Nyttige apper og funksjoner63VideoSpille av videoerTrykk på Video på appskjermbildet.Velg en video som skal spilles av.Flytt kontrollpanelet mot venst
Nyttige apper og funksjoner64KlokkeALARMPå appskjermbildet trykker du på Klokke → ALARM.Angi alarmerAngi en alarmtid og trykk på VALG for å angi andre
Nyttige apper og funksjoner65STOPPEKLOKKETrykk på Klokke → STOPPEKLOKKE på appskjermbildet.Trykk på START for å starte tidtakingen. Trykk på RUNDE for
Nyttige apper og funksjoner66Søke etter notaterTrykk på SØK i notatlisten, og angi et søkeord for å søke etter notater som inneholder søkeordet.Smart
Nyttige apper og funksjoner67LagringSjekk status på brukt og tilgjengelig minnekapasitet. Du kan slette ubrukte filer og restfiler eller avinstallere
Nyttige apper og funksjoner68MapsFinn posisjonen din på kartet, søk etter steder og vis informasjon om en rekke steder.Play MusikkOppdag, lytt til, og
Nyttige apper og funksjoner69HangoutsChat med venner enkeltvis eller i grupper, og bruk bilder, uttrykksikoner og videosamtaler mens du chatter.Google
Komme i gang7EnhetsoppsettBerøringsskjermLyssensorNylige apper-tastHjem-tastTilbake-tastHodesettkontaktVolumtastStrømtastMikrofonKamera foranFlerfunks
70Koble til andre enheterBluetoothOm BluetoothBluetooth oppretter en direkte trådløs kobling mellom to enheter over korte avstander. Bruk Bluetooth fo
Koble til andre enheter71Koble sammen med andre Bluetooth-enheter1 Trykk på Innstillinger → Bluetooth på appskjermbildet, og deretter på bryteren for
Koble til andre enheter72Motta et bildeGodta Bluetooth-godkjenningsforespørselen når en annen enhet sender deg et bilde. Du kan se bilder som er motta
Koble til andre enheter73Sende og motta dataDu kan dele data, for eksempel kontakter eller mediefiler, med andre enheter. Følgende handlinger er et ek
Koble til andre enheter74Rask tilkoblingOm Rask tilkoblingBruk denne funksjonen til å søke etter og koble til enheter i nærheten på en enkel måte.•Ti
Koble til andre enheter75Dele innholdDu kan dele innhold med de tilkoblede enhetene.1 Åpne varselspanelet, og trykk på Rask tilkobling.2 Velg en enhet
Koble til andre enheter76Koble sammen et nettbrett og en smarttelefon1 Trykk på SideSync 3.0 på appskjermbildet på nettbrettet.2 Åpne SideSync 3.0 på
Koble til andre enheter775 Smarttelefonens virtuelle skjerm vises på nettbrettet, og smarttelefonens skjerm slås av.
Koble til andre enheter78Bruke den virtuelle smarttelefonskjermenNaviger og bruk apper på den virtuelle smarttelefonskjermen. Du kan sende eller motta
Koble til andre enheter79Flytte den virtuelle smarttelefonskjermenTrykk på og dra den øvre kanten til den virtuelle smarttelefonskjermen for å flytte
Komme i gang8•Ikke dekk til antenneområdet med hendene dine eller andre gjenstander. Dette kan føre til tilkoblingsproblemer eller at batteriet raskt
Koble til andre enheter80Bytte mellom smarttelefonens skjerm og den virtuelle smarttelefonskjermenDet er ikke mulig å bruke smarttelefonens skjerm og
Koble til andre enheter81Kopiere filer mellom enheteneKopiere filer fra smarttelefonen til nettbrettet1 Trykk på og hold en fil på den virtuelle smart
Koble til andre enheter82Screen MirroringOm Screen MirroringBruk denne funksjonen til å koble enheten til en stor skjerm via en AllShare Cast-dongle e
Koble til andre enheter83Vise innhold på en TVFør du kobler enheten til en TV, må du koble enheten som er aktivert for Screen Mirroring, til TV-en. Se
Koble til andre enheter84MobilutskriftKoble enheten til en skriver via Wi-Fi eller Wi-Fi Direct, og skriv ut bilder eller dokumenter.Enkelte skrivere
85Enhets- og databehandlingOverføre data fra den gamle enhetenDu kan overføre data fra en gammel enhet til en ny enhet via Samsung Smart Switch. Følge
Enhets- og databehandling865 Velg data du vil sende til den nye enheten din, på den gamle enheten, og trykk på SEND.6 På den nye enheten trykker du på
Enhets- og databehandling87Bruke enheten som en flyttbar disk for dataoverføringDu kan overføre lyd-, video-, og bildefiler, samt andre filtyper fra e
Enhets- og databehandling88Oppdatere med Smart SwitchKoble enheten til en datamaskin og oppdater enheten til den nyeste programvaren.1 Besøk www.samsu
Enhets- og databehandling89Bruke en Google-kontoPå appskjermbildet trykker du på Innstillinger → Sikkerhetskopier og nullstill, og trykker deretter på
Komme i gang9Bruke SIM- eller USIM-kortet og batterietSette inn SIM- eller USIM-kortetSett inn SIM- eller USIM-kortet som du har fått av tjenestelever
90InnstillingerOm InnstillingerBruk denne appen til å konfigurere enheten, angi appalternativer og legge til kontoer.Trykk på Innstillinger på appskje
Innstillinger91BluetoothAktiver Bluetooth-funksjonen for å utveksle informasjon over korte avstander.Trykk på Bluetooth på Innstillinger-skjermbildet,
Innstillinger92MobilnettKonfigurer innstillingene for ditt mobilnett.Trykk på Mobilnett på Innstillinger-skjermbildet.•Dataroaming: Angi at enheten s
Innstillinger93EnhetLyd og varslerEndre innstillingene for forskjellige lyder på enheten.Trykk på Lyd og varsler på Innstillinger-skjermbildet.•Lydmo
Innstillinger94Bevegelser og gesterAktiver bevegelsesgjenkjenningsfunksjonen og endre innstillingene som styrer bevegelsesgjenkjenning på enheten din.
Innstillinger95Låseskjerm og sikkerhetEndre innstillingene for sikring av enheten og SIM- eller USIM-kortet.Trykk på Låseskjerm og sikkerhet på Innsti
Innstillinger96TilgjengelighetBruk denne funksjonen for å få bedre tilgjengelighet til enheten.Trykk på Tilgjengelighet på Innstillinger-skjermbildet.
Innstillinger97•Hørsel: Tilpass innstillingene for å forbedre tilgjengeligheten for hørselshemmede brukere.–Slå av alle lyder: Angi at alle lyder på
Innstillinger98•Retningslås: Lag en retningskombinasjon for å låse opp skjermen.•Direkte tilgang: Angi at enheten skal åpne angitte tilgjengelighets
Innstillinger99SystemSpråk og inndataEndre innstillingene for tekstinndata. Noen alternativer kan være utilgjengelige for det valgte språket.Trykk på
More documents for Unknown Samsung SM-T555


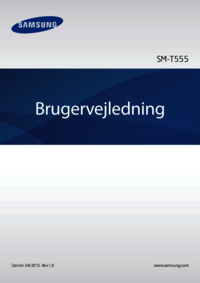
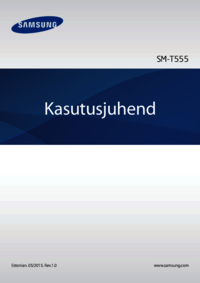




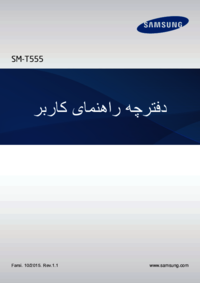





 (24 pages)
(24 pages) (44 pages)
(44 pages) (1 pages)
(1 pages) (48 pages)
(48 pages) (131 pages)
(131 pages) (204 pages)
(204 pages) (80 pages)
(80 pages) (8 pages)
(8 pages) (0 pages)
(0 pages)







Comments to this Manuals