Samsung SM-T555 User Manual
Browse online or download User Manual for Unknown Samsung SM-T555. Samsung Samsung Galaxy Tab A 9.7" LTE Инструкция по использованию
- Page / 107
- Table of contents
- BOOKMARKS
- Руководство 1
- Содержание 2
- Прочтите перед 4
- Прочтите перед использованием 5
- Внешний вид устройства 7
- Установка SIM- или USIM-карты 9
- Зарядка аккумулятора 10
- Начало работы 11
- Использование карты памяти 12
- Извлечение карты памяти 13
- Форматирование карты памяти 14
- Основные сведения об 16
- Нажатие и удерживание 17
- Перетаскивание 17
- Двойное касание 18
- Прокрутка 18
- Интерфейс главного экрана 19
- Параметры главного экрана 20
- Экран приложений 21
- Значки состояния 22
- Панель уведомлений 23
- Запуск приложений 25
- Play Маркет 26
- Управление приложениями 26
- Ввод текста 27
- Копирование и вставка текста 28
- Снимок экрана 29
- Мои файлы 29
- Функция энергосбережения 30
- Подключение к сети 31
- Точка доступа и модем 32
- USB-модем 33
- Bluetooth-модем 33
- Движения и эргономичные 34
- Снимок экрана ладонью 35
- Режим «Несколько окон» 36
- Всплывающее окно 38
- Перемещение всплывающих окон 39
- Персонализация 40
- Управление экраном приложений 41
- Установка обоев 41
- Изменение мелодий вызова 42
- Приватный режим 43
- Просмотр скрытого контента 44
- Настройка учетных записей 45
- Выполнение вызовов 46
- Входящие вызовы 47
- Возможности при вызове 48
- Контакты 49
- Импорт и экспорт контактов 50
- Поиск контактов 50
- Сообщения и электронная 51
- Просмотр входящих сообщений 52
- Сообщения и электронная почта 53
- Фото- и видеосъемка 54
- Режимы съемки 55
- Непрер. съемка 56
- Интервал снимка 56
- Звук и фото 56
- Настройки камеры 57
- Полезные приложения и 59
- Создание задач 60
- Интернет 61
- Прослушивание музыки 62
- Просмотр видеозаписей 63
- БУДИЛЬНИК 64
- МИРОВОЕ ВРЕМЯ 64
- Калькулятор 65
- Smart Manager 66
- Приложения Google 67
- Полезные приложения и функции 68
- Hangouts 69
- Голосовой поиск 69
- Настройки Google 69
- Подключение к другим 70
- Отправка и получение данных 71
- Wi-Fi Direct 72
- Быстрое подключение 74
- SideSync 3.0 75
- Виртуальный экран смартфона 78
- Screen Mirroring 82
- Мобильная печать 84
- Управление устройством и 85
- Передача данных с компьютера 86
- Обновление устройства 87
- Учетная запись Samsung 88
- Сброс настроек устройства 89
- Настройки 90
- Bluetooth 91
- Автономный режим 91
- Использование данных 91
- Мобильные сети 92
- Другие настройки 92
- Устройство 93
- Движения и жесты 94
- Приложения 94
- Экран блокировки и защита 95
- Конфиденциальность 95
- Специальные возможности 96
- Учетные записи 98
- Архивация и сброс 98
- Язык и ввод 99
- Аксессуары 100
- Дата и время 100
- Об устройстве 101
- Устранение неполадок 102
- Авторские права 107
- Товарные знаки 107
Summary of Contents
www.samsung.comРуководство пользователяSM-T555Russian. 05/2015. Rev.1.0
Начало работы10Извлечение SIM- или USIM-карты1 Откройте крышку гнезда для SIM-карты.2 Нажмите пальцем на SIM- или USIM-карту и вытащите ее.3 Закройте
Настройки100ПамятьПросмотр информации о памяти устройства и внешней карте памяти, а также форматирование карты памяти.На экране настроек выберите пунк
Настройки101Об устройствеДоступ к информации об устройстве, изменение имени устройства и обновление ПО устройства.На экране настроек выберите пункт Об
102Устранение неполадокПеред обращением в сервисный центр Samsung попробуйте следующие способы устранения неполадок. Некоторые неполадки могут не возн
Устранение неполадок103Сенсорный экран медленно или неправильно реагирует на касания•При установке на сенсорный экран защитной пленки или дополнитель
Устранение неполадок104Во время вызова звучит эхоОтрегулируйте громкость устройства с помощью кнопки громкости или перейдите в другое место.Часто проп
Устранение неполадок105При включении камеры появляются сообщения об ошибкеДля использования камеры в памяти устройства должно быть достаточно свободно
Устранение неполадок106Не удается обнаружить Bluetooth-устройство•Убедитесь, что на устройстве включена беспроводная связь Bluetooth.•Убедитесь, что
Авторские права© Samsung Electronics, 2015.Данное руководство пользователя защищено международными законами об авторских правах.Запрещается воспроизво
Начало работы111 Подключите USB кабель к адаптеру питания и вставьте другой конец кабеля USB в универсальный разъем.Неправильное подключение зарядного
Начало работы12Снижение потребления электроэнергииНиже перечислено несколько рекомендаций по экономии заряда аккумулятора устройства. Воспользовавшись
Начало работы131 Откройте крышку гнезда для карты памяти.2 Вставьте карту памяти в устройство золотистыми контактами вниз.3 Нажмите на карту до щелчка
Начало работы14Форматирование карты памятиПосле форматирования на ПК карты памяти могут неправильно работать при установке в устройство. Форматируйте
Начало работы15Блокировка и разблокировка экранаНажатие на кнопку питания отключает и блокирует экран. Также экран отключается и автоматически блокиру
16Основные сведения об устройствеСенсорный экран•Следите за тем, чтобы сенсорный экран не соприкасался с электронными устройствами. Возникающие при э
Основные сведения об устройстве17Нажатие и удерживаниеДля доступа к имеющимся возможностям коснитесь элемента или экрана и удерживайте его не менее 2
Основные сведения об устройстве18Двойное касаниеДважды коснитесь веб-страницы или изображения, чтобы увеличить масштаб. Чтобы вернуться к исходному ма
Основные сведения об устройстве19Интерфейс главного экранаГлавный экранГлавный экран — это отправная точка для доступа ко всем функциям устройства. На
2СодержаниеПрочтите перед использованиемНачало работы6 Комплект поставки7 Внешний вид устройства9 Использование SIM- или USIM-карты и аккумулятора1
Основные сведения об устройстве20Параметры главного экранаДля доступа к имеющимся возможностям на главном экране нажмите и удерживайте пустую область
Основные сведения об устройстве21Экран приложенийНа экране приложений показаны значки всех приложений, включая все недавно установленные.На главном эк
Основные сведения об устройстве22Значки состоянияВ строке состояния в верхней части экрана появляются значки состояния. Значки, указанные в таблице ни
Основные сведения об устройстве23Панель уведомленийПанель уведомленийПри получении новых уведомлений, например о сообщениях или пропущенных звонках, в
Основные сведения об устройстве24Изменение порядка размещения кнопок быстрых настроекЧтобы изменить порядок расположения кнопок быстрых настроек на па
Основные сведения об устройстве25Запуск приложенийЧтобы запустить приложение, коснитесь его значка на главном экране или экране приложений.Чтобы откры
Основные сведения об устройстве26Play МаркетИспользуйте это приложение для покупки и загрузки приложений.Выберите пункт Play Маркет на экране приложен
Основные сведения об устройстве27Ввод текстаРаскладка клавиатурыПри вводе текста сообщения, написании заметок и осуществлении многих других действий н
Основные сведения об устройстве28• : переход в режим рукописного ввода.Переключение на стандартную клавиатуру.Переключитесь с цифрового на буквенный
Основные сведения об устройстве29Снимок экранаСоздание снимка экрана во время использования устройства.Нажмите и удерживайте кнопку возврата на главны
Содержание3Подключение к другим устройствам70 Bluetooth72 Wi-Fi Direct74 Быстрое подключение75 SideSync 3.082 Screen Mirroring84 Мобильная печать
Основные сведения об устройстве30Функция энергосбереженияЭнергосбережениеВ целях экономии заряда аккумулятора можно ограничить использование функций у
31Подключение к сетиМобильные данныеЧтобы просматривать страницы в Интернете или обмениваться медиафайлами с другими устройствами, необходимо подключи
Подключение к сети32Точка доступа и модемО функциях модема и мобильных точек доступаВоспользуйтесь этими функциями, чтобы при отсутствии интернет-подк
Подключение к сети33USB-модемПредоставьте доступ к мобильной передаче данных устройства другим устройствам через кабель USB.1 На экране приложений выб
34Движения и эргономичные функцииДвижения и жестыСлучайная встряска или физическое воздействие на устройство могут вызвать нежелательные ввод данных и
Движения и эргономичные функции35Снимок экрана ладоньюНа экране приложений выберите пункт Настройки → Движения и жесты и переведите переключатель Сним
Движения и эргономичные функции36Режим «Несколько окон»О режиме «Несколько окон»С помощью функции нескольких окон можно запускать одновременно два при
Движения и эргономичные функции37Использование дополнительных параметровПри использовании приложений в режиме разделенного экрана выберите окно прилож
Движения и эргономичные функции38• : сворачивание окна.• : разворот окна на весь экран.• : закрытие приложения.Изменение размера окнаПеретащите кру
Движения и эргономичные функции39Перемещение всплывающих оконЧтобы переместить всплывающее окно, нажмите и удерживайте круг в окне, а затем перетащите
4Прочтите перед использованиемПожалуйста, в целях правильного и безопасного использования устройства, прежде чем приступать к работе с ним, изучите ру
40ПерсонализацияУправление главным экраном и экраном приложенийУправление главным экраномДобавление элементовНажмите и удерживайте значок приложения и
Персонализация41Управление панелямиЧтобы добавить, удалить или переместить панель, на главном экране нажмите и удерживайте пустую область.Чтобы добави
Персонализация42Изменение мелодий вызоваИзмените мелодии вызова для входящих звонков и звуки уведомлений.На экране приложений выберите пункт Настройки
Персонализация43Приватный режимСкрытие личной информации на устройстве, чтобы посторонние не получили к ней доступ.В приватном режиме можно скрыть эле
Персонализация44Просмотр скрытого контентаСкрытые элементы можно просмотреть только при включенном приватном режиме.1 На экране приложений выберите пу
Персонализация45Настройка учетных записейДобавление учетных записейДля некоторых приложений на вашем устройстве требуется зарегистрированная учетная з
46ТелефонВыполнение вызововВыберите пункт Телефон на экране приложений.С помощью клавиатуры введите номер телефона, затем нажмите кнопку , чтобы произ
Телефон47Международные вызовыКоснитесь значка Телефон.На клавиатуре нажмите и удерживайте 0, пока не появится знак +. Введите код страны, код региона
Телефон48Возможности при вызовеВо время голосового вызоваВо время голосового вызова устройство автоматически блокирует экран, чтобы предотвратить неже
49КонтактыДобавление контактовПеремещение контактов с других устройствВы можете перемещать контакты на ваше устройство с других устройств. Дополнитель
Прочтите перед использованием5Обозначения, используемые в данном руководствеПредостережение — Cитуации, которые могут привести к получению травмы вами
Контакты50Импорт и экспорт контактовС помощью этой функции можно импортировать на ваше устройство контакты с других накопителей или экспортировать на
51Сообщения и электронная почтаСообщенияОтправка сообщенийОтправка текстовых (SMS) или мультимедийных (MMS) сообщений.За отправку и получение сообщени
Сообщения и электронная почта52Просмотр входящих сообщенийВходящие сообщения группируются в потоки по контактам. Выберите контакт, чтобы просмотреть с
Сообщения и электронная почта53Отправка сообщений электронной почтыВыберите пункт E-mail на экране приложений.Нажмите в нижней части экрана, чтобы со
54КамераСъемкаФото- и видеосъемка1 Выберите пункт Камера на экране приложений.2 На экране предварительного просмотра коснитесь фрагмента изображения,
Камера55Включение камеры при заблокированном экранеЧтобы иметь возможность быстро запечатлеть особые моменты при заблокированном экране, на нем всегда
Камера56Непрер. съемкаИспользуйте этот режим для создания серии фотоснимков движущихся объектов.На экране приложений выберите пункт Камера → РЕЖИМ → Н
Камера57Настройки камерыНа экране приложений выберите пункт Камера → . Не все параметры доступны в обоих режимах — фото- и видеосъемки.•Размер изобр
58ГалереяПросмотр содержимого на устройствеНа экране приложений нажмите Галерея и выберите изображение или видео.Видеофайлы отмечены значком на эскиз
59Полезные приложения и функцииS FinderИспользуйте это приложение для поиска содержимого на устройстве. При поиске вы можете применять различные фильт
6Начало работыКомплект поставкиВ комплект поставки входят следующие компоненты:•Устройство•Краткое руководство•Комплект поставки и набор доступных
Полезные приложения и функции603 Введите сведения о событии.Ввод названия.Укажите место события.Добавление подробностей.Выбор календаря для синхрониза
Полезные приложения и функции61Интернет1 Выберите пункт Интернет на экране приложений.2 Коснитесь поля адреса.3 Введите веб-адрес или ключевое слово и
Полезные приложения и функции62МузыкаПрослушивание музыкиВыберите пункт Музыка на экране приложений.Выберите музыкальную категорию и нужную песню.Вклю
Полезные приложения и функции63ВидеоПросмотр видеозаписейВыберите пункт Видео на экране приложений.Выберите видеозапись для просмотра.Переместить пане
Полезные приложения и функции64ЧасыБУДИЛЬНИКНа экране приложений выберите пункт Часы → БУДИЛЬНИК.Установка сигналовУстановите время будильника и нажми
Полезные приложения и функции65СЕКУНДОМЕРНа экране приложений выберите пункт Часы → СЕКУНДОМЕР.Выберите пункт СТАРТ, чтобы начать отсчет времени. Выбе
Полезные приложения и функции66Поиск заметокКоснитесь значка ПОИСК в списке заметок и введите ключевое слово, чтобы найти заметки, в которых имеется д
Полезные приложения и функции67ПамятьПросмотр сведений об объеме использованной и доступной памяти. Можно удалить неиспользуемые или остаточные файлы,
Полезные приложения и функции68КартыПоиск мест на карте и просмотр информации о различных местах.Play МузыкаВозможность поиска, воспроизведения и обме
Полезные приложения и функции69HangoutsОбщение с друзьями по отдельности или в группах; возможность использования изображений, смайлов и видеозвонков.
Начало работы7Внешний вид устройстваСенсорный экранДатчик освещенностиКнопка недавно использованных приложенийКнопка возврата на главный экранКнопка «
70Подключение к другим устройствамBluetoothО технологии BluetoothС помощью связи Bluetooth можно создать прямое беспроводное соединение между двумя ус
Подключение к другим устройствам71Подключение к другим устройствам Bluetooth1 На экране приложений выберите пункт Настройки → Bluetooth и коснитесь пе
Подключение к другим устройствам72Получение изображенияКогда с другого устройства вам отправляется изображение, необходимо принять запрос на авторизац
Подключение к другим устройствам73Отправка и получение данныхМожно обмениваться такими данными, как сведения о контактах или файлы мультимедиа, с друг
Подключение к другим устройствам74Быстрое подключениеО функции «Быстрое подключение»Воспользуйтесь этой функцией, чтобы с легкостью находить ближайшие
Подключение к другим устройствам75Обмен содержимымОбменивайтесь содержимым с подключенными устройствами.1 Откройте панель уведомлений и выберите пункт
Подключение к другим устройствам76Создание соединения планшетного ПК и смартфона1 На своем планшете нажмите SideSync 3.0 на экране приложений.2 Запуст
Подключение к другим устройствам775 Виртуальный экран смартфона отобразится на планшетном ПК, а экран смартфона выключится.
Подключение к другим устройствам78Использование виртуального экрана смартфонаВозможность просмотра экрана и использования приложений на виртуальном эк
Подключение к другим устройствам79Перемещение виртуального экрана смартфонаКоснитесь верхнего края виртуального экрана и перетащите его в другое место
Начало работы8•Не прикасайтесь к антенне и не закрывайте ее руками или какими-либо предметами. Это может вызвать ухудшение сигнала соединения или раз
Подключение к другим устройствам80Переключение между экраном смартфона и виртуальным экраном смартфонаОдновременное использование экрана смартфона и е
Подключение к другим устройствам81Копирование файлов с одного устройства на другоеКопирование файлов со смартфона на планшетный ПК1 Коснитесь и удержи
Подключение к другим устройствам82Screen MirroringО функции Screen MirroringЭта функция позволяет подключать устройство к большому экрану с помощью ад
Подключение к другим устройствам83Просмотр содержимого на телевизореПрежде чем подключать устройство к телевизору, подключите к телевизору устройство
Подключение к другим устройствам84Мобильная печатьПодключите устройство к принтеру через Wi-Fi или Wi-Fi Direct для печати изображений и документов.Не
85Управление устройством и даннымиПеренос данных со старого устройстваБлагодаря приложению Samsung Smart Switch можно передать данные с предыдущего ус
Управление устройством и данными865 На предыдущем устройстве выберите данные, которые нужно передать на новое устройство, а затем выберите пункт ОТПР.
Управление устройством и данными87Использование устройства как съемного диска для передачи данныхМожно перемещать аудио- и видеофайлы, изображения и д
Управление устройством и данными88Обновление ПО с помощью приложения Smart SwitchПодключите устройство к компьютеру и обновите его ПО до последней вер
Управление устройством и данными89Учетная запись GoogleНа экране приложений выберите пункт Настройки → Архивация и сброс и передвиньте переключатель А
Начало работы9Использование SIM- или USIM-карты и аккумулятораУстановка SIM- или USIM-картыВставьте SIM- или USIM-карту, полученную у оператора мобиль
90НастройкиО меню настроекВ данном приложении вы можете настроить параметры устройства и приложений, а также добавить учетные записи.Выберите пункт На
Настройки91BluetoothВключите связь Bluetooth, чтобы обмениваться данными с другими устройствами на небольшом расстоянии.На экране настроек выберите пу
Настройки92•Показать использование Wi-Fi: просмотр использования данных в сети Wi-Fi.•Ограничения в сетях: отключение синхронизации в фоновом режиме
Настройки93УстройствоЗвуки и уведомленияИзменение настроек звуков устройства.На экране настроек выберите пункт Звуки и уведомления.•Режим звука: выбо
Настройки94Движения и жестыВключение функции распознавания движений и изменение параметров распознавания движения.На экране настроек выберите пункт Дв
Настройки95Экран блокировки и защитаИзменение настроек безопасности устройства и SIM- или USIM-карты.На экране настроек выберите пункт Экран блокировк
Настройки96Специальные возможностиИспользуйте эту функцию для улучшения специальных возможностей на устройстве.На экране настроек выберите пункт Специ
Настройки97•Слух: адаптация настроек для повышения доступности использования устройства пользователями с нарушениями слуха.–Отключить все звуки: отк
Настройки98•Блокировка направлениями: создание определенной комбинации движений для разблокировки экрана.•Прямой доступ: активация открытия выбранны
Настройки99СистемаЯзык и вводИзменение параметров ввода текста. Доступные параметры зависят от выбранного языка.На экране настроек выберите пункт Язык
More documents for Unknown Samsung SM-T555

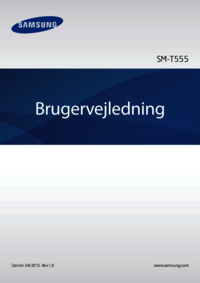
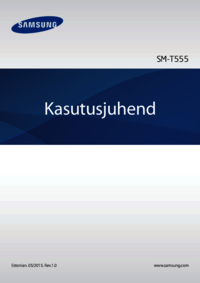





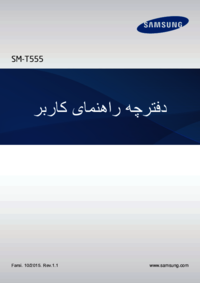





 (12 pages)
(12 pages)
 (26 pages)
(26 pages) (36 pages)
(36 pages) (18 pages)
(18 pages) (36 pages)
(36 pages) (44 pages)
(44 pages)
 (21 pages)
(21 pages)







Comments to this Manuals