Samsung SM-J320F/DS User Manual
Browse online or download User Manual for Smartphones Samsung SM-J320F/DS. Samsung Galaxy J3 2016 User Manual
- Page / 91
- Table of contents
- BOOKMARKS



- User Manual 1
- Table of Contents 2
- Appendix 3
- Read me first 4
- Package contents 5
- Device layout 6
- Installing the battery 8
- Removing the battery 9
- Charging the battery 10
- Power saving mode 13
- Ultra power saving mode 13
- SIM or USIM card 14
- Removing the SIM or USIM card 16
- Activating SIM or USIM cards 17
- Switching between cards 17
- Memory card 18
- Removing the memory card 19
- Formatting the memory card 19
- Turning the device on and off 20
- Touchscreen 20
- Tapping and holding 21
- Dragging 21
- Double-tapping 22
- Spreading and pinching 22
- Home screen 23
- Home screen options 24
- Adding items 25
- Moving and removing an item 25
- Creating folders 25
- Apps screen 26
- Indicator icons 28
- Lock screen 29
- Notification panel 30
- Entering text 32
- Additional keyboard functions 33
- Copying and pasting 33
- Screen capture 34
- Opening apps 34
- Device and data management 34
- Updating the device 36
- Backing up and restoring data 37
- Performing a data reset 37
- Applications 38
- Managing apps 39
- Introduction 39
- Making calls 39
- Receiving calls 41
- Options during calls 42
- Contacts 43
- Messages 44
- Viewing messages 45
- Internet 46
- Setting up email accounts 47
- Sending emails 47
- Reading emails 47
- Basic shooting 48
- Launching Camera quickly 49
- Auto mode 50
- Pro mode 50
- Panorama 50
- Continuous shot 51
- Beauty face 51
- Sound&shot 51
- HDR (Rich tone) 52
- Camera settings 52
- Viewing images or videos 54
- Smart Manager 55
- Using the Smart manager 56
- S Planner 57
- Creating tasks 58
- Voice Recorder 60
- My Files 61
- World clock 62
- Calculator 63
- Listening to the FM radio 64
- Google apps 65
- Settings 67
- Wi-Fi Direct 68
- Bluetooth 69
- Flight mode 70
- Mobile hotspot and tethering 71
- Data usage 72
- Mobile networks 73
- Using the NFC feature 74
- Sending data 75
- More connection settings 76
- Sounds and notifications 77
- Wallpaper 78
- Lock screen and security 78
- Easy mode 79
- Accessibility 80
- Accounts 81
- Backup and reset 82
- Language and input 82
- Date and time 84
- User manual 84
- About device 84
- Restarting the device 86
- Forcing restart 86
- Resetting the device 86
- Copyright 91
- Trademarks 91
Summary of Contents
User Manualwww.samsung.com SM-J320FSM-J320F/DSSM-J320G/DSSM-J320YSM-J320F/DDSM-J320FNSM-J320H/DSSM-J320ZNEnglish. 03/2016. Rev.1.0
Basics10Charging the batteryCharge the battery before using it for the first time or when it has been unused for extended periods.Use only Samsung-app
Basics112 Plug the USB power adaptor into an electric socket.3 After fully charging, disconnect the device from the charger. First unplug the charger
Basics12Battery charging tips and precautions•When the battery power is low, the battery icon appears empty.•If the battery is completely discharged
Basics13Power saving modeSave the battery power by limiting the device’s functions.On the Home screen, tap Apps → Settings → Battery → Power saving mo
Basics14SIM or USIM cardInstalling the SIM or USIM cardInsert the SIM or USIM card provided by the mobile telephone service provider.•Only microSIM c
Basics15► Dual SIM models: Insert the SIM or USIM card with the gold-coloured contacts facing downwards.Insert the primary SIM or USIM card into SIM c
Basics16Removing the SIM or USIM card1 Remove the back cover and battery.2 Pull out the SIM or USIM card.► Single SIM models:► Dual SIM models:
Basics17Using dual SIM or USIM cards (dual SIM models)If you insert two SIM or USIM cards, you can have two phone numbers or service providers for a s
Basics18Memory cardInstalling a memory cardYour device accepts memory cards with maximum capacities of 128 GB. Depending on the memory card manufactur
Basics19Removing the memory cardBefore removing the memory card, first unmount it for safe removal.On the Home screen, tap Apps → Settings → Storage →
2Table of ContentsBasics4 Read me first5 Package contents6 Device layout8 Battery14 SIM or USIM card18 Memory card20 Turning the device on and o
Basics20Turning the device on and offPress and hold the Power key for a few seconds to turn on the device.When you turn on your device for the first t
Basics21TappingTo open an app, to select a menu item, to press an on-screen button, or to enter a character using the keyboard on the screen, tap it w
Basics22Double-tappingDouble-tap on a webpage or image to zoom in. Double-tap again to return.SwipingSwipe to the left or right on the Home screen or
Basics23Home screenHome screenThe Home screen is the starting point for accessing all of the device’s features. It displays widgets, shortcuts to apps
Basics24Home screen optionsOn the Home screen, tap and hold an empty area, or pinch your fingers together to access the available options. Customise t
Basics25Adding itemsTap and hold an app or a folder from the Apps screen, and then drag it to the Home screen.To add widgets, tap and hold an empty ar
Basics26Managing panelsOn the Home screen, tap and hold an empty area to add, move, or remove a panel.To add a panel, swipe to the left, and then tap
Basics27Creating foldersThis feature may not be available depending on the region or service provider.1 On the Apps screen, tap EDIT.2 Tap and hold an
Basics28Indicator iconsIndicator icons appear on the status bar at the top of the screen. The icons listed in the table below are most common.The stat
Basics29Icon MeaningMute mode activatedVibration mode activatedFlight mode activatedError occurred or caution requiredBattery power levelLock screenPr
Table of Contents378 Applications78 Wallpaper78 Themes78 Lock screen and security79 Privacy79 Easy mode80 Accessibility81 Accounts82 Backup and res
Basics30PINA PIN consists of numbers only. Enter at least four numbers, and then enter the password again to verify it.PasswordA password consists of
Basics31You can use the following functions on the notification panel.► Single SIM models:Launch Settings.Tap a notification and perform various actio
Basics32Using quick setting buttonsTap quick setting buttons to activate some features. Swipe to the left or right on the buttons area to view more bu
Basics33Additional keyboard functionsTap and hold to use various functions. Other icons may appear instead of the icon depending on the last funct
Basics34Screen captureCapture a screenshot while using the device.Press and hold the Home key and the Power key simultaneously. You can view captured
Basics35Transferring data from a mobile deviceTransfer data from your previous device to your new device.Download and install Smart Switch from Galaxy
Basics36Using the device as a removable disk for data transferMove audio, video, image, or other types of files from the device to the computer, or vi
Basics37Updating with Smart SwitchConnect the device to a computer and update the device to the latest software.1 On the computer, visit www.samsung.c
38ApplicationsInstalling or uninstalling appsGalaxy AppsPurchase and download apps. You can download apps that are specialised for Samsung Galaxy devi
Applications39Managing appsUninstalling or disabling appsOn the Apps screen, tap EDIT. The icon appears on the apps that you can disable or uninstal
4BasicsRead me firstPlease read this manual before using the device to ensure safe and proper use.•Descriptions are based on the device’s default set
Applications403 ► Single SIM models: Tap to make a voice call, or tap to make a video call.Add the number to the contacts list.Preview the phone n
Applications41Making calls from the locked screenOn the locked screen, drag outside the large circle.Making calls from call logs or contacts listTap
Applications42Options during callsDuring a voice callThe following actions are available:•Add call: Dial a second call.•Extra volume: Increase the v
Applications43ContactsIntroductionCreate new contacts or manage contacts on the device.Adding contactsCreating contacts manually1 Tap Contacts on the
Applications44Searching for contactsOn the Apps screen, tap Contacts.Use one of the following search methods:•Scroll up or down the contacts list.•T
Applications453 Add recipients and enter a message.► Single SIM models:Access additional options.Enter a message.Select contacts from the contacts lis
Applications46InternetBrowse the Internet to search for information and bookmark your favourite webpages to access them conveniently.1 Tap Internet on
Applications47EmailSetting up email accountsSet up an email account when opening Email for the first time.1 Tap Email on the Apps screen.2 Enter the e
Applications48CameraIntroductionTake photos and record videos using various modes and settings.Basic shootingYou can take photos or record videos. Vie
Applications49On the preview screen, swipe to the right to access the list of shooting modes. Or, swipe to the left to view photos and videos you have
Basics5Instructional iconsWarning: situations that could cause injury to yourself or othersCaution: situations that could cause damage to your device
Applications50Auto modeAuto mode allows the camera to evaluate the surroundings and determine the ideal mode for the photo.On the preview screen, tap
Applications51Continuous shotTake a series of photos of moving subjects.On the preview screen, tap MODE → Continuous shot.Tap and hold to take severa
Applications52HDR (Rich tone)Take photos with rich colours and reproduce details even in bright and dark areas.On the preview screen, tap MODE → HDR (
Applications53Camera settingsOn the preview screen, tap .The available options may vary depending on the shooting mode and which camera is being used
Applications54GalleryIntroductionView and manage photos and videos stored in the device.Viewing images or videos1 Tap Gallery on the Apps screen.2 Sel
Applications55Deleting images or videosDeleting an image or a videoSelect an image or a video and tap Delete at the bottom of the screen.Deleting mult
Applications56Using the quick optimisation featureOn the Apps screen, tap Smart Manager → CLEAN ALL.The quick optimisation feature improves device per
Applications57S PlannerIntroductionManage your schedule by entering upcoming events or tasks in your planner.Creating events1 Tap S Planner on the App
Applications58Creating tasks1 Tap S Planner on the Apps screen.2 Tap → Tasks.3 Enter task details and tap TODAY or TOMORROW to set a due date.To add
Applications59VideoWatch videos stored in the device and customise playback settings.Tap Video on the Apps screen.Select a video to play.Change screen
Basics6Device layoutHeadset jackMicrophoneBack keyFront cameraProximity sensorSpeakerPower keyMultipurpose jackTouchscreenRecents keyHome keyLoud spea
Applications60Voice RecorderUse this app to record or play voice memos.1 On the Apps screen, tap Tools → Voice Recorder.2 Tap to start recording. Sp
Applications61My FilesAccess and manage various files stored in the device.On the Apps screen, tap Tools → My Files.•Category: View files by category
Applications62ClockIntroductionSet alarms, check the current time in many cities around the world, time an event, or set a specific duration.AlarmOn t
Applications63Stopwatch1 On the Apps screen, tap Clock → Stopwatch.2 Tap START to time an event.To record lap times while timing an event, tap LAP.3 T
Applications64RadioListening to the FM radioTap Radio on the Apps screen.Before you use this app, you must connect a headset, which serves as the radi
Applications65Scanning radio stationsTap Radio on the Apps screen.Tap SCAN, and then select a scan option. The FM radio scans and saves available stat
Applications66Play Movies & TVWatch videos stored on your device and download various content to watch from Play Store.DriveStore your content on
67SettingsIntroductionCustomise settings for functions and apps. You can make your device more personalised by configuring various setting options.On
Settings68Wi-Fi DirectWi-Fi Direct connects devices directly via a Wi-Fi network without requiring an access point.1 On the Settings screen, tap Wi-Fi
Settings69BluetoothIntroductionUse Bluetooth to exchange data or media files with other Bluetooth-enabled devices.•Samsung is not responsible for the
Basics7•Do not cover the antenna area with your hands or other objects. This may cause connectivity problems or drain the battery.•Using a Samsung-a
Settings70Sending and receiving dataMany apps support data transfer via Bluetooth. You can share data, such as contacts or media files, with other Blu
Settings71Mobile hotspot and tetheringUse the device as a mobile hotspot to share the device’s mobile data connection with other devices when the netw
Settings72Data usageKeep track of your data usage amount and customise the settings for the limitation.On the Settings screen, tap Data usage.•Mobile
Settings73Mobile networksConfigure your mobile network settings.On the Settings screen, tap Mobile networks.•Data roaming: Set the device to use data
Settings74Using the NFC featureUse the NFC feature to send images or contacts to other devices, and read product information from NFC tags.1 On the Se
Settings75Sending dataAllow data exchange when your device’s NFC antenna touches the other device’s NFC antenna.1 On the Settings screen, tap NFC and
Settings76More connection settingsOptionsCustomise settings to control other features.On the Settings screen, tap More connection settings.•Printing:
Settings77Printing contentWhile viewing content, such as images or documents, tap Share → Print → → All printers, and then select a printer.Sounds a
Settings78ApplicationsManage the device’s apps and change their settings.On the Settings screen, tap Applications.•Application manager: View and mana
Settings79•Unknown sources: Set the device to allow the installation of apps from unknown sources.•Other security settings: Configure additional sec
Basics8BatteryInstalling the battery1 Remove the back cover.Be careful not to damage your fingernails when you remove the back cover.Do not bend or tw
Settings80Managing shortcutsTo add a shortcut to an app to the Home screen, swipe to the left, tap , and then select an app.To add a shortcut to a co
Settings81AccountsAdd your Samsung and Google accounts, or other accounts, to sync with.Adding accountsSome apps used on your device require a registe
Settings82Backup and resetChange the settings for managing settings and data.On the Settings screen, tap Backup and reset.•Backup account: Set up or
Settings83BatteryView battery power information and change power saving options.On the Settings screen, tap Battery.The usage time left shows the time
Settings84Date and timeAccess and alter the following settings to control how the device displays the time and date.On the Settings screen, tap Date a
85AppendixTroubleshootingBefore contacting a Samsung Service Centre, please attempt the following solutions. Some situations may not apply to your dev
Appendix86The touchscreen responds slowly or improperly•If you attach a screen protector or optional accessories to the touchscreen, the touchscreen
Appendix87Calls are not connected•Ensure that you have accessed the right cellular network.•Ensure that you have not set call barring for the phone
Appendix88The battery depletes faster than when first purchased•When you expose the device or the battery to very cold or very hot temperatures, the
Appendix89Error messages appear when opening multimedia filesIf you receive error messages or multimedia files do not play when you open them on your
Basics93 Replace the back cover.Removing the battery1 Remove the back cover.2 Pull out the battery.
Appendix90Your device cannot find your current locationGPS signals may be obstructed in some locations, such as indoors. Set the device to use Wi-Fi o
CopyrightCopyright © 2016 Samsung ElectronicsThis manual is protected under international copyright laws.No part of this manual may be reproduced, dis
More documents for Smartphones Samsung SM-J320F/DS









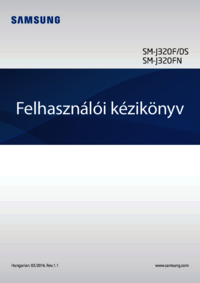









 (162 pages)
(162 pages) (167 pages)
(167 pages) (82 pages)
(82 pages) (96 pages)
(96 pages) (132 pages)
(132 pages) (2 pages)
(2 pages) (136 pages)
(136 pages)







Comments to this Manuals