Samsung SM-N915FY User Manual
Browse online or download User Manual for Smartphones Samsung SM-N915FY. Samsung SM-N915FY Používateľská príručka
- Page / 196
- Table of contents
- BOOKMARKS


- Používateľská príručka 1
- Informácie o tejto príručke 2
- Funkcie pera S Pen 2
- Pohyby a používanie funkcií 2
- Ikony s pokynmi 6
- Popis zariadenia 8
- Pero S Pen 10
- Odpojenie pera S Pen 11
- Výmena hrotu pre pero S Pen 11
- Začíname 12
- Nabíjanie batérie 16
- Rýchle nabíjanie 18
- Používanie pamäťovej karty 19
- Vybratie pamäťovej karty 20
- Formátovanie pamäťovej karty 20
- Ťuknutie 22
- Ťuknutie a podržanie 23
- Potiahnutie 23
- Dvojité ťuknutie 23
- Potiahnutie prstom 24
- Domovská obrazovka 25
- Možnosti domovskej obrazovky 26
- Aplikácia Flipboard Briefing 26
- Používanie rýchlych nástrojov 28
- Spustenie aplikácií 30
- Kontrola oznámení 32
- Používanie nočných hodín 34
- Spravovanie bočného displeja 35
- Preberanie panelov 36
- Zmena usporiadania panelov 37
- Vytváranie vlastných panelov 37
- Obrazovka Všetky aplikácie 39
- Indikačné ikony 40
- Používanie panelu oznámení 41
- Otváranie aplikácií 43
- Spravovanie aplikácií 44
- Zadávanie textu 45
- Zachytenie obsahu obrazovky 47
- Používanie slovníka 47
- Moje súbory 48
- Akčná pripomienka 52
- Zobrazenie poznámok 53
- Inteligentný výber 54
- Obrázkový klip 55
- Písanie na obrazovku 56
- Spustenie funkcie S Note 57
- Používanie widgetu S Note 58
- Vytváranie poznámok 58
- Zmena nastavení pera 59
- Režim zväčšenia rukopisu 60
- Vytváranie snímok poznámok 61
- Používanie manuálneho režimu 62
- Vytváranie poznámok s hlasom 63
- Ozdobný album 64
- Používanie pera S Pen 64
- Bezdotyk. zobrazenie 65
- Výber pera 66
- Priamy vstup perom 66
- Písanie v aplikáciách 67
- Inteligentné upozorňovanie 69
- Snímať potiahnutím dlane 70
- Kontextové okno Viac okien 74
- Ovládanie jednou rukou 76
- Vstup jednou rukou 77
- Bočný panel tlačidiel 77
- Spravovanie panelov 79
- Zmena spôsobu triedenia 79
- Presúvanie položiek 79
- Vytváranie priečinkov 79
- Nastavenie tapety 80
- Zmena zvonení 81
- Moje miesta 82
- Pridanie widgetu Moje miesta 83
- Registrácia odtlačkov prstov 86
- Zmena záložného hesla 88
- Overenie hesla konta Samsung 88
- Jednoduchý režim 91
- Používanie záložných kont 92
- Nastavenie kont 93
- Registrácia kont Samsung 94
- Telefón a kontakty 95
- Prijímanie hovorov 97
- Možnosti počas hovorov 98
- Kontakty 99
- Vyhľadávanie kontaktov 100
- Správy a e-mail 101
- Zobrazenie správ 102
- Nastavenie e-mailových kont 102
- Odosielanie e-mailov 103
- Čítanie e-mailov 103
- Fotoaparát a galéria 104
- Široké selfie 107
- HDR (sýte farby) 108
- Režimy snímania 108
- Špec. zaostrenie 109
- Panoráma 110
- Sprav. režimy 110
- Nastavenia fotoaparátu 111
- Bezpečnostná pomoc 116
- Deaktivácia núdzového režimu 117
- Nastavenie správ pomoci 117
- Užitočné aplikácie 118
- S Finder 120
- Plánovač S 121
- S Health 123
- Ďalšie informácie 124
- Spustenie funkcie S Voice 125
- Nastavenie jazyka 125
- Používanie funkcie S Voice 125
- Zmena príkazu prebudenia 126
- Prehrávanie hudby 127
- Prehrávanie videí 129
- Internet 131
- Hlasový záznamník 132
- Zmena režimu nahrávania 133
- Nastavenie budíkov 134
- Vypnutie budíkov 134
- Odstránenie budíkov 134
- Svetový čas 135
- Kalkulačka 136
- Flipboard 137
- Smart Remote 137
- Evernote 140
- Aplikácie Google 141
- Hangouts 143
- Hlasové vyhľadávanie 143
- Nastavenia Google 143
- Pripojenie k iným 144
- Zdieľanie obsahu 145
- Bluetooth 146
- Odosielanie a prijímanie dát 147
- Wi-Fi Direct 148
- Používanie funkcie NFC 149
- Pripojenie k iným zariadeniam 150
- Posielanie dát 151
- Screen Mirroring 152
- MirrorLink 154
- Aplikácia Mobile printing 155
- Zariadenie a správca dát 156
- Zálohovanie a obnova údajov 158
- Resetovanie dát 158
- Nastavenia 159
- Pripojenia 160
- Zdieľanie pripojenia 161
- Letový režim 162
- Využitie dát 162
- NFC a zdieľanie 163
- Zariadenie 164
- Zobrazenie a tapeta 165
- Zamknutá obrazovka 166
- Viac okien 166
- Panel oznámení 166
- Pohyby a gestá 168
- Bočný displej 168
- Prispôsobenie 169
- Zjednodušenie ovládania 170
- Súkromný režim 170
- Skener odtlačkov 170
- Jazyk a vstup 171
- Dátum a čas 171
- Príslušenstvo 172
- Šetrenie energie 173
- Ukladací priestor 173
- Zabezpečenie 174
- Aplikácie 175
- Deaktivácia funkcie TalkBack 177
- Čítanie hesla nahlas 181
- Zmena veľkosti písma 182
- Zväčšovanie obrazovky 182
- Zväčšenie po priblížení 183
- Obrátenie farieb displeja 183
- Nastavenie farieb 183
- Vypnúť všetky zvuky 184
- Nastavenia titulkov 184
- Nastavenie vyváženia zvuku 184
- Detektory zvuku 185
- Mono zvuk 185
- Zručnosť a interakcia 186
- Prístup k pomocným ponukám 187
- Používanie kurzora 187
- Ovládanie interakcií 188
- Riešenie problémov 190
- Hovory sa neprepájajú 191
- Zariadenie je horúce na dotyk 193
- Autorské práva 196
- Ochranné známky 196
Summary of Contents
www.samsung.comSlovak. 04/2015. Rev.1.0Používateľská príručkaSM-N915FSM-N915FYSM-N915G
Začíname10Pero S PenTlačidlo pera S PenHrot pre pero S PenKlieštikyNázov FunkcieHrot pre pero S Pen•Pero S Pen používajte na písanie, kreslenie alebo
Telefón a kontakty100Vyhľadávanie kontaktovNa obrazovke Všetky aplikácie ťuknite na položku Kontakty → Kontakty.Použite jeden z nasledujúcich spôsobov
101Správy a e-mailSprávyÚvodTáto aplikácia umožňuje odosielanie textových správ (SMS) alebo multimediálnych správ (MMS) a správy zobrazovať podľa hovo
Správy a e-mail102Zobrazenie správSprávy sú zoskupené do vlákien správ podľa kontaktu.Ak používate roaming, za prijímanie správ vám môžu byť účtované
Správy a e-mail103Odosielanie e-mailov1 Ťuknite na položku E-mail na obrazovke Všetky aplikácie.2 Ak chcete vytvoriť správu, ťuknite na položku v do
104Fotoaparát a galériaFotoaparátÚvodTáto aplikácia umožňuje fotografovať a nahrávať videá pomocou rôznych režimov a nastavení.Základné fotografovanie
Fotoaparát a galéria105Fotografovanie a nahrávanie videí1 Na obrazovke ukážky ťuknite na miesto na obraze, na ktoré má fotoaparát zaostriť.2 Ťuknutím
Fotoaparát a galéria106SelfieAutomatické fotografovanie autoportrétovKeď fotografujete predným fotoaparátom, prst si priložte na snímač, alebo ak chce
Fotoaparát a galéria107Široké selfieAk chcete mať na fotografii viac ľudí a nechcete, aby niektorí ľudia boli zo snímky vynechaní, nasnímajte široký a
Fotoaparát a galéria108HDR (sýte farby)Snímajte fotografie s výraznými farbami a detailmi aj na jasných a tmavých miestach.1 Ťuknite na položku Fotoap
Fotoaparát a galéria109SelfieTento režim umožňuje zachytiť širokouhlé autoportréty pomocou zadného fotoaparátu.1 Na obrazovke ukážky postupne ťuknite
Začíname11Odpojenie pera S PenKeď pero S Pen odpojíte zo slotu, zariadenie spustí funkciu Akčná pripomienka alebo zobrazí funkcie bezdotykových príkaz
Fotoaparát a galéria1106 Ťuknite na položku .•Objekty sa odporúča umiestniť 50 cm od zariadenia. Objekty, na ktoré chcete zaostriť, umiestnite bližš
Fotoaparát a galéria111Preberanie režimovZo služby Galaxy Apps prevezmite ďalšie režimy snímania.Na obrazovke ukážky postupne ťuknite na položky Režim
Fotoaparát a galéria112Ak chcete získať prístup k ďalším nastaveniam fotoaparátu, otvorte obrazovku ukážky a postupne ťuknite na položky → .•Krásn
Fotoaparát a galéria113•Kontrolovať fotografie: Zariadenie nastavte na zobrazenie fotografií alebo videí po ich zachytení.•Spravovať odkazy: Zmena u
Fotoaparát a galéria114Zobrazenie obsahu uloženého v iných zariadeniachVyhľadajte obsah, ktorý je uložený v iných zariadeniach, a zobrazte ho na vašom
Fotoaparát a galéria115Odstránenie obrázkov alebo videosúborovOdstránenie obrázku alebo videaVyberte obrázok alebo video a potom ťuknite na v hornej
116Bezpečnostná pomocTiesňový režimNúdzový režim prepína displej do šedých odtieňov, aby sa šetrila energia batérie. Niektoré aplikácie a funkcie budú
Bezpečnostná pomoc117Deaktivácia núdzového režimuAk chcete deaktivovať núdzový režim, postupne ťuknite na položky → Vypnúť tiesňový režim → VYPNÚŤ.
118Užitočné aplikácieRežim autaÚvodPomocou tohto režimu môžete ovládať zariadenie počas jazdy autom. Pomocou hlasových príkazov, bez dotýkania sa zari
Užitočné aplikácie1192 Podľa pokynov na obrazovke dokončite nastavenie.Po zobrazení okna s požiadavkou na povolenie cez Bluetooth ťuknite na tlačidlo
Začíname122 Nový hrot zasuňte do pera S Pen.Dávajte si pozor, aby ste si klieštikmi nestlačili prsty.•Nepoužívajte opakovane staré hroty. Pero S Pen
Užitočné aplikácie120Používanie funkcie navigácieVyberte presné cieľové miesto ťuknutím a podržaním prsta na mape. Na navigovanie do cieľového miesta
Užitočné aplikácie121Správa histórie vyhľadávaniaVaše posledné vyhľadávania sú automaticky uložené. Ak chcete vymazať položku z histórie vyhľadávania,
Užitočné aplikácie122Zadanie názvu.Priložte mapu zobrazujúcu miesto konania udalosti.Nastavte pripomienku k poznámke.Pridať ďalšie podrobnosti.Výber k
Užitočné aplikácie123S HealthÚvodAplikácia S Health umožňuje spravovať váš zdravý životný štýl a telesnú kondíciu. Nastavenie cieľov telesnej kondície
Užitočné aplikácie124Ďalšie informácie•Cieľ tohto zberu údajov je obmedzený na poskytnutie služby, ktorú ste žiadali, vrátane poskytovania ďalších in
Užitočné aplikácie125S VoiceÚvodVykonávanie rôznych úloh iba vyslovovaním príkazov.Spustenie funkcie S Voice1 Ťuknite na položku S Voice na obrazovke
Užitočné aplikácie126Tipy pre lepšie rozpoznávanie hlasu•Rozprávajte zrozumiteľne.•Rozprávajte na tichých miestach.•Nepoužívajte hrubé ani hovorové
Užitočné aplikácie127HudbaÚvodHudbu počúvajte zoradenú podľa kategórií a prispôsobte nastavenia prehrávania.Prehrávanie hudbyŤuknite na položku Hudba
Užitočné aplikácie128Prehrávanie hudby uloženej v iných zariadeniachVyhľadajte hudbu, ktorá je uložená v iných zariadeniach, a prehrajte ju na vašom z
Užitočné aplikácie129VideoÚvodSledovanie videosúborov uložených v zariadení a úprava nastavení prehrávania.Prehrávanie videíŤuknite na položku Video n
Začíname13Používanie karty SIM alebo USIM a batérieInštalácia karty SIM alebo USIM a batérieVložte do zariadenia kartu SIM alebo USIM, ktorú ste získa
Užitočné aplikácie130Prehrávanie videí uložených v iných zariadeniachVyhľadajte videá, ktoré sú uložené v iných zariadeniach, a prehrajte ich na vašom
Užitočné aplikácie131InternetPomocou tejto aplikácie môžete prehľadávať internet s cieľom vyhľadávať informácie a označovať webové stránky ako obľúben
Užitočné aplikácie132Hlasový záznamníkÚvodPomocou tejto aplikácie môžete používať rôzne režimy záznamu v rôznych situáciách, napríklad pri rozhovore a
Užitočné aplikácie133Zmena režimu nahrávaniaAk chcete zo zoznamu vybrať režim, ťuknite na položku .•Normál.: Toto je štandardný režim zaznamenávania
Užitočné aplikácie134HodinyÚvodPomocou tejto aplikácie môžete nastavovať budíky, kontrolovať aktuálny čas v mnohých mestách na celom svete, načasovať
Užitočné aplikácie135Svetový časNa obrazovke Všetky aplikácie ťuknite na položku Hodiny → Svetový čas.Vytváranie hodínZadajte názov mesta alebo vybert
Užitočné aplikácie136KalkulačkaPomocou tejto aplikácie môžete vykonávať jednoduché alebo zložité výpočty.Používanie kalkulačkyŤuknite na položku Kalku
Užitočné aplikácie137FlipboardTáto aplikácia umožňuje zobraziť aktívne aktualizácie sociálnej siete a správy v prispôsobenom formáte časopisu.Ťuknite
Užitočné aplikácie138Spustenie aplikácie Smart Remote1 Ťuknite na položku Smart Remote na obrazovke Všetky aplikácie.2 Ťuknite na položku ZAČAŤ.3 Vybe
Užitočné aplikácie1395 Vyberte zdroj kanála.Zapnutie alebo vypnutie televízora.Ponuky ovládania televízoraĎalšie funkciePrístup k ďalším možnostiam.Po
Začíname142 Kartu SIM alebo USIM vložte pozlátenými kontaktmi nadol.•Nevkladajte pamäťovú kartu do slotu pre kartu SIM. Ak sa vám pamäťová karta zase
Užitočné aplikácie140EvernoteTáto aplikácia umožňuje vytvárať, synchronizovať a zdieľať multimediálne poznámky. Do poznámok môžete pridávať značky ale
Užitočné aplikácie141PEN.UPTáto aplikácia umožňuje odosielať a zdieľať vaše kresby nakreslené perom S Pen.Ťuknite na položku PEN.UP na obrazovke Všetk
Užitočné aplikácie142Google+Zdieľanie správ a sledovanie aktualizácií, ktoré zdieľa vaša rodina, priatelia alebo iní. Môžete tiež zálohovať svoje foto
Užitočné aplikácie143FotkyTáto aplikácia vám umožní spravovať fotografie, albumy a videá, ktoré ste uložili v zariadení a nahrali ich na Google+.Hango
144Pripojenie k iným zariadeniamRýchle pripoj.ÚvodTáto aplikácia umožňuje automaticky vyhľadať blízke zariadenia a rýchle ich pripojiť.•Pri pripájaní
Pripojenie k iným zariadeniam145Opakované vyhľadávanie zariadeníAk sa požadované zariadenie v zozname neobjaví, vyhľadajte ho.Ťuknite na položku a za
Pripojenie k iným zariadeniam146BluetoothÚvodPomocou funkcie Bluetooth si môžete s inými zariadeniam vymieňať dáta alebo mediálne súbory.•Spoločnosť
Pripojenie k iným zariadeniam147Odosielanie a prijímanie dátPrenos dát prostredníctvom funkcie Bluetooth podporujú mnohé aplikácie. Údaje, ako kontakt
Pripojenie k iným zariadeniam148Wi-Fi DirectÚvodFunkcia Wi-Fi Direct umožňuje priamo pripojiť zariadenia prostredníctvom siete Wi-Fi bez toho, aby bol
Pripojenie k iným zariadeniam149Prijatie obrázkaKeď sa vám iné zariadenie posiela obrázok, prijmite požiadavku na pripojenie cez Wi-Fi Direct. Ak sú u
Začíname154 Znova nasaďte zadný kryt.Vybratie karty SIM alebo USIM a batérie1 Odstráňte zadný kryt.2 Vyberte batériu.3 Kartu SIM alebo USIM zatlačte p
Pripojenie k iným zariadeniam1502 Plochu antény NFC umiestnite na zadnú časť zariadenia do blízkosti tagu NFC.Zobrazia sa informácie z tagu.Uistite sa
Pripojenie k iným zariadeniam151Posielanie dátKeď sa anténa vášho zariadenia s funkciou NFC dotkne antény iného zariadenia s funkciou NFC, povoľte vým
Pripojenie k iným zariadeniam152Screen MirroringÚvodTáto funkcia vám umožní pripojiť zariadenie k veľkej obrazovke prostredníctvom modulu AllShare Cas
Pripojenie k iným zariadeniam153Zobrazovanie obsahu na televízoreSkôr, než televízor prepojíte so svojím zariadením, televízor prepojte so zariadením,
Pripojenie k iným zariadeniam154MirrorLinkTáto funkcia umožňuje pripojiť vaše zariadenie k vozidlu a ovládať aplikácie MirrorLink vo vašom zariadení n
Pripojenie k iným zariadeniam155Aplikácia Mobile printingÚvodZariadenie pripojte k tlačiarni cez sieť Wi-Fi alebo Wi-Fi Direct a tlačte obrázky alebo
156Zariadenie a správca dátAktualizácia zariadeniaZariadenie možno aktualizovať na najnovšiu verziu softvéru.Bezdrôtová aktualizáciaZariadenie možno p
Zariadenie a správca dát157Prenos súborov medzi zariadením a počítačomZvukové súbory, videá, obrázky a ďalšie typy súborov môžete prenášať zo zariaden
Zariadenie a správca dát158Zálohovanie a obnova údajovSvoje osobné údaje, údaje aplikácií a nastavenia si vo svojom zariadení uchovávajte v bezpečí. S
159NastaveniaÚvodPrispôsobenie nastavení pre rôzne funkcie a aplikácie. Konfiguráciou rôznych možností nastavenia môžete zariadenie lepšie prispôsobiť
Začíname16Nabíjanie batériePoužívanie nabíjačky batériePred prvým použitím alebo v prípade, že sa batéria dlhšiu dobu nepoužívala, je potrebné batériu
Nastavenia160PripojeniaWi-FiAktivácia funkcie Wi-Fi vám umožní pripojiť sa k sieti Wi-Fi a získať prístup na internet alebo k iným sieťovým zariadenia
Nastavenia161Používanie funkcie inteligentného prepínača sietíVďaka tejto funkcii môžete udržiavať stabilné sieťové pripojenie pri prehľadávaní webový
Nastavenia162•Zdieľ. pripojenia cez USB: Nastavenie zdieľania USB pripojenia na zdieľanie pripojenia zariadenia k mobilnej dátovej sieti s počítačom
Nastavenia163GPSZmena nastavení pre povolenia informácií o polohe.Na obrazovke s nastaveniami ťuknite na položku GPS a potom ju aktivujte ťuknutím na
Nastavenia164Ďalšie sietePrispôsobenie nastavení na ovládanie sietí.Na obrazovke s nastaveniami ťuknite na položku Ďalšie siete.•Zrýchľovač sťahovani
Nastavenia165•Vibrovať pri zvonení: Nastavenie zariadenia na vibrovanie a prehrávanie zvonenia pri prichádzajúcich hovoroch.•Zvonenia: Pridanie aleb
Nastavenia166Zamknutá obrazovkaZmena nastavení uzamknutej obrazovky.Na obrazovke s nastaveniami ťuknite na Zamknutá obrazovka.•Uzamknutie obrazovky:
Nastavenia167Pero S PenZmena nastavení používania pera S Pen.Na obrazovke s nastaveniami ťuknite na Pero S Pen.•Bezdotykový príkaz: Zariadenie nastav
Nastavenia168Pohyby a gestáAktivácia funkcie rozpoznávania pohybu a zmena nastavení ovládania rozpoznávania pohybu vo vašom zariadení.Na obrazovke s n
Nastavenia169PrispôsobenieKontáPridanie kont Samsung alebo Google alebo iných kont, s ktorými ich chcete zosynchronizovať.Na obrazovke s nastaveniami
Začíname17Po úplnom nabití batérie odpojte zariadenie od nabíjačky. Nabíjačku najskôr odpojte od zariadenia a potom ju odpojte z elektrickej zásuvky.P
Nastavenia170Zjednodušenie ovládaniaTúto funkciu použite na zlepšenie prístupu do zariadenia. Ďalšie informácie nájdete v časti Informácie o zjednoduš
Nastavenia171SystémJazyk a vstupZmena nastavení zadávania textu. Niektoré možnosti nemusia byť dostupné v závislosti od vybraného jazyka k dispozícii.
Nastavenia172•Aut. nast. časového pásma: Nastavenie zariadenia tak, aby prijímalo informácie o časovom pásme zo siete pri prechode medzi časovými pás
Nastavenia173Šetrenie energieAktivácia režimu šetrenia energie a zmena jeho nastavení. Ďalšie informácie nájdete v časti Šetrenie energie.Na obrazovke
Nastavenia174ZabezpečenieZmena nastavení zabezpečenia zariadenia a karty SIM alebo USIM.Na obrazovke s nastaveniami ťuknite na položku Zabezpečenie.•
Nastavenia175•Typ úložného priestoru: Nastavenie typu ukladacieho priestoru pre súbory s povereniami.•Dôveryhodné poverenia: Používanie certifikátov
176Zjednodušenie ovládaniaInformácie o zjednodušení ovládaniaZlepšenie zjednodušenia ovládania pomocou funkcií, ktoré používateľom so zhoršeným zrakom
Zjednodušenie ovládania1773 Ťuknite na tlačidlo OK. Zariadenie spustí hlasovú spätnú väzbu.Niektoré funkcie nie sú počas používania aplikácie TalkBack
Zjednodušenie ovládania178•Odomknutie displeja: V rámci oblasti na odomknutie displeja dvoma prstami potiahnite v ľubovoľnom smere.•Otvorenie panela
Zjednodušenie ovládania179Pozastavenie aplikácie TalkBackGlobálne kontextové možnosti otvoríte nepretržitým potiahnutím prsta po obrazovke smerom dole
Začíname18Rýchle nabíjanieToto zariadenie má vstavanú funkciu rýchleho nabíjania. Ak je zariadenie alebo jeho displej vypnutý, batériu môžete pomocou
Zjednodušenie ovládania180•Oznámiť ID volajúceho: Nastavenie zariadenie tak, aby nahlas prečítalo meno volajúcej osoby počas prichádzajúceho hovoru.•
Zjednodušenie ovládania181Čítanie hesla nahlasNastavenie zariadenia tak, aby pri zapnutej aplikácii TalkBack čítalo zadané heslo nahlas.Na obrazovke V
Zjednodušenie ovládania182Zadávanie ďalších znakovAk chcete získať prístup k ďalším dostupným klávesom so znakmi, ťuknite na príslušný kláves na kláve
Zjednodušenie ovládania183Zväčšenie po priblíženíTáto funkcia umožňuje zväčšiť obsah, ktorý je zobrazený na displeji tak, že perom potiahnete ponad te
Zjednodušenie ovládania184SluchNastavenie oznamovania bleskomNastavenie blesku tak, aby blikal, keď máte prichádzajúci hovor, novú správu alebo oznáme
Zjednodušenie ovládania185Mono zvukMonofónny výstup spája stereofónny zvuk do jedného signálu, ktorý sa prehráva vo všetkých reproduktoroch náhlavnej
Zjednodušenie ovládania186Zmena nastavení upozorneniaŤuknite na položky → Nastavenia a použite nasledujúce možnosti:•Intenzita vibrovania: Úprava i
Zjednodušenie ovládania187Prístup k pomocným ponukámIkona pomocného odkazu sa zobrazuje ako plávajúca ikona, čím umožňuje ľahký prístup k pomocným pon
Zjednodušenie ovládania188Nastavenie možnosti ťuknutia a oneskoreného podržaniaNastavenie doby rozpoznania podržania ťuknutia na obrazovku.Na obrazovk
Zjednodušenie ovládania189Použitie režimu jedného ťuknutiaKeď zaznie alarm, alebo prichádza hovor, ťuknutím na tlačidlo (nie potiahnutím tlačidla) zas
Začíname19Používanie pamäťovej kartyVloženie pamäťovej kartySo zariadením možno používať pamäťové karty s maximálnou kapacitou 128 GB. V závislosti od
190Riešenie problémovPred kontaktovaním servisného strediska spoločnosti Samsung skúste vyskúšať nasledujúce riešenia. Niektoré situácie nemusia plati
Riešenie problémov191Dotykový displej reaguje pomaly alebo nesprávne•Ak na dotykový displej pripevníte ochranné prvky alebo voliteľné príslušenstvo,
Riešenie problémov192Počas hovoru počuť ozvenuHlasitosť nastavte stlačením tlačidla hlasitosti alebo prejdite na iné miesto.Mobilná sieť alebo interne
Riešenie problémov193Zariadenie je horúce na dotykAk v zariadení používate aplikácie, ktoré sú náročné na spotrebu energie, alebo aplikácie používate
Riešenie problémov194•Zariadenie podporuje fotografie a videá zaznamenané týmto zariadením. Fotografie a videá zaznamenané inými zariadeniami nemusia
Riešenie problémov195Údaje uložené v zariadení sa stratiliVždy si vytvárajte záložné kópie všetkých dôležitých údajov uložených v zariadení. V opačnom
Autorské právaCopyright © 2015 Samsung ElectronicsNa túto príručku sa vzťahujú medzinárodné zákony o ochrane autorských práv.Bez predchádzajúceho píso
2ObsahInformácie o tejto príručkeZačíname7 Obsah balenia8 Popis zariadenia10 Pero S Pen13 Používanie karty SIM alebo USIM a batérie16 Nabíjanie b
Začíname20Vybratie pamäťovej kartyAk chcete pamäťovú kartu bezpečne vybrať, najskôr ju odpojte.Na domovskej obrazovke postupne ťuknite na položky → N
Začíname21Zapnutie a vypnutie zariadeniaAk chcete zariadenie zapnúť, stlačte a niekoľko sekúnd podržte vypínacie tlačidlo.Zariadenie pri prvom zapnutí
22ZákladyPoužívanie dotykového displeja•Zabráňte kontaktu dotykového displeja s inými elektrickými zariadeniami. Elektrostatické výboje môžu spôsobiť
Základy23Ťuknutie a podržanieŤuknutím a podržaním položky alebo obrazovky dlhšie než 2 sekundy získate prístup k dostupným možnostiam.PotiahnutieAk ch
Základy24Potiahnutie prstomRýchlym potiahnutím prstom doľava alebo doprava na domovskej obrazovke alebo na obrazovke Všetky aplikácie zobrazíte ďalší
Základy25Usporiadanie domovskej obrazovkyDomovská obrazovkaDomovská obrazovka je východiskom na získanie prístupu ku všetkým funkciám zariadenia. Zobr
Základy26Možnosti domovskej obrazovkyAk chcete získať prístup k dostupným možnostiam, na domovskej obrazovke ťuknite na prázdnu oblasť a podržte ju al
Základy27Bočný displejÚvodHovor prijmite alebo oznámenia skontrolujte priamo na bočnom displeji. Namiesto používania hlavnej obrazovky aplikácie pohod
Základy28Používanie rýchlych nástrojovNa bočnom displeji môžete priamo zapnúť baterku, nahrávať videá alebo používať ďalšie praktické funkcie. Panel R
Základy29Aktivácia iba bočného displejaBočný displej môžete aktivovať a hodiny zobraziť aj pri vypnutom hlavnom displeji.Ak chcete bočný displej aktiv
Obsah3Užitočné aplikácie118 Režim auta120 S Finder121 Plánovač S123 S Health125 S Voice127 Hudba129 Video131 Internet132 Hlasový záznamník134
Základy30Spustenie aplikáciíAplikácie spustite priamo z bočného displeja. Na bočnom displeji môžete na panel s aplikáciami pridávať často používané ap
Základy31Pridávanie a odstraňovanie aplikácií z panela s aplikáciamiAplikácie spravujte na paneli s aplikáciami. Na bočnom displeji môžete na panel s
Základy32Pridávanie priečinkov1 Ak chcete zobraziť panel s aplikáciami, prstom potiahnite po bočnom displeji doľava alebo doprava.2 V hornej časti pan
Základy33Prijímanie alebo odmietnutie hovorovKeď je hlavný displej zapnutý alebo aplikácia je spustená, pomocou bočného displeja môžete hovory prijať
Základy34Používanie nočných hodínPomocou nočných hodín udržiavajte bočný displej zapnutý. Na bočnom displeji môžete zobraziť dátum a hodiny bez zapnut
Základy35Spravovanie bočného displejaPridanie panelov na bočný displejNa bočný displej môžete pridať panely alebo môžete prevziať panely z lokality Ga
Základy363 Začiarknite panely, ktoré chcete pridať na bočný displej, a ťuknite na .Ak chcete zobraziť pridané panely, prstom potiahnite po bočnom dis
Základy37Zmena usporiadania panelov1 Potiahnite prstom po bočnom displeji zdola nahor a ťuknite na .Alebo na obrazovke Všetky aplikácie postupne ťukn
Základy384 Ak chcete určiť oblasť, ktorú chcete nastaviť ako panel, obrázok potiahnite na displej. Potom použite dostupné možnosti úpravy.•Otočiť: Ot
Základy397 Ťuknite na nový panel.Panel sa vloží do zoznamu panelov na bočnom displeji.Ak chcete zdieľať alebo odstrániť nové panely, ťuknite na → Vyb
Obsah4Zariadenie a správca dát156 Aktualizácia zariadenia157 Prenos súborov medzi zariadením a počítačom158 Zálohovanie a obnova údajov158 Resetov
Základy40Indikačné ikonyIkony indikátorov sa zobrazia v stavovom riadku v hornej časti obrazovky. Najčastejšie používané ikony sú uvedené v nasledujúc
Základy41Ikona VýznamÚroveň nabitia batérieStavový riadok sa v niektorých aplikáciách v hornej časti obrazovky zobraziť nemusí. Ak chcete zobraziť sta
Základy42Na paneli oznámení môžete používať nasledujúce funkcie.Otvorenie Nastavenia.Spustenie aplikácie S Finder.Ťuknite na oznámenie a vykonajte rôz
Základy43Otváranie aplikáciíNa domovskej obrazovke alebo na obrazovke Všetky aplikácie vyberte ikonu aplikácie, čím sa aplikácia otvorí.Ak chcete otvo
Základy44Inštalácia aplikáciíAplikácie môžete prehľadávať podľa kategórie alebo môžete ťuknúť na položku a vyhľadávať zadaním kľúčového slova.Vybrat
Základy45Zadávanie textuUsporiadanie klávesniceKlávesnica sa zobrazí automaticky pri zadávaní textu správ, ktoré chcete odoslať, pri vytváraní poznámo
Základy46Používanie ďalších funkcií klávesniceAk chcete používať rôzne funkcie, ťuknite na položku a podržte ju. V závislosti od naposledy použitej
Základy47Kopírovanie a vkladanie1 Ťuknite a podržte prst na texte.2 Potiahnutím položky alebo vyberte požadovaný text alebo ťuknutím na položku Vy
Základy482 Ťuknite na položku Slovník.Ak v zariadení nie je predinštalovaný slovník, nainštalujte ho podľa pokynov na obrazovke.3 Zobrazenie definície
Základy49Šetrenie energieRežim šetrenia energieEnergiu batérie môžete ušetriť obmedzením funkcií zariadenia.Na obrazovke Všetky aplikácie ťuknite na p
5Informácie o tejto príručkePred používaním zariadenia si prečítajte túto príručku, aby ste zaistili jeho bezpečné a správne používanie.•Popisy vychá
Základy503 Prečítajte si informácie o automatickom režime, ktoré sú zobrazené na obrazovke, a ťuknite na tlačidlo POVOLIŤ.Ak chcete deaktivovať funkci
51Funkcie pera S PenBezdotykový príkazAk chcete získať prístup k štyrom užitočným funkciám, pero S Pen odpojte zo zásuvky, alebo perom S Pen posúvajte
Funkcie pera S Pen52Akčná pripomienkaAk chcete pomocou písaných a kreslených informácií vytvárať rôzne akcie, otvorte panel Poznámka s akciou.1 Na pan
Funkcie pera S Pen534 Vyberte aplikáciu, ktorú chcete používať s informáciou vybranou z poznámky.Vybraná aplikácia sa spustí z možnosti Akčná pripomie
Funkcie pera S Pen54Inteligentný výberUmožňuje zbierať obsah, ktorý sa zobrazuje na displeji pomocou pera S Pen. Obsah môžete zbierať z internetových
Funkcie pera S Pen55Zhromažďovanie viac položiekAk chcete obsah pridať do zoznamu zhromaždených položiek pre neskoršie použitie, ťuknite na položku .
Funkcie pera S Pen563 Vyberte možnosť, ktorú chcete používať s vybratou oblasťou.• : Vybratú oblasť uložiť do Ozdobný album.• : Zdieľanie vybratej o
Funkcie pera S Pen57S NoteÚvodVlastné poznámky píšte zaznamenávaním svojich myšlienok a nápadov. Môžete vkladať multimediálne súbory a vytvárať snímky
Funkcie pera S Pen58Používanie widgetu S NoteNiektoré funkcie S Note môžete spustiť priamo z widgetu S Note.Na domovskej obrazovke ťuknite na ikonu na
Funkcie pera S Pen59Zmena nastavení peraPri písaní alebo kreslení na obrazovke ešte raz ťuknite na položku , čím zmeníte typ pera, hrúbku čiary alebo
Informácie o tejto príručke6Ikony s pokynmiVarovanie: situácie, v ktorých môže dôjsť k poraneniu používateľa alebo iných osôbUpozornenie: situácie, v
Funkcie pera S Pen60Úprava poznámok písaných rukouPoznámky písané rukou môžete upravovať pomocou rôznych možností úpravy, ako napríklad vystrihnutie,
Funkcie pera S Pen61Zaznamenávanie kresleniaPri vytváraní poznámky môžete zaznamenávať svoje akcie.1 Postupne ťuknite na položky → Nahrať kreslenie.
Funkcie pera S Pen623 Keď sa okraje objektu zmenia na modré, odfoťte ťuknutím na položku .Zariadenie automaticky priradí efekt snímky poznámky k foto
Funkcie pera S Pen63Úprava snímok poznámokUpravte časti vložené do aplikácie S Note.1 Ťuknite na príslušnú časť, podržte na nej prst a potom ťuknite n
Funkcie pera S Pen64Ozdobný albumAk chcete vytvoriť vlastný digitálny album s výstrižkami, obsah vyberte z rôznych zdrojov. Pri prezeraní internetovýc
Funkcie pera S Pen65Bezdotyk. zobrazenieAk chcete vykonávať rôzne funkcie, perom S Pen posúvajte na obrazovke nad položkou.Zobrazenie ukážky informáci
Funkcie pera S Pen66Výber peraPoložky vyberte tak, že stlačíte a podržíte tlačidlo na pere S Pen a perom S Pen posúvajte nad textom alebo týmito polož
Funkcie pera S Pen673 Píšte pomocou pera S Pen.Ak chcete prepnúť do režimu kreslenia, pri písaní správy v poli Správy ťuknite na položku v hornej ča
68Pohyby a používanie funkciíPohyby a gestáNadmerným trasením alebo pádom zariadenia môže dôjsť k neželaným vstupom. Ovládajte zariadenie správnymi po
Pohyby a používanie funkcií69Inteligentné upozorňovanieAk máte zmeškané hovory alebo nové správy, zariadenie bude po zdvihnutí vibrovať.Táto funkcia n
7ZačínameObsah baleniaSkontrolujte, či balenie produktu obsahuje nasledujúce položky:•Zariadenie•Batéria•Stručná príručka•Položky dodávané so zari
Pohyby a používanie funkcií70Prevrátenie zariadeniaAk chcete stlmiť prichádzajúce hovory alebo výstrahy, zariadenie obráťte.Ak táto funkcia nie je akt
Pohyby a používanie funkcií71Viac okienÚvodFunkcia Viac okien umožňuje naraz spustiť dve aplikácie na rozdelenej obrazovke. V kontextovom okne môžete
Pohyby a používanie funkcií72Spustenie Viac okien zo zoznamu naposledy používaných aplikácií1 Ťuknite na položku .2 Ak chcete spustiť aplikáciu vo vi
Pohyby a používanie funkcií73• : Prepínanie umiestnení aplikácií, ktoré sú zobrazené vo funkcii Viac okien.• : Premiestňovanie textu alebo obrázkov
Pohyby a používanie funkcií74Nastavenie veľkosti oknaPotiahnutím kruhu medzi oknami aplikácií nahor alebo nadol môžete upravovať veľkosť okien.Ak funk
Pohyby a používanie funkcií75Premiestňovanie alebo zatváranie kontextového oknaAk chcete kontextové okno presunúť, ťuknite na kruh v okne a potiahnite
Pohyby a používanie funkcií76Ovládanie jednou rukouÚvodMôžete prepnúť na režim ovládania jednou rukou a pohodlne ovládať zariadenie jednou rukou.Na ob
Pohyby a používanie funkcií77Vstup jednou rukouŤuknite na položku Vstup jednou rukou a potom ju aktivujte ťuknutím na prepínač Vstup jednou rukou.Ak c
78PrispôsobenieSpravovanie domovskej obrazovky a obrazovky Všetky aplikácieSpravovanie domovskej obrazovkyPridávanie položiekNa obrazovke Všetky aplik
Prispôsobenie79Spravovanie panelovAk chcete panel pridať, presunúť alebo odstrániť, na domovskej obrazovke ťuknite na prázdnu oblasť a podržte na nej
Začíname8Popis zariadeniaMikrofónTlačidlo SpäťMultifunkčný konektorVypínacie tlačidloPredný fotoaparátSenzor vzdialenosti/svetla/gestBočný displejDoty
Prispôsobenie80Nastavenie tapety a vyzváňacích tónovNastavenie tapetyObrázok alebo fotografiu uloženú v zariadení môžete nastaviť ako tapetu domovskej
Prispôsobenie813 Výber možnosti tapety.•Z aplik. Galéria: Výber obrázkov s položky Galéria. Zariadenie bude obrázky zobrazovať na uzamknutej obrazovk
Prispôsobenie82VzorNakreslite vzor spojením najmenej štyroch bodov a potom ho overte nakreslením rovnakého vzoru. Potom nastavte záložný kód PIN, ktor
Prispôsobenie83Pridanie widgetu Moje miestaAk chcete pridať widget, na domovskej obrazovke ťuknite na prázdnu oblasť, podržte na nej prst, ťuknite na
Prispôsobenie842 Ťuknite na tlačidlo ĎALEJ.3 Ak chcete k rôznym aplikáciám a funkciám pridať alebo z nich odstrániť klávesové skratky, na obrazovke Sp
Prispôsobenie854 Ťuknite na položku ULOŽIŤ.5 Ak chcete k rôznym aplikáciám a funkciám pridať alebo z nich odstrániť odkazy, ťuknite na položku alebo
Prispôsobenie86•Zariadenie nemusí rozpoznať odtlačky prstov, ktoré sú poznačené vráskami alebo jazvami.•Zariadenie nemusí rozpoznať odtlačky malých
Prispôsobenie874 Ťuknite na obrazovku v oblasti pre odtlačky prstov, podržte na nej prst a potom prstom potiahnite dole cez tlačidlo Domov.Túto operác
Prispôsobenie88Zrušenie registrácie odtlačkov prstovRegistráciu odtlačkov prstov môžete zrušiť pomocou aplikácie Správca odtlačkov prstov.1 Na obrazov
Prispôsobenie89Použitie odtlačkov prstov na prihlásenie sa do svojho kontaOdtlačky svojich prstov môžete použiť na prihlasovanie sa do webových stráno
Začíname9•Nezakrývajte oblasť antény rukami ani inými predmetmi. Môže to spôsobiť problémy s pripojením alebo rýchlejšie vybíjanie batérie.•Odporúča
Prispôsobenie90Súkromný režimÚvodTento režim umožňuje skryť osobný obsah v zariadení, aby iní používatelia nemali k nemu prístup.V súkromnom režime mô
Prispôsobenie91Zobrazenie skrytého obsahuKeď je aktivovaný súkromný režim, je možné vidieť len ukryté položky.1 Na obrazovke Všetky aplikácie postupne
Prispôsobenie92Návrat na štandardný režimNa domovskej obrazovke potiahnite doľava a postupne ťuknete na položky Jednoduché nastavenia → Jednoduchý rež
Prispôsobenie93Použitie aplikácie Smart Switch na počítačochPomocou tejto funkcie môžete importovať záložné súbory svojich údajov z počítača do zariad
Prispôsobenie94Odstránenie kontNa obrazovke Všetky aplikácie postupne ťuknite na položky Nastavenia → Kontá, vyberte konto a potom ťuknite na možnosť
95Telefón a kontaktyTelefónÚvodUskutočňovanie alebo prijímanie hlasových hovorov alebo videohovorov.Uskutočňovanie hovorov1 Ťuknite na položku na do
Telefón a kontakty96Uskutočňovanie hovorov z denníkov hovorov alebo zoznamu kontaktovAk chcete vykonať hovor, ťuknite na položku Denníky alebo Kontakt
Telefón a kontakty97Prijímanie hovorovPrijatie hovoru•Keď je hlavný displej vypnutý:Hlavný displej sa zapne a zobrazí sa na ňom upozornenie na hovor.
Telefón a kontakty98Možnosti počas hovorovPočas hlasového hovoruK dispozícii sú nasledujúce možnosti:• : Zvýšenie úrovne hlasitosti.•Pr. hovor: Vyto
Telefón a kontakty99KontaktyÚvodVytvorenie nových kontaktov alebo spravovanie kontaktov v zariadení.Pridávanie kontaktovPremiestňovanie kontaktov z in
More documents for Smartphones Samsung SM-N915FY







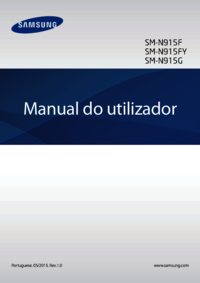






































 (91 pages)
(91 pages) (2 pages)
(2 pages) (89 pages)
(89 pages) (2 pages)
(2 pages) (115 pages)
(115 pages) (92 pages)
(92 pages) (109 pages)
(109 pages)
 (112 pages)
(112 pages)







Comments to this Manuals