Samsung SM-T810 User Manual
Browse online or download User Manual for Smartphones Samsung SM-T810. Samsung SM-T810 User manual
- Page / 114
- Table of contents
- BOOKMARKS
- User Manual 1
- Table of Contents 2
- Appendix 3
- Read me first 4
- Package contents 5
- Device layout 6
- Charging the battery 8
- Power saving mode 10
- Memory card 11
- Removing the memory card 13
- Formatting the memory card 13
- Turning the device on and off 14
- Touchscreen 14
- Tapping and holding 15
- Dragging 15
- Double-tapping 16
- Spreading and pinching 16
- Home screen 17
- Home screen options 18
- Flipboard Briefing 19
- Adding items 19
- Moving and removing an item 19
- Creating folders 20
- Managing panels 20
- Apps screen 21
- Indicator icons 22
- Lock screen 23
- Notification panel 24
- S Finder 25
- Quick Connect 25
- Re-searching for devices 26
- Sharing content 26
- Entering text 27
- Additional keyboard functions 28
- Copying and pasting 29
- Dictionary 29
- Screen capture 30
- Opening apps 30
- Multi window 31
- Split screen view 32
- Using additional options 33
- Pop-up view 34
- Moving pop-up windows 35
- Device and data management 36
- Updating the device 38
- Backing up and restoring data 39
- Performing a data reset 39
- Connecting to a TV 40
- Applications 42
- My Files 43
- Introduction 44
- Viewing images or videos 44
- Create Albums or Events 45
- Deleting images or videos 45
- Basic shooting 45
- Auto mode 47
- Pro mode 47
- Panorama 48
- Virtual shot 48
- HDR (Rich tone) 49
- Shot & more 50
- Dual Camera 51
- Downloading modes 51
- Camera settings 52
- Setting up email accounts 54
- Sending emails 54
- Reading emails 54
- Internet 55
- Contacts 56
- Smart Manager 57
- Using the Smart manager 58
- S Planner 59
- Creating tasks 60
- SideSync 61
- Using the dashboard 64
- Using the virtual screen 65
- Sharing files and clipboard 66
- WORLD CLOCK 71
- Calculator 72
- Google apps 73
- Hangouts 74
- Voice Search 74
- Google Settings 74
- Settings 75
- Wi-Fi Direct 76
- Bluetooth 77
- Sending and receiving data 78
- Flight mode 79
- Data usage 79
- More connection settings 79
- Printing 80
- Sounds and notifications 81
- Motions and gestures 82
- Adding users 83
- Adding restricted profiles 83
- Wallpaper 84
- Lock screen and security 85
- Fingerprint recognition 86
- Registering fingerprints 87
- Deleting fingerprints 87
- Changing the backup password 88
- Private mode 90
- Viewing hidden content 91
- Accessibility 92
- Accounts 94
- Backup and reset 95
- Language and input 95
- Accessories 96
- Date and time 97
- User manual 97
- About device 97
- Removing the battery 102
- Health and Safety 103
- Malware and viruses 110
- Disclaimer 111
- Owner’s Record 113
- Trademarks 114
- IC Notice 114
- Copyright 114
Summary of Contents
www.samsung.comUser ManualSM-T810English (CA). 02/2016. Rev.1.0
Basics10Battery charging tips and precautions• When the battery power is low, the battery icon appears empty.• If the battery is completely discharged
Appendix100Your device is hot to the touchWhen you use apps that require more power or use apps on your device for an extended period of time, your de
Appendix101Another Bluetooth device is not located• Ensure that the Bluetooth wireless feature is activated on your device.• Ensure that the Bluetooth
Appendix102Removing the battery• To remove the battery, you must visit an authorized service centre with the provided instructions.• For your safety,
103Health and SafetyThis safety information contains content for mobile devices. Some content may be not applicable to your device. To prevent injury
Health and Safety104• Avoid exposing the device to high external pressure, which can lead to an internal short circuit and overheating.Protect the dev
Health and Safety105device to determine whether or not the equipment will be affected by radio frequencies emitted by the device.• On an aircraft, usi
Health and Safety106• Position your device within easy reach. Make sure you can access your wireless device without taking your eyes off the road.• Su
Health and Safety107Do not use your device or applications for a while if the device is overheated• Prolonged exposure of your skin to an overheated d
Health and Safety108• Make sure the headset cable does not become entangled in your arms or on nearby objects.Do not carry your device in your back po
Health and Safety109When using the device, mind the following• Do not cover the antenna area with your hands or other objects. This may cause connecti
Basics11Ultra power saving modeUse this mode to extend the device’s battery power. In ultra power saving mode, the device performs the following:• Dis
Health and Safety110• Check your accounts regularly for unapproved or suspicious use. If you find any sign of misuse of your personal information, con
Health and Safety111Correct disposal of batteries in this productThe battery incorporated in this product is not user replaceable. For information on
Health and Safety112Acknowledging Special Precautions and Industry Canada NoticeCautionsAny changes or modifications to your device not expressly appr
Health and Safety113All devices must meet the federal standard, which incorporates a substantial margin of safety. As stated above, variations in SAR
CopyrightCopyright © 2016 Samsung ElectronicsThis manual is protected under international copyright laws.No part of this manual may be reproduced, dis
Basics121 Insert the ejection pin into the hole on the memory card tray to loosen the tray.Ensure that the ejection pin is perpendicular to the hole.
Basics13Removing the memory cardBefore removing the memory card, first unmount it for safe removal.On the Home screen, tap Apps → Settings → Storage →
Basics14Turning the device on and offPress and hold the Power key for a few seconds to turn on the device.When you turn on your device for the first t
Basics15TappingTo open an app, to select a menu item, to press an on-screen button, or to enter a character using the keyboard on the screen, tap it w
Basics16Double-tappingDouble-tap on a webpage or image to zoom in. Double-tap again to return.SwipingSwipe to the left or right on the Home screen or
Basics17Home screenHome screenThe Home screen is the starting point for accessing all of the device’s features. It displays widgets, shortcuts to apps
Basics18Home screen optionsOn the Home screen, tap and hold an empty area, or pinch your fingers together to access the available options. Customize t
Basics19Flipboard BriefingView the latest articles in various categories. You can get up to date on news that interests you using this feature.On the
2Table of ContentsBasics4 Read me first5 Package contents6 Device layout8 Battery11 Memory card14 Turning the device on and off14 Touchscreen17
Basics20Creating folders1 On the Home screen, tap and hold an app, and then drag it over another app.2 Drop the app when a folder frame appears around
Basics21Apps screenThe Apps screen displays icons for all apps, including newly installed apps.On the Home screen, tap Apps to open the Apps screen. T
Basics224 Tap Enter folder name. and enter a folder name.To change the folder colour, tap .To add more apps to the folder, tap and hold another app, a
Basics23Lock screenPressing the Power key turns off the screen and locks it. Also, the screen turns off and automatically locks if the device is not u
Basics24FingerprintsRegister your fingerprints to unlock the screen. Refer to Fingerprint recognition for more information.NoneScreen is not locked. T
Basics25Using quick setting buttonsTap quick setting buttons to activate some features. Swipe to the left or right on the buttons area to view more bu
Basics26If you have installed Samsung Link on your device, the list of devices registered with Samsung Link will appear at the top of the screen. For
Basics27Entering textKeyboard layoutA keyboard appears automatically when you enter text to send emails, create memos, and more.Text entry is not supp
Basics28Additional keyboard functionsTap and hold to use various functions. Other icons may appear instead of the icon depending on the last funct
Basics29Copying and pasting1 Tap and hold over text.2 Drag or to select the desired text, or tap Select all to select all text.3 Tap Copy or Cut.T
Table of Contents395 Language and input96 Battery96 Storage96 Accessories97 Date and time97 User manual97 About deviceAppendix98 Troubleshooting10
Basics30Screen captureCapture a screenshot while using the device.Press and hold the Home key and the Power key simultaneously. You can view captured
Basics31Multi windowIntroductionMulti window lets you run two apps at the same time in the split screen view. You can also run multiple apps at the sa
Basics32Split screen view1 Tap to open the list of recently used apps.2 Swipe upwards or downwards and tap on a recent app window.The selected app
Basics33Using additional optionsWhen using apps in the split screen view, select an app window and tap the circle between the app windows to access th
Basics34Adjusting the window sizeDrag the circle between the app windows up or down to adjust the size of the windows.Pop-up view1 On the Apps screen,
Basics35Moving pop-up windowsTo move a pop-up window, tap and hold the circle on a window and drag it to a new location.Launching the pop-up view from
Basics36Device and data managementTransferring data from your previous deviceYou can transfer data from a previous device to your new device via Samsu
Basics373 Connect your previous device to the computer using the USB cable.4 On the computer, follow the on-screen instructions to back up data from t
Basics38Updating the deviceThe device can be updated to the latest software.Updating over the airThe device can be directly updated to the latest soft
Basics39Backing up and restoring dataKeep your personal information, app data, and settings safe on your device. You can back up your sensitive inform
4BasicsRead me firstPlease read this manual before using the device to ensure safe and proper use.• Descriptions are based on the device’s default set
Basics40Connecting to a TVIntroductionRegister a TV to your device to easily share content between them.• This feature is compatible with Samsung Smar
Basics41Mirroring a TV screen to your device1 Open the notification panel and tap Quick Connect.The registered TV appears on the list.2 Select the reg
42ApplicationsInstalling or uninstalling appsGalaxy AppsPurchase and download apps. You can download apps that are specialized for Samsung Galaxy devi
Applications43Managing appsUninstalling or disabling appsOn the Apps screen, tap EDIT. The icon appears on the apps that you can disable or uninstal
Applications44GalleryIntroductionView and manage photos and videos stored in the device.Viewing images or videos1 Tap Gallery on the Apps screen.2 Sel
Applications45Create Albums or Events1 Tap Gallery on the Apps screen.2 Tap the drop-down menu at the top left of the screen and select Albums or Even
Applications46Taking photos or recording videos1 Tap the image on the preview screen where the camera should focus.2 Tap to take a photo or tap to
Applications47Launching Camera on the locked screenTo quickly take photos, launch Camera on the locked screen.On the locked screen, drag outside the
Applications48PanoramaTake a series of photos horizontally or vertically and then stitch them together to create a wide scene.On the preview screen, t
Applications49Viewing virtual shot photos1 On the preview screen, tap the preview thumbnail.2 Tap .3 Drag your finger left or right on the screen, or
Basics5Instructional iconsWarning: situations that could cause injury to yourself or othersCaution: situations that could cause damage to your device
Applications50Shot & moreTake a series of photos and modify them by applying various effects using the shooting modes.The zoom feature is not avai
Applications51Dual CameraWhen you take a landscape photo with the rear camera, the photo or video captured by the front camera appears in an inset win
Applications52Camera settingsQuick settingsOn the preview screen, use the following quick settings.The available options may vary depending on the sho
Applications53• View mode: Change the aspect ratio of the preview screen.• Grid lines: Display viewfinder guides to help composition when selecting su
Applications54EmailSetting up email accountsSet up an email account when opening Email for the first time.1 Tap Email on the Apps screen.2 Enter the e
Applications55InternetBrowse the Internet to search for information and bookmark your favourite webpages to access them conveniently.1 Tap Internet on
Applications56ContactsIntroductionCreate new contacts or manage contacts on the device.Adding contactsCreating contacts manually1 Tap Contacts on the
Applications57Searching for contactsOn the Apps screen, tap Contacts.Use one of the following search methods:• Scroll up or down the contacts list.• D
Applications58Using the quick optimization featureOn the Apps screen, tap Smart Manager → CLEAN ALL.The quick optimization feature improves device per
Applications59S PlannerIntroductionManage your schedule by entering upcoming events or tasks in your planner.Creating events1 Tap S Planner on the App
Basics6Device layoutTouchscreenLight sensorRecents keyHome key (Fingerprint recognition sensor)Back keyLoud speakerHeadset jackVolume keyPower keyMicr
Applications60Creating tasks1 Tap S Planner on the Apps screen.2 Tap TASKS.3 Enter task details and tap TODAY or TOMORROW to set a due date.To add mor
Applications61SideSyncIntroductionSideSync allows you to easily share your screen and data between Samsung Android smartphones, tablets, and any compu
Applications623 Tap START on both devices.Both devices will scan each other and connect. Then, the dashboard will appear on your computer.Connecting t
Applications634 On the tablet, accept the connection request.The dashboard will appear on your tablet.Connecting devices automaticallyWhen two devices
Applications64Using the dashboardLaunch frequently used apps or view notifications from your smartphone.When you tap a notification, the related app o
Applications65Using the virtual screenSideSync mirrors a device’s screen on another device. You can use a device’s functions, such as making calls and
Applications66Switching between screensTo use the actual screen on the connected device, press the Power key or the Home key on the connected device.
Applications672 Move the mouse pointer to the left or right edge of the computer’s screen to go to your tablet’s screen.The mouse pointer will appear
Applications68MusicListen to music sorted by category and customize playback settings.Tap Music on the Apps screen.Select a category, and then select
Applications69VideoWatch videos stored in the device and customize playback settings.Tap Video on the Apps screen.Select a video to play.Change screen
Basics7• Do not cover the antenna area with your hands or other objects. This may cause connectivity problems or drain the battery.• Using a Samsung-a
Applications70MemoCreate memos and organize them by category.On the Apps screen, tap Memo.Composing memosTap on the memos list and enter a memo. Whi
Applications71Setting alarmsSet an alarm time and tap SAVE.To open the keypad to enter an alarm time, tap KEYPAD.To set an alarm with various alarm op
Applications72STOPWATCH1 On the Apps screen, tap Clock → STOPWATCH.2 Tap START to time an event.To record lap times while timing an event, tap LAP.3 T
Applications73Google appsGoogle provides entertainment, social network, and business apps. You may require a Google account to access some apps. Refer
Applications74HangoutsChat with your friends individually or in groups and use images, emoticons, and video calls while you are chatting.GoogleSearch
75SettingsIntroductionCustomize settings for functions and apps. You can make your device more personalized by configuring various setting options.On
Settings763 Tap CONNECT.Once the device connects to a Wi-Fi network, the device will reconnect to that network each time it is available without requi
Settings77Ending the device connection1 Tap Wi-Fi on the Settings screen.2 Tap Wi-Fi Direct.The device displays the connected devices in the list.3 Ta
Settings78Pairing with other Bluetooth devices1 On the Settings screen, tap Bluetooth, and then tap the switch to activate it.The detected devices are
Settings79Unpairing Bluetooth devices1 Tap Bluetooth on the Settings screen.The device displays the paired devices in the list.2 Tap next to the dev
Basics8BatteryCharging the batteryCharge the battery before using it for the first time or when it has been unused for extended periods.Use only Samsu
Settings80PrintingConfigure settings for printer plug-ins installed on the device. You can connect the device to a printer via Wi-Fi or Wi-Fi Direct,
Settings81Sounds and notificationsChange settings for various sounds on the device.On the Settings screen, tap Sounds and notifications.• Sound mode:
Settings82Motions and gesturesActivate the motion recognition feature and change the settings that control motion recognition on your device.On the Se
Settings83• Guest: This account allows guests to access the device. Information and data used during a guest session is temporarily stored. Each time
Settings84Switching usersTap the user account icon at the top of the locked screen or the notification panel, and then select an account to switch to.
Settings85Lock screen and securityOptionsChange the settings for securing the device.On the Settings screen, tap Lock screen and security.The availabl
Settings86Fingerprint recognitionIn order for fingerprint recognition to function, your fingerprint information needs to be registered and stored in y
Settings87Registering fingerprints1 On the Settings screen, tap Lock screen and security → Fingerprints → Add fingerprint.2 Place your finger on the H
Settings883 Tap EDIT.4 Tick fingerprints to delete and tap REMOVE.Changing the backup passwordYou can change the password that you use as a backup to
Settings89Using fingerprints to sign in to accountsYou can use your fingerprints to sign in to webpages that support password saving.1 On the Settings
Basics93 After fully charging, disconnect the device from the charger. First unplug the charger from the device, and then unplug it from the electric
Settings90Private modeHide personal content in your device to prevent others from accessing it.Activating private mode1 On the Settings screen, tap Pr
Settings91Viewing hidden contentYou can view hidden items only when private mode is activated.1 On the Settings screen, tap Privacy → Private mode, an
Settings92AccessibilityConfigure various settings to improve accessibility to the device.On the Settings screen, tap Accessibility.• Vision: Customize
Settings93• Hearing: Customize the settings to improve accessibility for users with hearing impairment. –Turn off all sounds: Set the device to mute a
Settings94AccountsAdd your Samsung and Google accounts, or other accounts, to sync with.Adding accountsSome apps used on your device require a registe
Settings95Backup and resetChange the settings for managing settings and data.On the Settings screen, tap Backup and reset.• Back up my data: Back up y
Settings96BatteryView battery power information and change power saving options.On the Settings screen, tap Battery.The usage time left shows the time
Settings97Date and timeAccess and alter the following settings to control how the device displays the time and date.On the Settings screen, tap Date a
98AppendixTroubleshootingBefore contacting a Samsung Service Centre, please attempt the following solutions. Some situations may not apply to your dev
Appendix99Your device freezes or has fatal errorsIf your device freezes or hangs, you may need to close apps or turn off the device and turn it on aga
More documents for Smartphones Samsung SM-T810
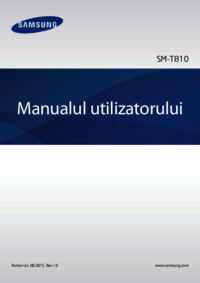














 (188 pages)
(188 pages) (111 pages)
(111 pages) (92 pages)
(92 pages) (124 pages)
(124 pages)







Comments to this Manuals