Samsung SAMSUNG ST50 User Manual
Browse online or download User Manual for Unknown Samsung SAMSUNG ST50. Samsung ST50 User Manual
- Page / 106
- Table of contents
- BOOKMARKS




- User Manual 1
- Instructions 2
- Getting to Know your camera 2
- Contents 4
- System chart 8
- Identifi cation of features 10
- Connecting to a Power Source 13
- Inserting the memory card 15
- LCD monitor indicator 18
- How to use the menu 19
- Starting the recording mode 20
- POWER button 23
- SHUTTER button 24
- Mode switch 24
- Smart button 24
- Zoom W/T Lever 25
- Info (DISP) / Up button 26
- / Down button 27
- Focus lock 28
- / Left button 28
- [Selecting the 10 SEC 30
- Self-timer 31
- / Right button 31
- MENU button 32
- Functions ( ) 32
- OK button 32
- Sound menu 46
- Setup menu 47
- Display ( ) 47
- Settings 49
- Starting play mode 54
- LCD monitor Indicator 56
- 1 31 31211 5 57
- Thumbnail ( 58
- ) / Enlargement ( 58
- ) Lever 58
- Play & Pause / OK button 60
- Edit ( ) 64
- Start the Multi Slide Show 68
- Selecting Images 69
- File Options 74
- Smart mode display 75
- Smart mode 75
- Starting Smart mode 76
- Setting up the Smart menu 78
- Smart Play mode display 80
- PictBridge 81
- PictBridge : Print Setting 82
- PictBridge : Reset 83
- Important notes 83
- Warning indicator 85
- Specifications 88
- Software Notes 91
- System Requirements 91
- About the software 92
- Starting PC mode 95
- Removing the removable disk 98
- Samsung Master 100
- Using the USB Driver for MAC 102
Summary of Contents
User ManualST50Thank you for buying a Samsung Camera. This manual will help you learn to capture images, share or print your photos, and edit photos w
9Identifi cation of featuresBackStrap eyelet5 function buttonPlay mode buttonMENU buttonLCD monitorCamera status lampDelete buttonMode switch
99Samsung Master Image viewer : You can view the stored images.- Image viewer functions are listed below.ÌMenu bar : You can select menus. File, Edi
100Samsung Master- Movie clip edit functions are listed below.ÌEdit menu : You can select the following menus. [Add Media] : You can add other medi
101Using the USB Driver for MACSetting up the USB Driver for MAC 1. A USB Driver for MAC is not included with the software CD as MAC OS supports the
102FAQPlease check the following if the USB connection malfunctions.Case 6 When I open the Device Manager (by clicking Start (Settings) Control Pane
103FAQ When the movie clip doesn’t play back on the PCÄWhen the movie clip recorded by the camera doesn’t play back on the PC, the causes are mostly
104Correct Disposal of This ProductSamsung Eco-markIt is Samsung’s own symbol mark is used to effectively communicate Samsung’s environmental friendly
10BottomIdentifi cation of features5 Function buttonÄTo open the battery chamber cover, slide it in the direction shown above.Information / Up buttonFl
11Self-timer lampIcon Status DescriptionBlinking- For the fi rst 8 seconds, the lamp blinks at 1 second intervals.- For the fi nal 2 seconds, the lamp b
12Connecting to a Power Source SLB-07A rechargeable battery Specifi cationModel SLB-07AType Lithium lonCapacity 720mAhVoltage 3.7VCharging timeApproxi
13Connecting to a Power SourceImportant information about USB cable usage.Use a USB cable with the correct specifi cation.If the camera is connected
14Connecting to a Power SourceThere are 4 indicators for battery condition that are displayed on the LCD monitor.BatteryindicatorBatterystatusThe bat
15Instructions on how to use the memory cardIf the memory card is subjected to any of the following, the recorded data may become corrupted : - When
16Instructions on how to use the memory cardThe camera can use SD/SDHC Memory Cards and MMC (Multi Media Cards). The SD/SDHC memory card has a write
17LCD monitor indicatorNo. Description Icons Page1 Recording modep.192Optical / Digital Zoom bar / Digital Zoom ratep.243Voice Memop.434Number of avai
18How to use the menu1.Turn on the camera and press the MENU button. A menu for each camera mode appears.2. Use the up or down buttons to navigate thr
1Thank you for buying a Samsung Digital Camera.Prior to using this camera, please read the user manual thoroughly. If you require After Sales servic
19Starting the recording modeSelecting modesMode selection using the Mode switchYou can use the Mode switch on the back of your camera to select the
20Starting the recording mode6. Select the [Voice] menu by pressing the Up / Down button and press the OK button.7. Select the [Off] menu by pressing
21Starting the recording mode Using Successive RecordingSteps from 1-2 are the same as those for MOVIE CLIP mode. 3. Press the shutter button and mo
22Things to Watch Out for When Taking PicturesUnder certain conditions the auto focus system may not perform as expected. - When photographing a sub
23Used for taking an image or recording voice in the RECORDING mode.In MOVIE CLIP modePressing the shutter button down fully starts the process for r
24Zoom W/T Lever WIDE Zoom Optical zoom WIDE : Move the Zoom W/T lever to the left in optical zoom mode to see subjects in the distance. Continue
25Images taken using the digital zoom may take a little longer for the camera to process. Allow time for this to take place.If the Zoom W/T lever is
26Mode Program ( )Focus Type macro ( ) NormalFocus rangeW : 10 ~ 80 T : 50 ~ 80W : 80 ~ Infi nity T : 80 ~ Infi nity Types of focus mode and focus
27Focus lockTo focus on a subject not positioned in the centre of the picture, use the focus lock function.3. Recompose the picture and fully depress
28If you press the shutter button after selecting the fl ash, the fi rst fl ash fi res to check the shooting condition (Flash range and Power ratio of fl
2WarningWARNING indicates a potentially hazardous situation which, if not avoided, could result in death or serious injury. Do not use the fl ash in c
29Flash( ) / Left button Available fl ash mode, by recording mode ( o : Selectable)ModeoooooooWhen the menu is displayed on the LCD monitor, pressin
30Self-timer( ) / Right buttonThe Motion Timer fl ows are as followings. (Movie Clip mode excluded)Selecting the Motion Timer Pressing the Shutter
31MENU button - When you press the MENU button, a menu related to each camera mode will be displayed on the LCD monitor. Pressing it again will retur
32Functions ( ) Exposure compensationThis camera automatically adjusts the exposure according to the ambient lighting conditions.You can also select
33Functions ( ) White balance The white balance control allows you to adjust the colours to appear more natural.Mode Icon DescriptionAuto WBThe came
34ISO [Auto] : The camera's sensitivity is automatically changed by variables such as lighting value or subject brightness.[ISO 80, 100, 200, 40
35Beauty ShotTake a photo of a person with options to hide facial imperfections.Functions ( ) This function can detect up to 10 persons. When th
36Functions ( ) The higher the resolution, the lower the number of shots available because high resolution images require more memory.Image SizeYou
37Functions ( ) This fi le format complies with the DCF (Design rule for Camera File system).JPEG (Joint Photographic Experts Group) : JPEG is the
38MeteringIf you cannot obtain suitable exposure conditions, you can change the metering method to take brighter pictures.[Multi] ( ) : Exposure will
3CautionCAUTION indicates a potentially hazardous situation which, if not avoided, may result in a minor or moderate injury. Leaking, overheating, o
39Functions ( ) Auto Focus typeYou can select your preferred Focus Area according to the shooting conditions. [Center AF] ( ) : The rectangular are
40Functions ( ) Custom colour : You can change the R (Red), G (Green) and B (Blue) values of the image. - Up/Down button : Selects R, G, B - Le
41ContrastYou can change the contrast of the image. 1. Select [Contrast] by pressing the Up/Down button. 2. Change the contrast by pressing the Lef
42This function helps stabilize images captured during movie recording. You can select this menu only in the Movie clip mode. If the memory card is no
43Voice MemoYou can add your voice-over to a stored still image. (Max. 10 sec.)-If the voice memo indicator is displayed on the LCD monitor, the setti
44 Pausing while recording a voiceUsing this function, you can record your favourite voice clips into a voice recording fi le without having to create
45In this mode, you can set up sound settings. You can use the setup menu in all camera modes, except Voice Recording mode.The items indicated by * a
46If you set AF sound to on, AF sound will be activated when the Shutter button is pressed down half way so that you can be aware of the camera operat
47Display ( )If you enable Quick View before capturing an image, you can view the image you just captured on the LCD monitor for the duration set in
48This is used for formatting the memory. If you run [Format] on the memory, all images, including the protected images, will be deleted. Be sure to d
4Contents039 Frame Guide039 Auto Focus type040 Photo Style Selector041 Image Adjust042 DIS042 Movie Clip frame stabiliser043 Voice Memo04
49Settings(” )This function allows the user to select the fi le naming format.[Reset] : After using the reset function, the next fi le name will be set
50Settings(” )There is an option to include DATE / TIME on still images. - Sub menus [Off]* : The DATE & TIME will not be imprinted on the image
51The Movie output signal from the camera can be NTSC or PAL. Your choice of output will be governed by the type of device (monitor or TV, etc.) to wh
52- NTSC : U.S.A, Canada, Japan, South Korea, Taiwan, Mexico.- PAL : Australia, Austria, Belgium, China, Denmark, Finland, Germany, U.K., Holland, I
53Starting play mode 3. Select an image that you want to view by pressing the Left/ Right button.ÄPress and hold the Left or Right button to play bac
54Starting play modeMovie clip capture functionYou can capture still images from the movie clip. How to capture the movie clip 1. Press the OK butto
55LCD monitor IndicatorThe LCD monitor displays shooting information about the displayed image.No. Description Icon Page1 Playback modeÎp.532 Voice Me
56Smart AlbumYou can view multiple pictures, enlarge a selected picture, and crop and save a selected area of an image.1. Turn the Thumbnail lever to
57Thumbnail ( º ) / Enlargement ( í ) Lever Ŷ Searching or Deleting Files1. Turn the Thumbnail lever to the left on the Smart Album screen. 2.Each tim
58Thumbnail ( º ) / Enlargement ( í ) Lever The maximum enlargement rate in proportion to the image size Trimming : You can extract part of the im
5047 Display SAVE048 Settings048 Formatting a memory048 Initialisation049 Setting up the Date / Time / Date type049 Time Zone049 File name05
59Play & Pause / OK buttonIn Play mode, the play & pause/ OK button works as follows: - When the menu is displayed on the LCD monitor, the OK
60Delete(Õ ) buttonThis deletes images stored on the memory card. 1. Select an image that you want to delete by pressing the Left / Right button and
61Setting up the play back function using the LCD monitorMenu Tab Main Menu Sub MenuSecondaryMenuPageMulti Slide Show( )EffectOff Calm -p.68Sweet Rur
62Menu Tab Main Menu Sub Menu Secondary Menu Page❹ImagesOne Photo -p.81All Photos -SizeAuto -p.81PostCard -Card -4X6 - L-2L -Letter -A4 -A3 -LayoutAut
63Change the resolution (size) of pictures taken. Select [Start image] to save an image to be the start-up image. 1. Press the play mode button and p
64Edit ( )You can rotate the stored images by various degrees. 1. Press the play mode button and press the MENU button. 2. Click the Up/Down but
65Edit ( )Image Adjust 1. Press the play back button and press the MENU button. 2. Click the Up/Down button from the Edit menu to select [Image Ad
66Contrast control You can change the contrast of the image. 1. Select ( ) by pressing the Left/Right button and press the OK button. Then a bar f
67View ( )Exit Back3920Single1. Press the MENU button in playback mode.2. Press the Up/Down button to select the desired menu.3. Press the OK button
68You can select image to view1. Use the Up / Down buttons to select the [Images] menu and press the Right button. 2. Select a desired sub menu by pr
6Contents074 Smart mode074Smart mode display075 Starting Smart mode075 Selecting modes076How to use Smart Auto mode077 How to use Smart Movie Clip mo
69Setting play interval Set the Multi Slide Show play interval. 1. Select the [Interval] sub menu by pressing the UP / DOWN button and press the RIGH
70Of all the files stored in the memory card, the unprotected files in the DCIM subfolder will be deleted. Remember that this will permanently delete
71File Options ( )DPOF(Digital Print Order Format) allows you to embed printing information on your memory card’s MISC folder. Select the pictures t
72 Index Images (except for movie clips and voice file) are printed as index type. 1. Press the Up / Down button and select the [DPOF] menu tab. An
73File Options ( )This enables you to copy image files, movie clips and voice recording files to the memory card.Copy To Card 1. Select the [Copy To
74Smart mode displayŶ The LCD monitor displays information about the current Smart mode setting.Smart modeŶ Smart modeSmart mode allows users to take
75Starting Smart mode[Program mode][Smart Auto mode]Mode selection using the Smart buttonYou can use the Smart button at the top of your camera to se
76Starting Smart modeHow to use Smart Auto mode ( )The camera automatically chooses the appropriate camera settings based on a detected type of sce
77This mode allows users to record a movie clip simply, without setting any of the more complex functions available.1. Use the Smart button to select
78Setting up the Smart menuMenu items available in Smart mode are as shown below. The items indicated by are default settings.Main Menu Sub Menu Pa
7System chartPlease check that you have the correct contents before using this product. The contents can vary depending on the sales region. To buy th
79The LCD monitor displays information about the Smart mode setting of the current photo.Smart Play mode displayNo. Description Icon Page1 Smart Play
80You can use the USB cable to connect this camera to a printer that supports PictBridge (sold separately) and print the stored images directly. Movie
81PictBridge : Picture SelectionYou can select images you want to print. Setting the Number of Copies to Print 1. Press the Menu button and the Pict
82PictBridge : ResetInitialises user-changed configurations. 1. Use the Up / Down buttons to select the [Reset] menu tab. And then press the Right bu
83 - If you use this camera in wet places, such as beach or pool, do not let water or sand get inside the camera. Doing so may result in failure or
84Warning indicatorThere are several warnings that may appear on the LCD display.[Card Error]Memory card error Turn off the camera power and turn it
85Before contacting a service centreThe camera doesn’t switch onThere is low battery capacity Insert fresh batteries. (p.14)Battery is inserted in
86The flash does not fireFlash off mode has been selected Dis-engage flash off modeThe camera mode can't use the flash Refer to the FLASH in
87Image Sensor - Type : 1/2.33" CCD - Effective Pixel : Approx. 12.2 Mega-pixel - Total Pixel : Approx. 12.4 Mega-pixelLens - Focal Length
88 - Movie Clip·With Audio or without Audio (user selectable, recording time : max 20 min.) ·Size :800x592(20 fps), 640x480(30 fps & 15 fps
8Identifi cation of featuresFront & TopShutter buttonLens/ Lens coverFlashPower buttonZoom T Lever (Digital zoom)Zoom W Lever (Thumbnail)Self-timer
89SpecificationsPower Source - Rechargeable battery : SLB-07A, 3.7V (720mAh)ÄIncluded battery may vary depending on sales region.Dimensions (WxHxD)
90Software NotesSystem RequirementsPlease ensure that you read the instruction manual carefully before use.- Under no circumstances should all or part
91About the softwareAfter inserting the CD-ROM provided with this camera into the CD-ROM drive, the following window should automatically run.You sho
92Setting up the application softwareTo use this camera with a PC, install the application software first.After this has been done, the stored images
93Setting up the application software4. Install the software by instructions on the monitor.3. To play back the movie clip recorded with this camera o
94Starting PC modeIf you connect the USB cable to a USB port on your PC and then turn on the power, the camera will automatically switch to "comp
95Starting PC mode Connecting the camera to a PCDisconnecting the camera and PCRefer to page 97 (Removing the removable disk).Downloading stored im
96Starting PC mode 4. A pop-up menu will open.Click the [Cut] or [Copy] menu. - [Cut] : cuts a selected file. - [Copy] : copies files. 5. Click
97Removing the removable disk 6. A [Unplug or Eject Hardware] window will open. Click the [Close] button and the removable disk will be removed safel
98Samsung Master 4. Select a destination and make a folder to save downloaded images and folders. - Folder names can be made in order of date and im
More documents for Unknown Samsung SAMSUNG ST50
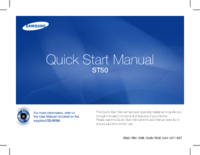
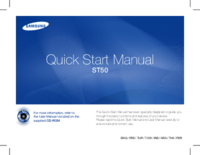

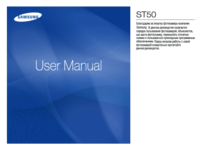

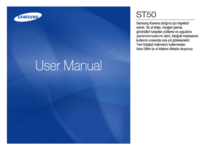


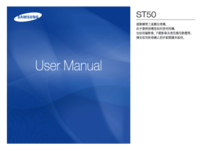


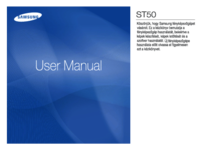

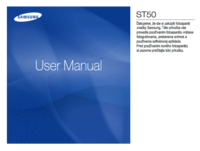
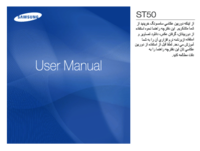
 (119 pages)
(119 pages) (68 pages)
(68 pages)



 (163 pages)
(163 pages)
 (2 pages)
(2 pages)







Comments to this Manuals