Samsung SCX-4720FN User Manual
Browse online or download User Manual for Copiers Samsung SCX-4720FN. Samsung SCX-4720FN Bruksanvisning
- Page / 301
- Table of contents
- BOOKMARKS
- Co., Ltd 2
- Contact SAMSUNG WORLD 3
- INNEHÅLL 5
- 4. UTSKRIFTSUPPGIFTER 6
- 5. KOPIERING 6
- 6. SKANNING 7
- 7. FAXNING 7
- 8. UNDERHÅLL 8
- 9. FELSÖKNING 8
- 10. ANVÄNDA USB-FLASHENHET 9
- A. ANVÄNDA MASKINEN MED LINUX 9
- C. INSTALLERA MASKINTILLVAL 10
- D. SPECIFIKATIONER 10
- Viktiga säkerhetsföreskrifter 11
- Faxmärkning 14
- EU-certifikat 16
- INTRODUKTION 20
- Specialfunktioner 21
- NTRODUKTION 22
- Vy framifrån 23
- Vy bakifrån 24
- Kontrollpanelens funktioner 25
- KOMMA IGÅNG 28
- Installera maskinen 29
- Skannerlåsetikett 30
- Välja en plats 31
- Installera tonerkassetten 32
- Fylla på papper 34
- Utföra anslutningar 38
- Till USB-porten på datorn 39
- Slå på maskinen 41
- Ställa in maskinens 42
- Ställa in maskinens ID 43
- Ändra nummer eller namn 45
- Infoga en paus 45
- Inställning av tid och datum 46
- Ändra klockläge 47
- Ställa in ljud 48
- Högtalarvolym 49
- Använda sparlägen 50
- Energisparläge 51
- Sparläge för skannerlampan 52
- Installera programvaran 53
- Systemkrav 55
- Reparera programvaror 68
- Ta bort programvara 70
- Avinstallera SmarThru 71
- Använda 72
- Fliken Scannerinställningar 73
- Fliken Telefonbok 73
- Fliken Skrivare 74
- PAPPERSHANTERING 76
- Välja utskriftsmaterial 77
- APPERSHANTERING 78
- Ladda papper 79
- Papper saknas 80
- Använda manuellt matningsläge 83
- Välj plats för utmatning 85
- (utskriftssidan nedåt) 86
- (utskriftssidan uppåt) 86
- UTSKRIFTSUPPGIFTER 88
- Skriva ut dokument i Windows 89
- Avbryta en utskrift 90
- Skrivarinställningar 91
- Fliken Layout 92
- Fliken Papper 93
- Fliken Grafik 95
- Fliken Extraalternativ 97
- Fliken Om 98
- Använda en Favoritinställning 99
- Använda Hjälp 99
- Skriva ut flera sidor på ett 100
- Skriva ut Affischer 101
- TSKRIFTSUPPGIFTER 102
- Använda vattenstämplar 105
- Skapa en vattenstämpel 106
- Redigera en vattenstämpel 107
- Ta bort en vattenstämpel 107
- Använda överlägg 108
- Ta bort ett överlägg 112
- INNESANTECKNING 113
- KOPIERING 114
- Fylla i papper för kopiering 115
- Välja papperskassett 115
- Förbereda ett dokument 116
- Göra kopior via glasplattan 117
- OPIERING 118
- Typ original 120
- Förminskad/förstorad kopia 121
- Använda särskilda 122
- Klonkopiering 123
- Sorterad kopiering 123
- Autoanpassad kopiering 124
- Kopiera två sidor på en sida 124
- 2-upp- eller 4-uppkopiering 125
- Affischkopiering 126
- Ändra standardinställningarna 127
- SKANNING 130
- Grundläggande skanning 131
- Skanna från kontrollpanelen 132
- Skanna med hjälp av Samsung 133
- SmarThru 133
- Använda hjälpfilen på skärmen 135
- Skanna med hjälp av WIA 136
- Skanna till USB-flashenhet 137
- Skanna med Network Scan 138
- Lägga till en skanner 141
- Ta bort en skanner 143
- Ställa in egenskaper 143
- Fliken Server 144
- Fliken Advanced 144
- Fliken Preferences 145
- Skannerikoner 146
- MINNESANTECKNING 147
- Konfigurera faxsystemet 149
- Alternativ Beskrivning 150
- Skicka ett fax 153
- Håll glasplattan ren 154
- Skicka ett fax automatiskt 158
- Skicka ett fax manuellt 159
- Bekräfta sändning 160
- Automatisk återuppringning 160
- Ta emot ett fax 161
- Ta emot fax i DRPD-läget 164
- Ta emot fax i minnet 165
- Automatisk uppringning 166
- Snabbval 168
- Gruppuppringning 170
- Redigera gruppnummer 171
- Skicka fax med gruppnummer 172
- Skriva ut telefonboken 174
- Faxa på annat sätt 175
- Skicka ett fördröjt fax 176
- Skicka ett prioriterat fax 178
- Lägga till dokument på ett 179
- Avbryta schemalagda fax 180
- Ytterligare funktioner 181
- Skriva ut rapporter 182
- Använda Avancerade 184
- Alternativ för Avancerad fax 185
- UNDERHÅLL 188
- Tömma minnet 189
- Rengöring av maskinen 190
- NDERHÅLL 191
- ÖRSIKTIGHET 191
- Rengöra skannerenheten 192
- Underhåll tonerkassetten 193
- Omfördela tonern 194
- Byta tonerkassetten 195
- Rengöra trumman 197
- “[Toner tom] Byt toner” 199
- Förbrukningsmaterial och 200
- Byta ut dokumentmatarens 201
- Ställa in fliken Maskininst 203
- Göra inställningar på fliken 205
- Kontaktinformation 205
- FELSÖKNING 206
- Rensa papper som fastnat 207
- ELSÖKNING 208
- Rensa papperstrassel 210
- I tillbehörskassett 2 211
- I pappersutmatningsområdet 214
- I multikassetten 215
- Ta bort felmeddelanden från 217
- Lösa andra problem 221
- Utskriftsproblem 222
- Problem med utskriftskvalitet 224
- Kopieringsproblem 229
- Skanningsproblem 230
- Faxproblem 231
- Problem med Network Scan 232
- Allmänna Linuxproblem 234
- ANVÄNDA USB-FLASHENHET 238
- Om USB-flashenheter 239
- Installera en USB-flashenhet 239
- Skanna med egna inställningar 241
- FLASHENHET 242
- Hantera USB-flashenheten 243
- Ta bort en bildfil 244
- Formatera USB-flashenheten 245
- Visa USB-minnets status 246
- Säkerhetskopiera data 248
- ANVÄNDA MASKINEN MED 250
- Komma igång 251
- Installera MFP-drivrutinen 252
- MASKINEN 254
- Avinstallera MFP-drivrutinen 255
- Använda MFP-konfiguratorn 256
- Konfiguration av skrivare 257
- Scanners Configuration 258
- MFP Ports Configuration 259
- Konfigurera egenskaper för 260
- Skriva ut ett dokument 261
- Skriva ut filer 262
- Skanna ett dokument 263
- Använda bildredigeraren 266
- NVÄNDA MASKINEN I ETT 268
- Hur man delar maskinen i ett 269
- I Windows 98/Me 270
- I Windows NT 4.0/2000/XP 271
- Operativsystem som stöds 272
- Ställa in nätverksprotokoll 273
- Konfigurera TCP/IP 274
- Konfigurera IPX-ramtyper 275
- Starta om nätverkskortet 277
- INSTALLERA 278
- Installera DIMM-minnesmodul 279
- NSTALLERA 280
- MASKINTILLVAL 280
- Avlägsna en DIMM-modul 281
- Installera tillbehörskassett 282
- Inställningar 284
- Skrivare 284
- Egenskaper 284
- SPECIFIKATIONER 286
- Allmänna specifikationer 287
- Objekt Beskrivning 288
- Skrivarens specifikationer 289
- Faxspecifikationer 290
- Pappersspecifikationer 290
- Godkända pappersstorlekar 291
- PECIFIKATIONER 292
- Miljö för papperslagring 293
- Felaktigt 295
- Etiketter 296
- Anpassad installation 298
- Typisk installation 298
- Rev. 2.00 301
Summary of Contents
ixC. INSTALLERA MASKINTILLVALInstallera DIMM-minnesmodul ... C.2Avlägsna en DIMM-modul ...
UTSKRIFTSUPPGIFTER4.134Skriva ut flera sidor på ett pappersark Du kan välja antalet sidor som du vill skriva ut på ett enda pappersark. Skriver du ut
UTSKRIFTSUPPGIFTER4.14Markera Skriv ut sidoram om du vill skriva ut en ram runt varje sida på arket. OBS! Sidoordning och Skriv ut sidoram visas bara
UTSKRIFTSUPPGIFTER4.154Du kan välja sidlayout från 2 x 2, 3 x 3, 4 x 4 eller Anpassad. Om du väljer 2 x 2 sträcks bilderna automatiskt så att de täcke
UTSKRIFTSUPPGIFTER4.16Anpassa ett dokument efter en vald pappersstorlekDu kan skala om din utskrift så att den passar varje pappersstorlek oberoende a
UTSKRIFTSUPPGIFTER4.174Skriva ut ett förminskat eller förstorat dokumentDu kan ända storlek för en sidas innehåll så att det visas större eller mindre
UTSKRIFTSUPPGIFTER4.18Använda vattenstämplarMed alternativet Vattenstämpel kan du skriva ut text över ett existerande dokument. Du önskar kanske till
UTSKRIFTSUPPGIFTER4.194Skapa en vattenstämpel1För att ändra utskriftsinställningarna från din programvarutillämpning, gå till skrivarinställningar. Se
UTSKRIFTSUPPGIFTER4.20Redigera en vattenstämpel1För att ändra utskriftsinställningarna från din programvarutillämpning, gå till skrivarinställningar.
UTSKRIFTSUPPGIFTER4.214Använda överläggVad är ett överlägg?Ett överlägg är text och/eller bilder som lagras på datorns hårddisk och har ett speciellt
UTSKRIFTSUPPGIFTER4.224I fönstret Redigera överlägg, klickar du på Skapa överlägg. 5I fönstret Skapa överlägg, skriver du in upp till 8 tecken irutan
xViktiga säkerhetsföreskrifterVid användning av denna maskin ska de grundläggande säkerhetsföreskrifterna alltid följas för att minska risken för bran
UTSKRIFTSUPPGIFTER4.234Använda överläggEfter att du skapat ett överlägg kan du skriva ut det på dina dokument. Skriva ut ett överlägg på ett dokument.
UTSKRIFTSUPPGIFTER4.24Efter att du valt filen klickar du på Öppna. Filen visas i Överläggslistan och kan användas för utskrifter. Välj överlägg från Ö
UTSKRIFTSUPPGIFTER4.254Ta bort ett överläggDu kan ta bort överlägg som du inte använder längre.1I fönstret Skrivaregenskaper klicka på fliken Övrigt.2
UTSKRIFTSUPPGIFTER4.26MINNESANTECKNING
5KOPIERINGDetta kapitel ger dig steg-för-steginstruktioner för hur du kopierar dokument.Detta kapitel innehåller:• Fylla i papper för kopiering• Välja
KOPIERING5.2Fylla i papper för kopieringInstruktionerna för hur du fyller på papper är samma för utskrifter, faxning och kopiering. För vidare informa
KOPIERING5.35Förbereda ett dokumentDu kan använda dokumentglaset eller den automatiska dokumentmataren om du vill fylla på ett originaldokument för ko
KOPIERING5.4Göra kopior via glasplattan1Lyft och öppna dokumentlocket.2Placera dokumentet med utskriftsytan nedåt på glasplattan och passa in det med
KOPIERING5.554Se “Ställa in kopieringsalternativ” på sidan 5.7. Anpassa inställningarna för kopieringen, som antal kopior, kopians storlek, svärta och
KOPIERING5.62Justera dokumentstöden så att de passar dokumentets storlek.3Anpassa inställningarna för kopieringen, som antal kopior, kopians storlek,
xi15 Justera bara de kontroller som beskrivs i bruksanvisningen. Felaktig justering av andra kontroller kan leda till skada och kan kräva omfattande a
KOPIERING5.75Ställa in kopieringsalternativMed knapparna på kontrollpanelen kan du välja alla grundläggande kopieringsalternativ: svärta, dokumenttyp,
KOPIERING5.8Förminskad/förstorad kopiaMed hjälp av knappen Förminska/förstora kan du förminska eller förstora en kopierad bilds storlek mellan 25 % oc
KOPIERING5.95Antal kopiorMed knappen ANTAL KOPIOR kan du välja mellan 1 och 99 kopior. 1Tryck på ANTAL KOPIOR.2Tryck på piltangenten ( eller ) tills
KOPIERING5.10KlonkopieringDenna särskilda kopieringsfunktion kan bara användas när du placerar dokumentet på glasplattan. Om maskinen upptäcker ett do
KOPIERING5.115Autoanpassad kopieringDenna särskilda kopieringsfunktion kan bara användas när du placerar dokumentet på glasplattan. Om maskinen upptäc
KOPIERING5.122Tryck på Special. 3Tryck på Special eller bläddringsknappen ( eller ) tills “2 sidor på en” visas på den nedre raden.4Tryck på Bekräft
KOPIERING5.135AffischkopieringDenna särskilda kopieringsfunktion kan bara användas när du placerar dokumentet på glasplattan. Om maskinen upptäcker et
KOPIERING5.14Ändra standardinställningarnaKopieringsinställningarna, bl.a. svärta, originaltyp, kopiestorlek, antal kopior, m.fl., kan ställas in på d
KOPIERING5.155Ställa in alternativet Time-outDu kan ställa in den tid som maskinen ska vänta innan den återställer standardinställningarna, om du inte
KOPIERING5.16MINNESANTECKNING
xiiOzonsäkerhetUnder normal drift avger denna maskin ozon. Den avgivna ozonen utgör ingen fara för användaren. Vi rekommenderar dock att maskinen ska
6SKANNINGNär du skannar med din maskin, omvandlar du bilder och text till digitala filer på datorn. Sedan kan du faxa eller e-posta filerna, visa dem
SKANNING6.2Grundläggande skanningMed SCX-4x20 Series kan du skanna på fyra olika sätt. De är följande:• Från kontrollpanelen på maskinen till en tillä
SKANNING6.36Skanna från kontrollpanelen till en tillämpning1Se till att maskinen och datorn är påslagna och anslutna på rätt sätt till varandra.2Ladda
SKANNING6.4Skanna med hjälp av Samsung SmarThruSamsung SmarThru är ett program som medföljer maskinen. Med SmarThru blir skanning enkelt.Gör så här nä
SKANNING6.56•CopyProducera professionella kvalitetskopior. Du kan göra svartvita kopior eller färgkopior av en bild om maskinen har stöd för det och a
SKANNING6.6- Bildtyp: Gråskala eller svartvitt•WebSkanna en bild, förhandsgranska den och publicera den på en webbplats med angivet filformat för den
SKANNING6.76Skanna med hjälp av WIA-drivrutinenMaskinen har även stöd för WIA-drivrutinen (Windows Image Acquisition) för skanning av bilder. WIA är e
SKANNING6.85Klicka på Next.6Ange ett bildnamn och välj ett filformat och plats för var bilden ska sparas.7Följ instruktionerna på skärmen för hur du r
SKANNING6.96Skanna med Network ScanOm Network ScanOBS! Om du vill använda den här funktionen måste du köpa och konfigurera nätverksinställningarna. Me
SKANNING6.10Skannade dokument kan sparas som JPEG-, TIFF- eller PDF-filer. Du kan också skydda skannade filer genom att ange ett användarnamn och en a
xiiiDenna utrustning genererar, använder och kan avge radiofrekvent energi och, om den inte är installerad och använd i enlighet med instruktionerna,
SKANNING6.116OBS! När du redigerar en bild som har skannats in med en upplösning på 100 dpi kan bilden skilja sig från originalbilden, beroende på vil
SKANNING6.12Använda Network Scan-drivrutinenLägga till en skannerFör att registrera skannern som en auktoriserad nätverksskanner använder du fönstret
SKANNING6.1364Välj Browse for a scanner. (recommended), eller Connect to this scanner. och ange en IP-adress för skannern, och klicka på Next. 5En lis
SKANNING6.14Ta bort en skannerOm du vill ta bort den behöriga skannern klickar du på knappen Remove Device och följer sedan anvisningarna på skärmen f
SKANNING6.156Fliken Server Fliken Advanced Du kan kontrollera skannerns information.Du kan ställa in var skannade filer ska sparas. Du kan välja forma
SKANNING6.16Fliken Preferences Spara Quick Sets1Ange de inställningar du vill spara. 2Ange ett Quick Sets-namn.3Klicka på Save för att spara inställni
SKANNING6.176Skanna med Network Scan-drivrutinen1Kontrollera skannerns status med hjälp av skannerikonen. Se nästa sida.2Gör inställningar för nätverk
SKANNING6.18MINNESANTECKNING
7FAXNINGDet här kapitlet innehåller information om hur du använder maskinen som en faxmaskin. Detta kapitel innehåller:• Konfigurera faxsystemet• Skic
FAXNING7.2Konfigurera faxsystemetÄndra Faxinställningsalternativ1Tryck på Meny tills “Inst. Fax” visas på displayens övre rad. Det första menyobjektet
xivREN-nummer (Ringer Equivalence Number)REN- och FCC-registreringsnumret för denna maskin kan finnas på etiketten på maskinens under- eller baksida.
FAXNING7.37Följande faxinställningar kan utförasAlternativ BeskrivningMott. lageDu kan välja faxens standardmottagningsläge.•I läget Tel kan du ta emo
FAXNING7.4Bekr. Medd.Du kan ställa in så att maskinen skriver ut en rapport som visar om sändningen lyckades, antal sidor som skickades och mera. Till
FAXNING7.57DRPD ModeDu kan ta emot ett samtal med funktionen “Distinctive Ring Pattern Detection” (DRPD) som gör att en användare kan använda en enda
FAXNING7.6Skicka ett faxLadda ett dokumentDu kan använda den automatiska dokumentinmataren eller dokumentglaset när du vill mata in ett originaldokume
FAXNING7.772Justera dokumentledaren på dokumentinmataren så att den passar dokumentets bredd.OBS! Damm på ADI-glaset kan orsaka svarta linjer på utskr
FAXNING7.82Placera dokumentet med utskriftsytan nedåt på glasplattan och placera det i linje med registreringsmarkeringarna högst upp till vänster på
FAXNING7.97Välja papperskassettNär du har fyllt på papper för faxning måste du välja vilken papperskassett du vill använda för faxningen.1Tryck på Men
FAXNING7.10Vilka dokumenttyper som rekommenderas för upplösningsinställningarna beskrivs i tabellen nedan:OBS! • För överföring via minnet är läget S
FAXNING7.117Skicka ett fax automatiskt1Ladda dokument (ett eller flera) utskriftsyta uppåt in i dokumentinmataren.ELLERPlacera ett enda dokument utskr
FAXNING7.12Skicka ett fax manuellt1Ladda dokument (ett eller flera) med utskriftsytan uppåt in i dokumentinmataren.ELLERPlacera ett enda dokument med
xvDeklaration om överensstämmelse (EU)Godkännanden och certifieringarCE-märkningen på denna apparat symboliserar Samsung Electronics Co., Ltd deklarat
FAXNING7.137Bekräfta sändning När den sista sidan har skickats korrekt, avger maskinen en pipton och återgår till viloläget. Om någonting går fel vid
FAXNING7.14Ta emot ett faxOm mottagningslägena•I läget FAX svarar faxen på inkommande samtal och går omedelbart in i faxmottagningsläget. •I läget Tel
FAXNING7.157Fylla på papper för att ta emot fax Anvisningarna för att ladda papper i papperskassetten är desamma oavsett om du vill skriva ut, faxa el
FAXNING7.16Ta emot automatiskt i Sv./fax-läge Om du vill använda detta läge, måste du koppla du en telefonsvarare till kontakten EXT på baksidan av ma
FAXNING7.177Ta emot fax i DRPD-läget“Distinctive Ring” är en tjänst från telefonbolaget som låter en användare svara på flera telefonnummer från en en
FAXNING7.18När funktionen DRPD är inställd är alternativet DRPD tillgängligt på menyn Mott. lage. För att ta emot fax i läget DPRD behöver du ställa i
FAXNING7.197Automatisk uppringningDirektvalDe 20 direktvalsknapparna på kontrollpanelen låter dig lagra ofta använda faxnummer och slå ett nummer geno
FAXNING7.205Om du vill lagra flera nummer, tryck på en annan direktvalstangent och upprepa stegen 2 till 4.ELLERÅtervänd till viloläget genom att tryc
FAXNING7.217SnabbvalDu kan lagra upp till 200 ofta använda nummer i en-, två- eller tresiffriga snabbvalspositioner (0-199). Lagra nummer för snabbval
FAXNING7.22Skicka ett fax med ett snabbvalsnummer1Ladda dokumentet(-en) med utskriftssidan nedåt i dokumentmataren. ELLERPlacera ett enda dokument med
xvi13 A-kontakten är den mest använda typen i Storbritannien och bör passa. Däremot har vissa byggnader (främst äldre) inte normala 13 A-kontaktuttag.
FAXNING7.237Gruppuppringning Om du ofta skickar samma dokument till flera mottagare, kan du skapa en grupp av dessa och skapa ett gruppnummer. Detta l
FAXNING7.24Om du inte vill ange något namn, hoppar du över detta steg. 11Tryck på Bekräfta när namnet visas korrekt, eller om du inte vill ange något
FAXNING7.25710Vill du ändra gruppens namn, trycker du på Föreg. nivå. 11Mata in ett nytt gruppnamn och tryck på Bekräfta.12Om du vill redigera en anna
FAXNING7.26Söka efter ett nummer i minnetDet finns två sätt att söka efter ett nummer i maskinens minne. Du kan antingen bläddra sekventiellt från A t
FAXNING7.277Skriva ut telefonbokenDu kan kontrollera dina inställningar för automatisk uppringning genom att skriva ut telefonboken.1Tryck på Telefonb
FAXNING7.28Faxa på annat sättSkicka fax till flera mottagareGenom att använda knappen Gruppsändning på kontrollpanelen, kan du använda gruppfaxfunktio
FAXNING7.297Observera att du bara kan skriva in gruppnummer en gång ibörjan.7När du är klar, trycker du på 2 för att välja “Nej” vid Annat nummer.Doku
FAXNING7.306Tryck på Bekräfta för att bekräfta numret på displayen. På displayen uppmanas du att ange ytterligare ett faxnummer dit du vill skicka dok
FAXNING7.317Skicka ett prioriterat faxGenom att använda funktionen Prioriterat fax, kan ett dokument med hög prioritet skickas före de som redan ligge
FAXNING7.32När ett dokument placeras på glasplattan frågas du om du vill ladda en sida till. Välj “1.Ja” för att lägga till. Annars välj “2.Nej”.9Mask
FAXNING7.337Avbryta schemalagda fax1Tryck på Meny tills “Faxfunktion” visas på displayens övre rad. 2Tryck på piltangenten ( eller ) tills “Avbryt j
FAXNING7.34Ytterligare funktionerAnvända säkert mottagningslägeDu kan behöva skydda dina mottagna fax så att inte andra kan se dem. Du kan sätta på S
FAXNING7.3573Ange ditt 4-siffriga lösenord och tryck på Bekräfta. Maskinen skriver ut alla fax som är lagrade i minnet.Så här stänger du av Säkert Mot
FAXNING7.36Information om schemalagda jobb Denna lista visar vilka dokument som för närvarande väntar på att skickas senare. Listan visar starttid och
FAXNING7.377Skriv ut en rapport1Tryck på Meny tills “Rapport” visas på displayens övre rad. Det första menyobjektet, “Telfonbok” visas på den undre ra
FAXNING7.384Tryck på Bekräfta för att spara valet.5Du kan när som helst avsluta inställningsläget genom att trycka på Stopp/Radera. Alternativ för Ava
FAXNING7.397Inst. SkrapfaxOm du använder funktionen Skräpfax, accepterar systemet inte fax från vissa avsändare vars nummer är lagrade i minnet som sk
FAXNING7.40MINNESANTECKNING
8UNDERHÅLLI detta kapitel finns information om hur du underhåller din maskin och tonerkassetten.Detta kapitel innehåller:• Tömma minnet• Rengöring av
UNDERHÅLL8.2Tömma minnetDu kan selektivt tömma den information som finns lagrad i maskinens minne.VARNING! Innan du tömmer minnet måste du se till att
xviiiMINNESANTECKNING
UNDERHÅLL8.38Rengöring av maskinenFör att behålla utskriftskvaliteten, utför rengöringsproceduren varje gång du byter tonerkassett eller om du får pro
UNDERHÅLL8.4VARNING! • Utsätt den inte tonerkassetten för ljus i mer än ett par minuter, för att undvika att den skadas. Täck den vid behov med svart
UNDERHÅLL8.58Rengöra skannerenhetenOm du håller skannerenheten ren, hjälper det till så att du får de bästa möjliga kopiorna. Vi föreslår att du rengö
UNDERHÅLL8.6Underhåll tonerkassettenLagring av tonerkassettFör att du ska få maximalt resultat från tonerkassetten, bör du hålla följande i minnet:• T
UNDERHÅLL8.78Omfördela tonernNär tonerkassetten håller på att ta slut, kan du få vita streck eller ljusa utskrifter. Varningsmeddelandet “Lag tonerniv
UNDERHÅLL8.8Byta tonerkassettenNär displayen på kontrollpanelen visar varningsmeddelandet “Toner tom” eller “[Toner tom] Byt toner”, slutar maskinen s
UNDERHÅLL8.983Packa upp den nya tonerkassetten och rulla den försiktigt 5 eller 6 gånger horisontellt för att fördela tonern jämnt inuti den.Spara låd
UNDERHÅLL8.105Stäng den främre luckan.Ställa in alternativet Meddela tonerOm du har satt Tonermeddelande till “Pa”, skickar maskinen automatiskt ett f
UNDERHÅLL8.118Det första menyobjektet, “Rengor trumma” visas på den undre raden.3Tryck på Bekräfta. Det första menyobjektet, “Ja” visas på den undre r
UNDERHÅLL8.12Ignorera meddelande om att tonern är slutNär tonerkassetten är nästan slut, visar maskinen meddelandet “Toner tom” eller “[Toner tom] Byt
iOm bruksanvisningenDenna bruksanvisning innehåller information om hur du installerar maskinen och hur du installerar den medföljande programvaran. De
1INTRODUKTIONTack för att du valde denna Samsung multifunktionsapparat. Maskinen har funktioner för utskrift, kopiering, skanning och fax !Detta kapit
UNDERHÅLL8.138Förbrukningsmaterial och utbytesdelarEmellanåt kan du behöva byta tonerkassetten, rullen och fusern för att bibehålla högsta prestanda o
UNDERHÅLL8.14Byta ut dokumentmatarens gummikuddeDu kan köpa en ny gummikudde hos din Samsung-återförsäljare eller det företag där du köpte maskinen.1Ö
UNDERHÅLL8.1583Ta bort gummikudden från dokumentmataren, se bilden.4Sätt dit en ny gummikudde.5Passa in den vänstra änden av dokumentmatarens rulle i
UNDERHÅLL8.16Ställa in funktionen för avisering med e-postMed den här funktionen kan du få e-postmeddelanden med information om maskinens status. För
UNDERHÅLL8.178OBS! • Det går inte att ange en webbpostserver utan SMTP-stöd som SMTP-server.• Ändra inte portnumret om du inte har problem kopplat til
UNDERHÅLL8.18OBS! Den återstående nivån följer systemet och det finns en risk för att den angivna procentsatsen skiljer sig.•Rapport om förbrukningsma
9FELSÖKNINGDetta kapitel ger dig information om vad du ska göra om det uppstår ett fel.Detta kapitel innehåller:• Rensa papper som fastnat• Rensa papp
FELSÖKNING9.2Rensa papper som fastnatNär ett dokument fastnar i dokumentmataren, visas “[Papperstrassel]” på displayen.Trassel vid inmatningen1Ta bort
FELSÖKNING9.394Passa in den vänstra änden av dokumentmatarens rulle i skåran och tryck sedan in den högra änden i den högra skåran ( ). Vrid bussninge
FELSÖKNING9.4Valsfel1Ta bort de sidor som finns kvar i dokumentmataren.2Öppna dokumentlocket.3Vrid utlösningshandtaget så att du kan lätt få tag i den
INTRODUKTION1.2SpecialfunktionerDin nya maskin är försedd med specialfunktioner som förbättrar utskriftskvaliteten. Du kan:Skriva ut i färg med enastå
FELSÖKNING9.59Rensa papperstrasselNär det uppstår pappersstopp visas “Fastn papper” på skärmen. Se tabellen nedan för att lokalisera papperstrasslet s
FELSÖKNING9.63Ta bort det papper som fastnat genom att dra det rakt ut.Om du känner motstånd och papperet inte rör sig när du drar i det eller om du i
FELSÖKNING9.794Dra papperet rakt upp och ut.5Sätt i kassett 1 i maskinen tills det låses på plats.6Öppna och stäng den främre luckan för att fortsätta
FELSÖKNING9.82Ta bort det papper som fastnat genom att dra det rakt ut.3Sätt tillbaka tonerkassetten och stäng luckan. Utskriften fortsätter automatis
FELSÖKNING9.99I pappersutmatningsområdet1Öppna och stäng den främre luckan. Det papper som fastnat matas automatiskt ut ur maskinen.Om papperet inte m
FELSÖKNING9.104Ta bort det papper som fastnat genom att dra det rakt ut.5Stäng den bakre luckan.6Öppna och stäng den främre luckan för att fortsätta u
FELSÖKNING9.119Tips för att undvika att papper fastnarGenom att välja rätt papperstyper kan de flesta papperstrassel undvikas. Om ett papper fastnar,
FELSÖKNING9.12Ta bort felmeddelanden från displayenVisning Betydelse Föreslagna lösningarAvbryt ?1:Ja 2:NejMaskinens minne har blivit fullt vid lagrin
FELSÖKNING9.139[Inkompatibel] Fjärrmaskinen hade inte den önskade funktionen, t.ex. schemalagd sändning.Meddelandet visas också om den sändande maskin
FELSÖKNING9.14[Inget svar] Den mottagande faxen har inte svarat trots flera uppringningsförsök.Försök igen. Kontrollera att den mottagande faxen funge
INTRODUKTION11.3Utöka maskinens kapacitet• Maskinen har 64 MB minne som kan byggas ut till 192 MB. • Du kan installera en 250-arkskassett som tillbehö
FELSÖKNING9.159Skannern är låst Skannermodulen är låst. Lås upp skannern (se sidan 2.3) och tryck på Stopp/Radera.[Stopp tryckt] Stoppknappen Stopp/Ra
FELSÖKNING9.16Lösa andra problemFöljande tabell listar vissa saker som kan uppstå och rekommenderade lösningar. Följ de föreslagna lösningarna tills p
FELSÖKNING9.179UtskriftsproblemProblem: Möjlig orsak Föreslagna lösningarMaskinen skriver inte ut.Maskinen får ingen ström.Kontrollera anslutningen av
FELSÖKNING9.18Utskriften går extremt långsamt.Utskriftsjobbet kan vara mycket komplext.Minska sidans komplexitet eller försök justera inställningarna
FELSÖKNING9.199Problem med utskriftskvalitetOm insidan av maskinen är smutsig eller papper har fyllts på felaktigt kan utskriftskvaliteten bli sämre.
FELSÖKNING9.20Tonerspecifikationer• Papperet stämmer inte med specifikationerna; t.ex. att papperet är för fuktigt eller för hårt. Se “Pappersspecifik
FELSÖKNING9.219Tonern smetar• Rengör skrivarens insida. Se “Rengöra insidan” på sidan 8.3.• Kontrollera papperstyp och kvalitet. Se “Pappersspecifikat
FELSÖKNING9.22Sidan är skev• Kontrollera att papperet är rätt laddat.• Kontrollera papperstyp och kvalitet. Se “Pappersspecifikationer” på sidan D.5.•
FELSÖKNING9.239Toner har kommit löst i skrivaren• Rengör skrivarens insida. Se “Rengöra insidan” på sidan 8.3.• Kontrollera papperstyp och kvalitet.
FELSÖKNING9.24KopieringsproblemProblem: Föreslagna lösningarKopiorna är för ljusa eller för mörka.Använd knappen Svärta för att göra kopiorna ljusare
INTRODUKTION1.4Var komponenterna är placeradeDetta är maskinens huvudkomponenter:Vy framifrånDokumentstödDokumentinmatningsfackDokumentluckaAutomatisk
FELSÖKNING9.259SkanningsproblemProblem: Föreslagna lösningarSkannern fungerar inte. • Var noga med att placera dokumentet du vill skriva ut med utskri
FELSÖKNING9.26FaxproblemFöljande meddelande visas på datorns skärm:• “Enheten kan inte sättas till det H/W-läge du önskar”.• “Porten används av ett an
FELSÖKNING9.279Problem med Network ScanMaskinen sänder inte. • Kontrollera att dokumentet laddas i dokumentmataren eller på glasplattan. • “S” ska vis
FELSÖKNING9.28Jag kan inte hitta den inskannade bildfilen när den är skannad.Kontrollera att programmet för den skannade filen finns på datorn.Markera
FELSÖKNING9.299Allmänna LinuxproblemProblem Möjlig orsak och lösningMaskinen skriver inte ut.• Kontrollera att skrivarens drivrutin är installerad i s
FELSÖKNING9.30Maskinen visas inte i skannerlistan (forts.)• Kontrollera att MFP-porten inte är upptagen. Eftersom funktionella komponenter i MFP (skri
FELSÖKNING9.319Det går inte att skriva ut när jag har installerat både Linux Print Package (LPP) och MFP-drivrutinen på samma maskin samtidigt.• Efter
FELSÖKNING9.32MINNESANTECKNING
10ANVÄNDA USB-FLASHENHETI det här kapitlet förklaras hur du använder en USB-flashenhet med maskinen. Detta kapitel innehåller:•Om USB-flashenheter• In
ANVÄNDA USB-FLASHENHET10.2Om USB-flashenheterUSB-flashenheter förekommer med olika minneskapacitet med tillräckligt utrymme för att lagra dokument, pr
INTRODUKTION11.5Vy bakifrånParallell-anslutningUSB-kontaktNätverks-portKabelkontakt för Kassett 2EXT-uttag** Om ditt land använder ett annat kontaktsy
ANVÄNDA USB-FLASHENHET10.310• Du måste använda en auktoriserad USB-flashenhet med en kontakt av typ A. Ej auktoriserade USB-flashenheter fungerar even
ANVÄNDA USB-FLASHENHET10.42Kontrollera att USB-flashenheten är insatt i USB-porten på maskinens framsida. Sätt in flashenheten om det behövs. Se sidan
ANVÄNDA USB-FLASHENHET10.5104Tryck på Bekräfta. I teckenfönstret visas det tillgängliga minnesutrymmet i cirka 2 sekunder, och det första tillgängliga
ANVÄNDA USB-FLASHENHET10.6Hantera USB-flashenhetenÄndra standardinställningarnaNär du skannar ett dokument till USB-flashenheten, kan du ställa in sta
ANVÄNDA USB-FLASHENHET10.71012Om du valde “BMP” i steg 10 ombeds du välja ett färgformat, Färg, Gråskala eller Mono, genom att trycka på bläddringskna
ANVÄNDA USB-FLASHENHET10.85Tryck på Bekräfta. 6Tryck på bläddringsknappen ( eller ) tills du hittar den önskade mappen eller filen och tryck sedan p
ANVÄNDA USB-FLASHENHET10.9106När du uppmanas bekräfta ditt val väljer du “Ja” för att formatera USB-flashenheten.Om du vill avbryta åtgärden väljer du
ANVÄNDA USB-FLASHENHET10.10Skriva ut från USB-flashenhetenDu kan skriva ut filer direkt från USB-flashenheten. Du kan skriva ut TIFF-, BMP-, JPEG-, oc
ANVÄNDA USB-FLASHENHET10.11105När du har skrivit ut filen får du ange om du vill skriva ut ett annat jobb. Välj “Ja” om du vill skriva ut ett annat jo
ANVÄNDA USB-FLASHENHET10.12Så här återställer du data:1Sätt in USB-flashenheten. Mer information finns i sidan 10.2.2Tryck på Meny tills “Maskininst.”
INTRODUKTION1.6Kontrollpanelens funktioner1Här kan du lagra faxnummer du använder ofta och sedan ringa upp dem med bara några knapptryckningar.Växla t
AANVÄNDA MASKINEN MED LINUXDu kan använda din maskin i en Linuxmiljö. Detta kapitel innehåller:• Komma igång• Installera MFP-drivrutinen• Använda MFP-
ANVÄNDA MASKINEN MED LINUXA.2Komma igångDen medföljande cd-skivan innehåller Samsungs MFP-drivrutinspaket för användning av maskinen tillsammans med e
ANVÄNDA MASKINEN MED LINUXA.3AInstallera MFP-drivrutinenSystemkravOperativsystem som stöds• Redhat 7.1 och senare• Linux Mandrake 8.0 och senare• SuSE
ANVÄNDA MASKINEN MED LINUXA.4Installera MFP-drivrutinen1Kontrollera att maskinen är ansluten till datorn. Slå på både maskinen och datorn.2När fönstre
ANVÄNDA MASKINEN MED LINUXA.5A5När välkomstbilden visas klickar du på Next.6När installationen är klar, klickar du på Finish.Installationsprogrammet h
ANVÄNDA MASKINEN MED LINUXA.6Avinstallera MFP-drivrutinen1När fönstret för administratörinloggning öppnas, skriver du root i inloggningsfältet och ang
ANVÄNDA MASKINEN MED LINUXA.7AAnvända MFP-konfiguratornMFP-konfiguratorn är ett verktyg som främst är avsett för konfigurering av MFP-enheter. Efterso
ANVÄNDA MASKINEN MED LINUXA.8Konfiguration av skrivareDet här fönstret har två flikar: Printers och Classes. Fliken PrintersDu kan visa det aktuella s
ANVÄNDA MASKINEN MED LINUXA.9AFliken ClassesDen här fliken innehåller en lista med tillgängliga skrivarklasser.Scanners ConfigurationI det här fönstre
ANVÄNDA MASKINEN MED LINUXA.10MFP Ports ConfigurationI det här fönstret kan du visa en lista med tillgängliga MFP-portar, kontrollera status för varje
INTRODUKTION11.75Öppna menyläget och bläddra genom de menyer som finns.Återgå till den övre menynivån.Stoppa en operation i alla lägen. I viloläget tö
ANVÄNDA MASKINEN MED LINUXA.11AKonfigurera egenskaper för skrivareMed hjälp av egenskapsfönstret i skrivarkonfigurationen kan du ändra olika egenskape
ANVÄNDA MASKINEN MED LINUXA.12Skriva ut ett dokumentSkriva ut från tillämpningarDet finns många Linux-tillämpningar som du kan skriva ut från med CUPS
ANVÄNDA MASKINEN MED LINUXA.13AFöljande fyra flikar finns längst upp i fönstret:•General - här kan du ändra pappersstorlek, papperstyp och dokumentens
ANVÄNDA MASKINEN MED LINUXA.14Skanna ett dokumentDu kan skanna ett dokument med hjälp av MFP-konfiguratorns fönster.1Dubbelklicka på MFP-konfiguratorn
ANVÄNDA MASKINEN MED LINUXA.15A5Placera det dokument som ska skannas med rätt sida uppåt i den automatiska dokumentmataren eller med rätt sida nedåt p
ANVÄNDA MASKINEN MED LINUXA.169Den skannade bilden visas i ett nytt bildredigeringsfönster.Om du vill redigera den skannade bilden använder du verktyg
ANVÄNDA MASKINEN MED LINUXA.17A2Klicka på Save.Nästa gång du öppnar fönstret med skanneregenskaper väljs den sparade inställningen automatiskt för ska
ANVÄNDA MASKINEN MED LINUXA.18Mer information om bildredigeringsprogrammet finns i direkthjälpen.Beskär det valda bildområdet.Zooma in bilden.Zooma ut
BOm du arbetar i en nätverksmiljö, kan maskinen delas med andra användare i nätverket. Detta kapitel innehåller:• Hur man delar maskinen i ett nätverk
ANVÄNDA MASKINEN I ETT NÄTVERKB.2Hur man delar maskinen i ett nätverkOm du arbetar i en nätverksmiljö kan du ansluta maskinen till nätverket.Lokalt de
INTRODUKTION1.8MINNESANTECKNING
ANVÄNDA MASKINEN I ETT NÄTVERKB.3BKonfigurera en lokalt delad maskinI Windows 98/MeSätta upp värddatorn1Starta Windows.2Från Startmenyn väljer du Kont
ANVÄNDA MASKINEN I ETT NÄTVERKB.4I Windows NT 4.0/2000/XPKonfigurera värddatorn1Starta Windows.2I Windows NT 4.0/2000, väljer du Inställningar och sed
ANVÄNDA MASKINEN I ETT NÄTVERKB.5BKonfigurera en nätverksansluten maskinDu måste ställa in nätverksprotokollen för maskinen innan du kan använda den s
ANVÄNDA MASKINEN I ETT NÄTVERKB.6Skriva ut en sida med nätverkskonfigureringenSidan med nätverkskonfigurering visar hur nätverkskortet på maskinen är
ANVÄNDA MASKINEN I ETT NÄTVERKB.7BKonfigurera TCP/IPMaskinen kan konfigureras med olika uppgifter för TCP/IP-nätverk, t ex IP-adress, nätmask och gate
ANVÄNDA MASKINEN I ETT NÄTVERKB.87Tryck på bläddringsknappen ( eller ) för att ange en siffra mellan 0 och 255 och tryck på Bekräfta eller Föreg. ni
ANVÄNDA MASKINEN I ETT NÄTVERKB.9B•Auto (standard): Känner automatiskt av och begränsar ramtypen till den som detekteras först.•Aktivera 802.3: Begrän
ANVÄNDA MASKINEN I ETT NÄTVERKB.10Starta om nätverkskortetDu kan starta om nätverkskortet utan att stänga av och sätta på maskinen.1Tryck på Meny till
CMaskinen är en komplett laserskrivare som har optimerats för att klara de flesta utskriftsbehov. Men med tanke på att varje användare kan ha olika ön
INSTALLERA MASKINTILLVALC.2Installera DIMM-minnesmodulMaskinen har en plats för en dual in-line minnesmodul (DIMM). Använd denna DIMM-plats för att in
2KOMMA IGÅNGDetta kapitel ger dig steg-för-steginstruktioner för hur du installerar din maskin.Detta kapitel innehåller:• Installera maskinenUppacknin
INSTALLERA MASKINTILLVALC.3C4Ta ur DIMM-minnet ur dess antistatiska förpackning. Lokalisera polariseringsspåren på DIMM-minnets sidor.5Håll DIMM-minne
INSTALLERA MASKINTILLVALC.47Sätt tillbaka kontrollbordets lucka. 8Återanslut nätsladden och skrivarkabeln och sätt på maskinen.Avlägsna en DIMM-modul1
INSTALLERA MASKINTILLVALC.5CInstallera tillbehörskassettDu kan öka kapaciteten på pappershanteringen för skrivaren genom att installera tillvalskasset
INSTALLERA MASKINTILLVALC.64Placera maskinen ovanpå kassetten och rikta in maskinens fötter mot monteringsstöden på kassetten.5Koppla in kassettens an
INSTALLERA MASKINTILLVALC.7CStälla in kassett 2 i skrivaregenskapernaOm du installerat tillvalskassett 2 med maskinen igång, känner den inte av det. I
INSTALLERA MASKINTILLVALC.8MINNESANTECKNING
DSPECIFIKATIONERDetta kapitel innehåller:• Allmänna specifikationer• Specifikationer för skanner och kopiator• Skrivarens specifikationer• Faxspecifik
SPECIFIKATIONERD.2Allmänna specifikationerObjekt BeskrivningModellnamn SCX-4720FN (RK20MFF)Automatisk dokumentinmatareUpp till 50 ark (75 g/m2)Storlek
SPECIFIKATIONERD.3DSpecifikationer för skanner och kopiatorUtskriftskapacitet (per månad)Utskrift: Upp till 15 000 sidorSkanning: Upp till 1 000 sidor
SPECIFIKATIONERD.4Skrivarens specifikationerObjekt BeskrivningUtskriftsmetod LaserutskriftUtskriftshastighet** Utskriftshastigheten påverkas av vilket
KOMMA IGÅNG2.2Installera maskinenUppackning1Ta ur maskinen och alla tillbehör ur kartongen. Kontrollera att följande saker har levererats tillsammans
SPECIFIKATIONERD.5DFaxspecifikationerPappersspecifikationerÖversiktDin maskin accepterar olika utskriftsmaterial, t.ex. arkpapper (inklusive återvunne
SPECIFIKATIONERD.6OBS! • Vissa papper motsvarar kanske alla riktlinjerna i denna anvisning, men ger kanske ändå inte tillfredsställande resultat. Dett
SPECIFIKATIONERD.7DRiktlinjer vid användning av papperAnvänd vanligt papper 75 g/m2 för bästa resultat. Kontrollera att papperet är av god kvalitet, o
SPECIFIKATIONERD.8PappersspecifikationerKapacitet för pappersutmatningMiljö för papperslagringMiljön vid papperslagringen påverkar direkt pappersmatni
SPECIFIKATIONERD.9DPlatsen där du förvarar papperet ska skötas om noga för att du ska erhålla optimal prestanda. Kraven på omgivningen är 20 ° till 24
SPECIFIKATIONERD.10Kuvert med skarvar på bägge sidorKuvert med dubbla skarvar har vertikala sömmar på kuvertets bägge sidor istället för diagonala ska
SPECIFIKATIONERD.11DEtiketterFÖRSIKTIGHET: • Undvik att skada skrivaren genom att enbart använda etiketter som rekommenderas för laserskrivare.• Undvi
1INDEXNummer2/4-upp, särskild kopiering 5.12AADF (Automatisk dokumentmatare), ladda 5.5, 7.6ADF gummiplatta, byt 8.14affischkopiering 5.13utskrift 4.1
2faxsystem, ställ inavancerade inställningar 7.37grundinställningar 7.3felmeddelanden 9.12främre utmatningsfack, använd 3.11fylla i papperi manuell ma
3nätverksutskriftlokalt delad skrivare, ställ in B.3nätverksansluten skrivare, ställ in B.5parametrar, konfigurera B.5Oorientering, utskrift 4.5, A.13
iiContact SAMSUNG WORLD WIDEIf you have any comments or questions regarding Samsung products, contact the SAMSUNG customer care center. Country Custom
KOMMA IGÅNG2.322Ta bort förpackningstejpen från maskinens framsida, baksida och sidor.3Dra försiktigt bort skannerlockets etikett. Då dras skannerns l
4tillbehör, installeraDIMM-minne C.2papperskassett 2 C.5tonerkassettbyta ut 8.8installera 2.5omfördela 8.7underhålla 8.6tonersparläge, använda 2.23tra
Homewww.samsungprinter.comRev. 2.00
KOMMA IGÅNG2.4Välja en platsVälj en plan stabil plats med tillräckligt utrymme för luftcirkulation. Lämna tillräckligt med plats så att du kan öppna l
KOMMA IGÅNG2.52Installera tonerkassetten1Öppna den främre luckan.2Ta ut tonerkassetten ur dess påse. Fördela tonerna genom att skaka kassetten försikt
KOMMA IGÅNG2.63Håll alltid tonerkassetten i handtaget. Sätt försiktigt in kassetten i öppningen i maskinen. Skenorna på kassettens sida och motsvarand
KOMMA IGÅNG2.72Fylla på papperPapperskassetten kan fyllas med maximalt 250 ark standardpapper. 1Öppna papperskassetten och ta bort den från maskinen.2
KOMMA IGÅNG2.84Observera markeringen för hur högt du får fylla papper på kassettens innerväggar. Om du fyller på för mycket papper kan du få papperstr
KOMMA IGÅNG2.921När du har tryckt in och låst upp stödlåset, drar du ut papperets längdstöd helt för att utöka kassetten till dess fulla längd.2När du
KOMMA IGÅNG2.103Tryck ihop breddstödet enligt bilden och för det mot pappersbunten tills det lätt rör vid buntens sida.OBS!• Tryck inte sidostöden så
KOMMA IGÅNG2.112Utföra anslutningar1Anslut en ände av den medföljande telefonkabeln i kontakten LINE och den andra änden i teleuttaget i väggen.Om du
KOMMA IGÅNG2.122Anslut en USB-kabel till USB-kontakten på maskinen. Du måste skaffa USB 2.0-kompatibel kabel som är minst 3 meter lång.Om du vill anvä
iiiHUNGARY 06 40 985 985 www.samsung.com/huITALIA 199 153 153 www.samsung.com/itLUXEMBURG 02 261 03 710 www.samsung.luNETHERLANDS 0900 20 200 88(€ 0,
KOMMA IGÅNG2.132Om du vill använda en nätverkskabel kopplar du in den ena änden på Ethernet-kabeln (UTP-kabel med RJ.45-kontakt) till nätverksporten p
KOMMA IGÅNG2.14Slå på maskinen1Anslut ena änden av den medföljande nätsladden i maskinens strömförsörjningsanslutning och den andra i ett jordat elutt
KOMMA IGÅNG2.152Ställa in maskinens systemÄndra språket på displayenOm du vill ändra det språk som visas på kontrollpanelen följer du dessa steg:1Tryc
KOMMA IGÅNG2.16Ställa in maskinens IDI vissa länder är det lag på att visa ditt faxnummer på alla fax som du skickar. Maskin-ID, inklusive ditt telefo
KOMMA IGÅNG2.172Mata in tecken via det numeriska tangentbordetVid olika uppgifter behöver du ange namn och siffror. Till exempel, när du ställer in di
KOMMA IGÅNG2.18Siffror och bokstäver på tangentbordet.Ändra nummer eller namnOm du slår in fel siffra eller namn, trycker du på för att ta bort den
KOMMA IGÅNG2.192Inställning av tid och datum Aktuell datum och tid visas på displayen när maskinen är påsatt och redo för arbete. För den här maskinen
KOMMA IGÅNG2.20Ändra klocklägeDu kan ställa in utrustningen så att den visar aktuell tid antingen i 12-timmars eller 24-timmars format.1Tryck på Meny
KOMMA IGÅNG2.2126Tryck på för att bläddra till “Papperstyp” och tryck påBekräfta för att öppna menyobjektet.7Använd bläddringsknappen ( eller ) f
KOMMA IGÅNG2.225Vid behov upprepar du stegen 2 till 4.6Återvänd till viloläget genom att trycka på Stopp/Radera.Högtalarvolym1Tryck på Uppring.. En up
ivINNEHÅLL1. INTRODUKTIONSpecialfunktioner ... 1.2Var komponenterna är placera
KOMMA IGÅNG2.232Använda sparlägenTonersparlägeMed tonersparläget kan du få maskinen att använda mindre toner för varje sida. Om du aktiverar det här l
KOMMA IGÅNG2.245Tryck på bläddringsknappen ( eller ) tills “Sluttid” visas på den undre raden och tryck sedan på Bekräfta. 6Ange det klockslag och d
KOMMA IGÅNG2.252Sparläge för skannerlampanMed det här läget förlänger du skannerlampans livstid. Skannerlampan under glasplattan släcks automatiskt nä
KOMMA IGÅNG2.26Installera programvaranOm Samsung programvaranDu måste installera den skrivarprogramvara som levererades på den medföljande cd-skivan n
KOMMA IGÅNG2.272Funktioner i skrivardrivrutinenDin skrivare har följande standardfunktioner:• Val av pappersfack• Pappersstorlek, orientering och medi
KOMMA IGÅNG2.28Installera Samsung-programvaran iWindowsSystemkravInnan du börjar, kontrollera att systemet klarar av minimikraven.OBS! För Windows NT
KOMMA IGÅNG2.292Installera programvara för nätverksutskriftEn lokal skrivare är ansluten direkt till datorn via skrivarkabeln som följde med skrivaren
KOMMA IGÅNG2.30•Läs bruksanvisningen: Visa bruksanvisningen. Om du inte har Adobe Acrobat installerat på din dator, klickar du på detta alternativ så
KOMMA IGÅNG2.3126Om testsidan skrevs ut korrekt klickar du på Ja.Annars klickar du på Nej för att skriva ut den på nytt.7Om du vill registrera dig som
KOMMA IGÅNG2.32Om installationsfönstret inte visas, klickar du på Start och sedan på Kör. Skriv X:\setup.exe, där ”X” är den bokstav som motsvarar enh
vLadda papper ... 3.4I standardkassetten ...
KOMMA IGÅNG2.3325Välj den lokala skrivaren och klicka på Nästa.OBS! Om skrivaren inte är ansluten till datorn öppnas följande fönster.• Anslut skrivar
KOMMA IGÅNG2.346Välj vilka komponenter som ska installeras och klicka påNästa.7När installationen är klar visas ett fönster med en fråga om du vill sk
KOMMA IGÅNG2.352Installera programvara för nätverksutskriftNär du ansluter skrivaren till ett nätverk, måste du först göra TCP/IP-inställningar för sk
KOMMA IGÅNG2.364Välj Typisk installation av nätverksskrivare. Klicka på Nästa.5Listan över de skrivare som finns tillgängliga i nätverket visas. Välj
KOMMA IGÅNG2.372Annars klickar du på Avsluta.OBS: Om skrivardrivrutinen inte fungerar som den ska när installationen är klar, installerar du om skriva
KOMMA IGÅNG2.383Klicka på Nästa. • Om det behövs väljer du ett språk i listrutan.•Läs bruksanvisningen: Visa bruksanvisningen. Om du inte har Adobe Ac
KOMMA IGÅNG2.392OBS! Om du vill ställa in en viss IP-adress på en viss nätverksskrivare klickar du på knappen Ange IP-adress. Fönstret Ange IP-adress
KOMMA IGÅNG2.407När du har valt komponenter visas följande fönster. Du kan också ändra skrivarens namn, ställa in att skrivaren ska delas i nätverket,
KOMMA IGÅNG2.412Reparera programvarorOm installationen misslyckas, eller om programvaran inte fungerar korrekt, måste du reparera programvaran. Det gå
KOMMA IGÅNG2.42OBS! Om skrivaren inte är ansluten till datorn öppnas följande fönster.• Anslut skrivaren och klicka sedan på Nästa.• Om du inte vill a
vi2-upp- eller 4-uppkopiering ... 5.12Affischkopiering ...
KOMMA IGÅNG2.432Ta bort programvaraAvinstallation behövs om du vill uppgradera programvaran eller om installationen misslyckas. Avinstallera MFP-drivr
KOMMA IGÅNG2.44Avinstallera SmarThruOBS: Innan du börjar avinstallationen måste du stänga alla program som är igång. När programvaran har avinstallera
KOMMA IGÅNG2.452Använda skrivarinställningsverktygetMed det här programmet kan du skapa och redigera telefonboksposter på datorn och konfigurera skriv
KOMMA IGÅNG2.46Fliken ScannerinställningarKlicka på fliken Skanningsinställningar om du vill konfigurera skanningsdestinationslistan som visas på kont
KOMMA IGÅNG2.472När du klickar på Gruppuppringning, öppnas följande fönster.Fliken SkrivareKlicka på fliken Skrivare för att konfigurera skrivarsystem
KOMMA IGÅNG2.48Fliken Uppdatering av mjukvaraKlicka på fliken Uppdatering av inbyggd programvara för att uppdatera din maskins mjukvara. Denna funktio
3PAPPERSHANTERINGI det här kapitlet beskrivs grunderna i hur man väljer utskriftsmaterial och fyller på det i maskinen.Detta kapitel innehåller:• Välj
PAPPERSHANTERING3.2Välja utskriftsmaterialDu kan skriva ut på ett flertal olika papperstyper och storlekar, t.ex. vanligt papper, kuvert, etiketter, O
PAPPERSHANTERING3.33Råd om papper och specialmaterialNär du väljer eller fyller på papper, kuvert eller annan specialmedia, ha dessa råd i minnet:• An
PAPPERSHANTERING3.4- Undvik smetning som orsakas av fingeravtryck genom att hantera dem försiktigt.- Undvik blekning genom att inte utsätta de utskriv
viiGruppuppringning ... 7.23Ställa in ett gruppnummer ...
PAPPERSHANTERING3.53Pappersnivåindikatorn på framsidan i papperskassetten visar hur mycket papper det finns i kassetten. När kassetten är tom, är indi
PAPPERSHANTERING3.6I multikassettenMultikassetten kan användas för flera storlekar och typer av papper, t ex OH-film, vykort och kuvert. Det är använd
PAPPERSHANTERING3.733Fyll på utskriftsmaterial med den sida som ska skrivas ut vänd uppåt.Kuvert fyller du på med fliksidan nedåt och området för frim
PAPPERSHANTERING3.86Om du vill att de utskrivna arken ska travas i det bakre utmatningsfacket, öppnar du den bakre luckan och använder det bakre utmat
PAPPERSHANTERING3.933Dra i sidostöden och justera dem så att de ligger an mot utskriftsmaterialet utan att det böjs.4Om du vill att de utskrivna arken
PAPPERSHANTERING3.10Välj plats för utmatningMaskinen har två utmatningsplatser: den bakre (utskriftssidan uppåt) och den främre (utskriftssidan nedåt)
PAPPERSHANTERING3.113Skriva ut till det främre utmatningsfacket(utskriftssidan nedåt)I det främre utmatningsfacket samlas utskrivet papper med utskrif
PAPPERSHANTERING3.12Så här använder du det bakre utmatningsfacket:1Öppna den bakre luckan genom att dra den uppåt. FÖRSIKTIGHET: Fixeringsområdet inna
4UTSKRIFTSUPPGIFTERDetta kapitel förklarar hur du skriver ut dina dokument i Windows och hur du använder skrivarinställningar.Detta kapitel innehåller
UTSKRIFTSUPPGIFTER4.2Skriva ut dokument i WindowsFöljande procedur beskriver de allmänna steg som behövs för att skriva ut från olika Windows-program.
viiiLösa andra problem ... 9.16Pappersmatningsproblem ...
UTSKRIFTSUPPGIFTER4.34Avbryta en utskriftDet finns två sätt att avbryta en utskrift:Stoppa utskriften från kontrollpanelen:Tryck på Stopp/Radera. Mask
UTSKRIFTSUPPGIFTER4.4SkrivarinställningarDu kan använda skrivaregenskapsfönstret Samsung SCX-4x20 Series som ger dig tillgång till de skrivaregenskape
UTSKRIFTSUPPGIFTER4.54Fliken Layout Fliken Layout innehåller alternativ för att justera hur dokumenten kommer att se ut på den utskrivna sidan. Layout
UTSKRIFTSUPPGIFTER4.6Fliken PapperDu kan använda följande alternativ för grundläggande pappershantering. Se sidan 4.2 för mera information om hur du k
UTSKRIFTSUPPGIFTER4.74PapperskällaKontrollera att Källa är satt till motsvarande papperskassett.Använd källan Manuell matning när du skriver ut på spe
UTSKRIFTSUPPGIFTER4.8Fliken GrafikAnvänd följande alternativ för att justera utskriftskvaliteten för dina specifika utskriftsbehov. Se sidan 4.2 för m
UTSKRIFTSUPPGIFTER4.94TonersparlägeOm du väljer detta alternativ räcker tonerkassetten längre och minskar kostnaden per sida utan märkbar minskning av
UTSKRIFTSUPPGIFTER4.10Fliken ExtraalternativSe sidan 4.2 för mera information om hur du kommer åt skrivarens egenskaper. Klicka på fliken Extraalterna
UTSKRIFTSUPPGIFTER4.114Fliken OmAnvänd fliken Om för att visa copyrightinformation och drivrutinens versionsnummer. Om du har en Internet-anslutning k
UTSKRIFTSUPPGIFTER4.12Använda en FavoritinställningAlternativet Favoriter som finns på varje flik, utom fliken Om, låter dig spara de nuvarande instäl
More documents for Copiers Samsung SCX-4720FN





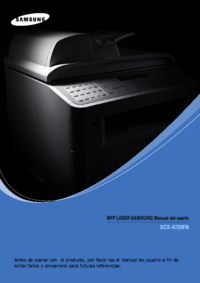



 (192 pages)
(192 pages) (255 pages)
(255 pages) (217 pages)
(217 pages) (255 pages)
(255 pages) (138 pages)
(138 pages) (210 pages)
(210 pages) (345 pages)
(345 pages) (163 pages)
(163 pages) (135 pages)
(135 pages) (170 pages)
(170 pages) (300 pages)
(300 pages)







Comments to this Manuals