Samsung SM-T825 User Manual Page 1
Browse online or download User Manual for Smartphones Samsung SM-T825. Samsung Galaxy Tab S3 (LTE) Manual de Usuario (Oreo)
- Page / 143
- Table of contents
- BOOKMARKS
- User Manual 1
- Table of Contents 2
- Read me first 4
- Instructional icons 5
- Package contents 9
- Device layout 10
- S Pen button 12
- S Pen clip 12
- S Pen nib 12
- Tweezers 12
- Replacing the S Pen nib 13
- Charging the battery 15
- Fast charging 17
- Power saving mode 18
- Tray 2Tray 1 20
- Memory card (microSD card) 22
- Removing the memory card 24
- Turning the device on and off 25
- Controlling the touchscreen 26
- Tapping and holding 27
- Dragging 27
- Double-tapping 27
- Spreading and pinching 28
- Home screen and Apps screen 29
- Moving items 30
- Creating folders 31
- Editing the Home screen 32
- Indicator icons 33
- Notification panel 35
- Using quick setting buttons 36
- Entering text 37
- Screen capture 39
- Opening apps 40
- S Pen features 41
- Smart select 42
- Screen write 43
- Translate 44
- Add shortcuts 45
- Air view 45
- Pen Select 46
- Direct pen input 47
- Screen off memo 48
- Secure Folder 49
- Setting up Secure Folder 50
- Moving content 50
- Adding apps 51
- Adding accounts 51
- Hiding Secure Folder 51
- Multi window 52
- Split screen view 53
- Adjusting the window size 54
- Pop-up view 55
- Samsung account 56
- Removing your Samsung account 57
- Device and data management 60
- Updating the device 61
- Backing up and restoring data 62
- Performing a data reset 62
- Sharing features 63
- Applications 64
- Managing apps 65
- Making calls 66
- Receiving calls 67
- Blocking phone numbers 68
- Options during calls 68
- Contacts 69
- Select a storage location 70
- Add an image 70
- Open more information fields 70
- Enter contact information 70
- Sharing contacts 72
- Merging duplicate contacts 72
- Deleting contacts 72
- Messages 73
- Viewing messages 74
- Blocking unwanted messages 74
- Internet 75
- Using secret mode 76
- Setting up email accounts 77
- Sending emails 77
- Launching Camera 78
- Using swipe gestures 79
- Basic shooting 80
- Customizing shooting modes 81
- Auto mode 82
- Pro mode 82
- Panorama 82
- Hyperlapse 83
- Wide selfie 84
- Continuous shot 86
- HDR (Rich tone) 86
- Virtual shot 88
- Downloading modes 89
- Camera settings 89
- Viewing images and videos 91
- Viewing albums 92
- Viewing stories 93
- Deleting images or videos 94
- Game Launcher 95
- Using Game Launcher 96
- Changing the performance mode 96
- Using Game Tools 97
- Samsung Notes 98
- Changing the pen settings 99
- Using the line eraser 99
- Editing handwritten notes 100
- Painting with brushes 101
- Inserting images into a note 101
- Deleting notes 102
- Introduction 103
- Posting your artwork 104
- Calendar 105
- Creating tasks 106
- Samsung Flow 107
- My Files 108
- WORLD CLOCK 109
- STOPWATCH 109
- Calculator 110
- Google apps 110
- Settings 112
- Wi-Fi Direct 113
- Bluetooth 114
- Sending and receiving data 115
- Tablet visibility 116
- Data usage 116
- Airplane mode 117
- Mobile Hotspot and Tethering 117
- Mobile networks 118
- Location 119
- More connection settings 119
- Sounds and vibration 121
- Dolby Atmos (surround sound) 122
- Notifications 123
- Wallpaper 124
- Advanced features 124
- Device maintenance 125
- Managing the battery 126
- Lock screen 127
- Biometrics and security 128
- Fingerprint recognition 129
- Registering fingerprints 130
- Cloud and accounts 131
- Samsung Cloud 132
- Accounts 132
- Backup and restore 133
- Accessibility 134
- General management 135
- Software update 135
- User manual 136
- About tablet 136
- Appendix 137
- Restarting the device 138
- Forcing restart 138
- Resetting the device 138
- Copyright 143
- Trademarks 143
Summary of Contents
www.samsung.comUser ManualEnglish (LTN). 05/2018. Rev.1.0SM-T825
Basics10Device layoutDeviceBack keyMultipurpose jack (USB Type-C)Front cameraPower keyVolume keyMicrophoneMicrophoneSpeakerTouchscreenRecents keyHome
Applications1002 Tap an area to erase.The whole line on the area will be erased. The line eraser can erase your note line by line.•To only erase the
Applications1013 Edit the input using the available options.•Cut: Cut out the input. To paste it to another location, tap and hold the location, and
Applications102Inserting voice recordings into a noteOn the note composer screen, tap → Voice to make a voice recording. Tap to stop recording. Th
Applications103PENUPIntroductionPENUP is a social network service for sharing artwork drawn with the S Pen. Post your artwork, view others’ artwork, a
Applications104Posting your artworkPost your artwork created in Samsung Notes or other drawing apps to PENUP.1 Open the Samsung folder, launch the PEN
Applications105Viewing artworkSelect a post you want to view. While viewing artwork, you can add comments or set it as a favorite. You can also downlo
Applications1062 Enter event details.Select a calendar to use or sync with.Set a start and end date for the event.Attach a map showing the location of
Applications107Samsung FlowIntroductionSamsung Flow allows you to easily connect your tablet to your smartphone. You can share contents between the co
Applications108My FilesAccess and manage various files stored in the device or in other locations, such as cloud storage services.Open the Samsung fol
Applications109WORLD CLOCKLaunch the Clock app and tap WORLD CLOCK.Creating clocksTap , enter a city name or select a city from the globe, and then t
Basics11Main antennaKeyboard dock portRear cameraSpeakerSpeakerFlashGPS antennaThe device and the Keyboard Cover (sold separately) contain magnets. Th
Applications110CalculatorPerform simple or complex calculations.Launch the Calculator app.To clear the history, tap CLEAR HISTORY.Google appsGoogle pr
Applications111DriveStore your content on the cloud, access it from anywhere, and share it with others.YouTubeWatch or create videos and share them wi
112SettingsIntroductionCustomize settings for functions and apps. You can make your device more personalized by configuring various setting options.La
Settings1133 Tap CONNECT.•Once the device connects to a Wi-Fi network, the device will reconnect to that network each time it is available without re
Settings114Ending the device connection1 On the Settings screen, tap Connections → Wi-Fi.2 Tap Wi-Fi Direct.The device displays the connected devices
Settings115Pairing with other Bluetooth devices1 On the Settings screen, tap Connections → Bluetooth, and then tap the switch to activate it.The detec
Settings116Unpairing Bluetooth devices1 On the Settings screen, tap Connections → Bluetooth.The device displays the paired devices in the list.2 Tap
Settings117Limiting data usageSet the device to automatically disable the mobile data connection when the amount of mobile data you have used reaches
Settings118Using the mobile hotspotUse your device as a mobile hotspot to share your device’s mobile data connection with other devices.1 On the Setti
Settings119LocationChange settings for location information permissions.On the Settings screen, tap Connections → Location.•Locating method: Select a
Basics12KeysKey FunctionPower•Press and hold to turn the device on or off.•Press to turn on or lock the screen.Recents•Tap to open the list of rece
Settings120Adding printer plug-insAdd printer plug-ins for printers you want to connect the device to.1 On the Settings screen, tap Connections → More
Settings121Download boosterSet the device to download files larger than 30 MB, faster via Wi-Fi and mobile networks simultaneously. A stronger Wi-Fi s
Settings122•Vibration pattern: Select a vibration pattern.•Notification sounds: Change the notification sound settings.•Do not disturb: Set the dev
Settings123NotificationsChange the notification settings for each app.On the Settings screen, tap Notifications.To display icon badges, tap the App ic
Settings124Blue light filterReduce eye strain by limiting the amount of blue light emitted by the screen.While you are watching HDR videos from HDR-ex
Settings125•Games: Activate the Game Launcher and Game Tools icon and change the game-related settings. Refer to Game Launcher for more information.•
Settings126Using the quick optimization featureOn the Settings screen, tap Device maintenance → Optimize NOW.The quick optimization feature improves d
Settings127Managing the memoryTo delete residual files, such as cache, tap CLEAN NOW. To delete files or uninstall apps that you do not use any more,
Settings128•FaceWidgets: Change settings for the items displayed on the locked screen.•Contact information: Enter your information that is shown wit
Settings129•Encrypt SD card: Set the device to encrypt files on a memory card.If you reset your device to the factory defaults with this setting enab
Basics13Name FunctionsS Pen nib•Use the S Pen to write, draw, or perform touch actions on the screen. The Recents key and the Back key can be used wi
Settings130For better fingerprint recognitionWhen you scan your fingerprints on the device, be aware of the following conditions that may affect the f
Settings131Deleting fingerprintsYou can delete registered fingerprints.1 On the Settings screen, tap Biometrics and security → Fingerprint Scanner.2 U
Settings132Samsung CloudYou can manage the content that you want to store securely in Samsung Cloud. Check the usage status of your Samsung Cloud stor
Settings133Backup and restoreChange the settings for managing settings and data.On the Settings screen, tap Cloud and accounts → Backup and restore.SA
Settings134AccessibilityConfigure various settings to improve accessibility to the device.On the Settings screen, tap Accessibility.•Vision: Customiz
Settings135General managementCustomize your device’s system settings or reset the device.On the Settings screen, tap General management.•Language and
Settings136User manualView help information to learn how to use the device and apps or configure important settings.On the Settings screen, tap User m
137AppendixTroubleshootingBefore contacting a Samsung Service Center, please attempt the following solutions. Some situations may not apply to your de
Appendix138The touchscreen responds slowly or improperly•If you attach a screen protector or optional accessories to the touchscreen, the touchscreen
Appendix139Calls are not connected•Ensure that you have accessed the right cellular network.•Ensure that you have not set call barring for the phone
Basics142 Insert a new nib into the S Pen.Be careful not to pinch your fingers with the tweezers.•Do not reuse old nibs. Doing so may cause the S Pen
Appendix140The battery does not charge properly (For Samsung-approved chargers)•Ensure that the charger is connected properly.•Visit a Samsung Servi
Appendix141Photo quality is poorer than the preview•The quality of your photos may vary, depending on the surroundings and the photography techniques
Appendix142A connection is not established when you connect the device to a computer•Ensure that the USB cable you are using is compatible with your
CopyrightCopyright © 2018 Samsung ElectronicsThis manual is protected under international copyright laws.No part of this manual may be reproduced, dis
Basics15BatteryCharging the batteryCharge the battery before using it for the first time or when it has been unused for extended periods.Use only Sams
Basics16Reducing the battery consumptionYour device provides various options that help you conserve battery power.•Optimize the device using the devi
Basics17Fast chargingThe device has a built-in fast charging feature. You can charge the battery more quickly while the device or its screen is turned
Basics18Power saving modeActivate power saving mode to extend the battery’s usage time.1 Launch the Settings app and tap Device maintenance → Battery
Basics19SIM or USIM card (nano-SIM card)Installing the SIM or USIM cardInsert the SIM or USIM card provided by the mobile telephone service provider.U
2Table of ContentsBasics4 Read me first6 Device overheating situations and solutions9 Package contents10 Device layout15 Battery19 SIM or USIM ca
Basics201 Insert the ejection pin into the hole on the tray to loosen the tray.Ensure that the ejection pin is perpendicular to the hole. Otherwise, t
Basics21Correct card installationNano-SIM cardmicroSD cardUse only a nano-SIM card.Removing the SIM or USIM card1 Insert the ejection pin into the hol
Basics22Memory card (microSD card)Installing a memory cardYour device’s memory card capacity may vary from other models and some memory cards may not
Basics231 Insert the ejection pin into the hole on the tray to loosen the tray.Ensure that the ejection pin is perpendicular to the hole. Otherwise, t
Basics243 Place a memory card on the tray 2 with the gold-colored contacts facing downwards.Tray 2Tray 14 Gently press the memory card into the tray t
Basics25Formatting the memory cardA memory card formatted on a computer may not be compatible with the device. Format the memory card on the device.La
Basics26Controlling the touchscreen•Do not allow the touchscreen to come into contact with other electrical devices. Electrostatic discharges can cau
Basics27Tapping and holdingTap and hold an item or the screen for more than 2 seconds to access available options.DraggingTo move an item, tap and hol
Basics28SwipingSwipe to the left or right on the Home screen or the Apps screen to view other panels. Swipe upwards or downwards to scroll through a w
Basics29Home screen and Apps screenIntroductionThe Home screen is the starting point for accessing all of the device’s features. It displays widgets,
Table of Contents3Settings112 Introduction112 Connections121 Sounds and vibration123 Notifications123 Display124 Wallpaper124 Advanced features125
Basics30Switching between Home and Apps screensOn the Home screen, swipe upwards or downwards to open the Apps screen. To return to the Home screen, s
Basics31Creating foldersCreate folders and gather similar applications to quickly access and launch apps.1 On the Home screen or the Apps screen, tap
Basics32Editing the Home screenOn the Home screen, tap and hold an empty area, or pinch your fingers together to access the editing options. You can s
Basics33Indicator iconsIndicator icons appear on the status bar at the top of the screen. The icons listed in the table below are most common.The stat
Basics34Lock screenPressing the Power key turns off the screen and locks it. Also, the screen turns off and automatically locks if the device is not u
Basics35•None: Do not set a screen lock method.•Fingerprints: Register your fingerprints to unlock the screen. Refer to Fingerprint recognition for
Basics36You can use the following functions on the notification panel.Launch Settings.Tap a notification and perform various actions.Clear all notific
Basics37Entering textKeyboard layoutA keyboard appears automatically when you enter text to send messages, create notes, and more.Text entry is not su
Basics38• : Enter text by voice.Change the voice input settings.Start or pause entering text by voice.• : Change the keyboard settings.• → : Swit
Basics39Copying and pasting1 Tap and hold over text.2 Drag or to select the desired text, or tap Select all to select all text.3 Tap Copy or Cut.T
4BasicsRead me firstPlease read this manual before using the device to ensure safe and proper use.•Descriptions are based on the device’s default set
Basics40Smart captureYou can capture the current screen and scrollable area. You can also immediately crop and share the captured screen.If this featu
Basics41S Pen featuresAir commandTo open the Air command panel, hover the S Pen over the screen and press the S Pen button. You can also tap the Air c
Basics42Air command iconWhen the Air command panel is closed, the Air command icon will remain on the screen. You can open the Air command panel by ta
Basics43Screen writeCapture screenshots to write or draw on them.1 When there is content you want to capture, open the Air command panel and tap Scree
Basics44TranslateHover the S Pen over a word to translate it.•To use this feature, the device must be connected to a Wi-Fi or mobile network.•This f
Basics45Add shortcutsAdd shortcuts to frequently used apps or functions to the Air command panel.On the Air command panel, tap Add shortcuts and selec
Basics46Using Air ButtonHovering the S Pen over items in some apps, such as Gallery, will display Air Button on the preview window. You can perform va
Basics47Direct pen inputFill in forms and write messages using your handwriting with the S Pen.1 Hover the S Pen over a text field.2 Tap to open the
Basics48Screen off memoYou can quickly create memos by writing on the screen without turning on it.If this feature is not activated, launch the Settin
Basics49Secure FolderIntroductionSecure Folder protects your private content and apps, such as photos and notes, from being accessed by others. You ca
Basics5•Be careful not to forget your unlock codes for the screen lock, accounts, and other security features. If you forget an unlock code, you will
Basics50Setting up Secure Folder1 Open the Samsung folder and launch the Secure Folder app.Alternatively, launch the Settings app and tap Biometrics a
Basics51Adding appsAdd an app to use in Secure Folder.1 Open the Samsung folder, launch the Secure Folder app, and then tap Add apps.2 Tick one or mor
Basics52Uninstalling Secure FolderYou can uninstall Secure Folder, including the content and apps in it.1 Launch the Settings app and tap Biometrics a
Basics53Split screen view1 Tap to open the list of recently used apps.2 Swipe upwards or downwards and tap on a recent app window.The selected app
Basics54Adjusting the window sizeDrag the bar between the app windows up or down to adjust the size of the windows.Sharing text or images between wind
Basics55Minimizing the split screen viewPress the Home key to minimize the split screen view. The icon will appear on the status bar. The app in the
Basics56Samsung accountIntroductionYour Samsung account is an integrated account service that allows you to use a variety of Samsung services provided
Basics57Registering an existing Samsung accountIf you already have a Samsung account, register it to the device.1 Launch the Settings app and tap Clou
Basics58Transferring data from your previous deviceYou can transfer contacts, images, and other data from a previous device to your device via Smart S
Basics59Transferring backup data from a computerBack up data from your previous device to a computer and import the data to your device.1 On the compu
Basics6Device overheating situations and solutionsWhen the device heats up while charging the batteryWhile charging, the device and the charger may be
Basics60Transferring data via Samsung CloudBack up data from your previous device to Samsung Cloud and restore the data to your device. You must regis
Basics61Updating the deviceThe device can be updated to the latest software.Updating over the airThe device can be directly updated to the latest soft
Basics62Backing up and restoring dataKeep your personal information, app data, and settings safe on your device. You can back up your sensitive inform
Basics63Sharing featuresShare content by using various sharing options. The following actions are an example of sharing images.You may incur additiona
64ApplicationsInstalling or uninstalling appsGalaxy AppsPurchase and download apps. You can download apps that are specialized for Samsung Galaxy devi
Applications65Managing appsUninstalling or disabling appsTap and hold an app and select an option.•Disable: Disable selected default apps that cannot
Applications66PhoneIntroductionMake or answer voice and video calls.Making calls1 Launch the Phone app and enter a phone number.If the keypad does not
Applications67Using speed dialSet speed dial numbers to quickly make calls.To set a number to speed dial, tap → Speed dial numbers, select a speed di
Applications68Missed callsIf a call is missed, the icon appears on the status bar. Open the notification panel to view the list of missed calls. Alt
Applications69During a video callTap the screen to use the following options:•VOLUME: Adjust the volume.• : Access additional options.•Camera: Turn
Basics7When the device heats up during useWhen you use features or apps that require more power or use them for extended periods, your device may temp
Applications702 Enter contact information.Select a storage location.Add an image.Open more information fields.Enter contact information.Depending on t
Applications71Importing contactsAdd contacts by importing them from other storages to your device.1 Launch the Contacts app and tap → Manage contact
Applications72Sharing contactsYou can share contacts with others by using various sharing options.1 Launch the Contacts app and tap → Share.2 Tick c
Applications73MessagesIntroductionSend and view messages by conversation.Sending messagesYou may incur additional charges for sending messages when yo
Applications74Viewing messagesMessages are grouped into message threads by contact.You may incur additional charges for receiving messages when you ar
Applications75InternetIntroductionBrowse the Internet to search for information and bookmark your favorite webpages to access them conveniently.Browsi
Applications76Using secret modeIn secret mode, you can separately save and manage open tabs, bookmarks, and saved pages. You can lock secret mode usin
Applications77EmailSetting up email accountsSet up an email account when opening Email for the first time.1 Open the Samsung folder and launch the Ema
Applications78Reading emailsWhen Email is open, the device will automatically retrieve new emails. To manually retrieve emails, swipe downwards on the
Applications79Using swipe gesturesQuickly control the preview screen by swiping in different directions. You can change the shooting mode, switch betw
Basics8Do the following when the device heats up:•Keep the device updated with the latest software.•Conflicts between running apps may cause the dev
Applications80Viewing filter effectsOne the preview screen, swipe from the right to the left to open the filter effects list. You can apply a unique f
Applications81•The preview screen may vary depending on the shooting mode and which camera is being used.•The camera automatically shuts off when un
Applications82Auto modeAuto mode allows the camera to evaluate the surroundings and determine the ideal mode for the photo.On the shooting modes list,
Applications83HyperlapseRecord scenes, such as passing people or cars, and view them as fast-motion videos. The frame rate is automatically adjusted t
Applications84Applying beauty effectsYou can modify facial features, such as your skin tone or face shape, before taking self-portraits.This feature i
Applications853 Face the front camera lens.4 When the device detects your face, show your palm to the front camera. After recognizing your palm, a cou
Applications86Continuous shotTake a series of photos of moving subjects.On the shooting modes list, tap Continuous shot.Tap and hold to take several
Applications87FoodTake photos of food with more vibrant colors.1 On the shooting modes list, tap Food.2 Tap the screen and drag the circular frame ove
Applications88Virtual shotTake a series of photos while circling a subject to create a view of the subject from multi angles. You can view the subject
Applications89Downloading modesDownload more shooting modes from Galaxy Apps.On the shooting modes list, tap Download.Some downloaded shooting modes d
Basics9Precautions for operating environmentYour device may heat up due to the environment in the following conditions. Use caution to avoid shortenin
Applications90FRONT CAMERA•Picture size: Select a resolution for photos. Using a higher resolution will result in higher quality photos, but they wil
Applications91GalleryIntroductionView images and videos stored in your device. You can also manage images and videos by album or create stories.Viewin
Applications92You can create a GIF animation or collage from multiple images. Tap → Animate or Collage, and then select images. You can select up to
Applications93Viewing storiesWhen you capture or save images and videos, the device will read their date and location tags, sort the images and videos
Applications94Syncing images and videos with Samsung CloudYou can sync images and videos saved in Gallery with Samsung Cloud and access them from othe
Applications95Game LauncherIntroductionGame Launcher gathers your games downloaded from Play Store and Galaxy Apps into one place for easy access. You
Applications96Using Game Launcher1 Launch the Settings app, tap Advanced features → Games → Game Launcher and tap the switch to activate it.Game Launc
Applications97Using Game ToolsYou can set the Game Tools icon to be displayed as a floating icon on game screens.Launch the Settings app, tap Advanced
Applications98Samsung NotesIntroductionCreate notes by entering text from the keyboard or by writing or drawing on the screen with the S Pen. You can
Applications99Composing notes in handwriting modeOn the note composer screen, tap Pen to write or draw with the S Pen.UndoRedoPen modeEraser modeSelec
More documents for Smartphones Samsung SM-T825
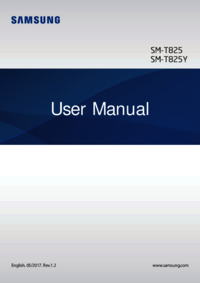
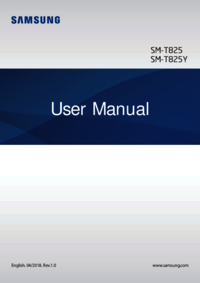
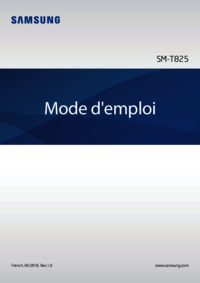



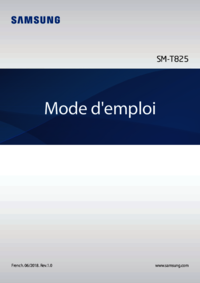



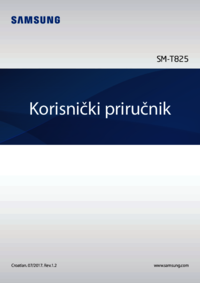
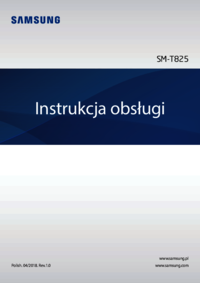
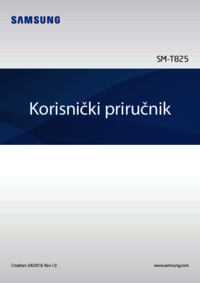

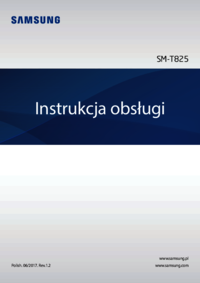



 (100 pages)
(100 pages) (171 pages)
(171 pages) (197 pages)
(197 pages) (2 pages)
(2 pages) (155 pages)
(155 pages) (76 pages)
(76 pages) (109 pages)
(109 pages) (139 pages)
(139 pages) (106 pages)
(106 pages) (167 pages)
(167 pages) (120 pages)
(120 pages) (171 pages)
(171 pages)







Comments to this Manuals