Samsung SM-G901F User Manual Page 1
Browse online or download User Manual for Smartphones Samsung SM-G901F. Samsung SM-G901F Priručnik za korisnike (Lollipop)
- Page / 210
- Table of contents
- BOOKMARKS
- Korisnički priručnik 1
- Prvo pročitajte ovo 6
- Ikone uputa 7
- Prikaz uređaja 8
- Otpornost na vodu i prašinu 9
- Sadržaj pakiranja 11
- Poravnajte 14
- Pritisnite 14
- Punjenje baterije 15
- Smanjenje potrošnje baterije 17
- Umetanje memorijske kartice 18
- Uklanjanje memorijske kartice 19
- Držanje uređaja 20
- Osnovne funkcije 22
- Dodirivanje i držanje 23
- Povlačenje 23
- Dvostruki dodir 23
- Povlačenje prstima 24
- Širenje i skupljanje prstiju 24
- Ikone za indikaciju 25
- Uporaba okvira obavijesti 26
- Uporaba okvira brzih postavki 27
- Početni zaslon 28
- Opcije početnog zaslona 29
- Zaslon aplikacija 30
- Otvaranje aplikacija 31
- Trg. Play 32
- Upravljanje aplikacijama 32
- Unos teksta 33
- Promjena prikaza tipkovnice 34
- Kopiranje i lijepljenje 35
- Štednja baterije 36
- Maksimalna štednja baterije 36
- Personaliziranje 38
- Pomicanje i uklanjanje stavke 39
- Kreiranje mape 39
- Upravljanje okvirima 39
- Skrivanje aplikacija 40
- Premještanje stavki 40
- Kreiranje mapa 40
- Otisak prsta 41
- Podešavanje pozadina 42
- Promjena zvukova zvona 42
- Podešavanje računa 43
- Mrežno spajanje 45
- Dodavanje Wi-Fi mreža 46
- Zaboravljanje Wi-Fi mreža 46
- Uporaba USB povezivanja 49
- Uporaba Bluetooth povezivanja 49
- Pokreti i korisne funkcije 50
- Direktan poziv 51
- Pametno upozorenje 51
- Utišaj/pauziraj 52
- Snimanje zaslona dlanom 53
- Podešavanje veličine prozora 56
- Upućivanje poziva 61
- Predviđanje brojeva 63
- Brzo biranje brojeva 63
- Primanje poziva 64
- Tijekom poziva 65
- Dodavanje kontakata 66
- Upravljanje kontaktima 66
- Traženje kontakata 67
- Poruke i e-pošta 68
- Pregled dolaznih poruka 69
- Postavljanje računa e-pošte 70
- Slanje poruka 70
- Čitanje poruka 71
- Bez efekta S efektom 74
- Bez efekta 74
- S efektom 74
- Uporaba načina snimanja 76
- Drama Shot 78
- Prikaz fotografija 81
- Uporaba funkcije zumiranja 82
- Promjena postavki kamere 84
- Galerija 85
- Uređivanje slika 87
- Uređivanje videozapisa 88
- Internet i društvene mreže 90
- Hangouts 91
- Početak vježbanja 97
- O funkciji treniranja 99
- S Health 100
- Bilježenje unosa kalorija 103
- Uporaba dodatnih izbornika 104
- Glasovne funkcije 105
- Promjena naredbe aktivacije 106
- Diktafon 107
- Uporaba popisa oznaka 108
- Upravljanje kategorijama 108
- Glas. pretraživanje 109
- Način u autu 109
- Registriranje vozila 110
- Uporaba navigacijske funkcije 113
- Multimedija 114
- Reprodukcija videozapisa 116
- Flipboard 118
- Fotografije 118
- Play igre 119
- Play glazba 119
- Play kiosk 119
- Sigurnost 120
- Registriranje otisaka prstiju 121
- Promjena alternativne lozinke 122
- Privatni način 123
- Hitni način 125
- Slanje poruka o pomoći 127
- Primanje obavijesti 128
- Uporaba widgeta Geo vijesti 129
- Pomoćni programi 130
- S Planer 131
- Kalkulator 133
- Svjetsko vrijeme 134
- Štoperica 135
- Odbrojanavje 135
- Način rada za djecu 137
- Roditeljska kontrola 139
- Povećalo 140
- Sastavljanje zapisa 141
- Traženje zapisa 141
- Brisanje zapisa 141
- Moje Datoteke 142
- Spajanje s drugim uređajima 143
- Uporaba NFC funkcije 144
- Kupujte pomoću NFC funkcije 144
- Bluetooth 145
- Slanje i primanje podataka 146
- Odspajanje Bluetooth uređaja 147
- Prije uporabe ove funkcije 148
- Slanje podataka 148
- Brzo spajanje 149
- Dijeljenje sadržaja 150
- Spajanje na televizor 150
- Pridruživanje na Group Play 151
- Istraživanje računala 152
- Smart Remote 153
- Screen Mirroring 156
- Prikaz sadržaja na televizoru 157
- Spajanje na pisač 158
- Ispis sadržaja 158
- Uređaj i upravljanje podacima 159
- Spojite kao medijski uređaj 160
- Uporaba Google računa 161
- Uporaba Samsung računa 162
- Postavke 163
- Ubrzivač skidanja 164
- Profil Bez mreže 165
- Korištenje podataka 165
- Lokacija 166
- Više mreža 166
- Uređaji u blizini 167
- Zvuk i zaslon 168
- Pozadina 170
- Zaslon zaključavanja 170
- Više prozora 170
- Ploča obavijesti 171
- Alatni okvir 171
- Rad jednom rukom 171
- Personalizacija 172
- Skener otiska prsta 173
- Pokreti i geste 173
- Zračni prikaz 174
- Jezik i unos 175
- Google unos teksta govorom 176
- Opc. pret. teksta u govor 176
- Datum i vrijeme 177
- Sigurnosna pomoć 178
- Baterija 178
- Štednja energije 179
- Spremanje 179
- Aplikacije 181
- Postavke usluge Google 181
- Pristupačnost 182
- TalkBack 183
- Promjena jedinica čitanja 187
- Pauziranje opcije TalkBack 188
- Čitanje šifri naglas 191
- Unos tekst pomoću tipkovnice 191
- Unos dodatnih znakova 192
- Uređivanje teksta 192
- Glasovni unos teksta 193
- Promjena veličine slova 194
- Povećanje zaslona 195
- Izmjena boja zaslona 195
- Podešavanje boje 196
- Isključivanje svih zvukova 196
- Podešavanje balansa zvuka 197
- Uporaba mono zvuka 198
- Uporaba automatske vibracije 198
- Uporaba pomoćnih izbornika 199
- Uređivanje pomoćnih izbornika 200
- Prikaz usluga pristupačnosti 202
- Rješavanje problema 204
- Pozivi se ne spajaju 205
- Vaš uređaj je vruć na dodir 207
- Autorsko pravo 210
- Zaštitni znakovi 210
Summary of Contents
www.samsung.comCroatian. 02/2015. Rev.1.0Korisnički priručnikSM-G901F
Početak10•Ako je uređaj uronjen u vodu ili ako su mikrofon ili zvučnik mokri, zvuk možda neće biti jasan tijekom poziva. Pripazite da su mikrofon ili
S Health1001 Nosite mjerač brzine otkucaja srca.2 Na glavnom zaslonu vježbanja dodirnite → SKENIRAJ.3 Odaberite svoj uređaj za mjerenje brzine otkuc
S Health1015 Kada je spajanje izvršeno, na glavnom zaslonu vježbanja dodirnite Trčanje.Prikaz statusa veze.6 Dodirnite POSTAVI CILJ VJEŽBE → Cilj tren
S Health1028 Podesite intenzitet vježbanja i dodirnite DALJE.Podesite intenzitet treninga na jednu od tri dostupne razine.9 Podesite trajanje vježbanj
S Health103Bilježenje unosa kalorijaBilježenje dnevnog unosa kalorija i upravljanje potrošnjom kalorija.1 Dodirnite → Hrana.2 Dodirnite pored obro
S Health104Uporaba dodatnih izbornikaMožete preuzeti i instalirati različite aplikacije koje su kompatibilne s ovom aplikacijom.1 Dodirnite → Partne
105Glasovne funkcijeS VoiceO aplikaciji S VoiceOvu aplikaciju koristite za glasovnu upravljanje uređajem i izvršavanje različitih funkcija.Dodirnite S
Glasovne funkcije106Savjeti za bolje prepoznavanje glasa:•Govorite jasno.•Govorite na mirim mjestima.•Ne koriste nepristojne riječi ili kolokvijaln
Glasovne funkcije107DiktafonSnimanje glasovnih zapisaDodirnite Diktafon na zaslonu aplikacija.Dodirnite za početak snimanja. Govorite u mikrofon. Dod
Glasovne funkcije108Reproduciranje glasovnih zapisaDodirnite Diktafon na zaslonu aplikacija.Dodirnite i odaberite glasovni zapis koji želite reproduc
Glasovne funkcije109Glas. pretraživanjeOvu aplikaciju koristite za pretraživanje internetskih stranica govorom.Dodirnite Glas. pretraživanje na zaslon
Početak11Gumb FunkcijaGlasnoća•Pritisnite za podešavanje glasnoće uređaja.Sadržaj pakiranjaPotražite sljedeće stavke u kutiji proizvoda:•Uređaj•Bat
Glasovne funkcije110Pokretanje načina rada u vožnjiKada ovu aplikaciju pokrećete po prvi put, slijedite upute na zaslonu za dovršenje podešavanja raču
Glasovne funkcije1113 Slijedite upute na zaslonu za spajanje uređaja i vozila.Ako vozilo ne može prepoznati vaš uređaj dodirnite SEARCH FROM MOBILE DE
Glasovne funkcije112Uporaba izbornika načina rada u vožnjiOtvorite okvir brzih postavki i dodirnite Način u autu i aktivirajte ga.Kada se pojavi glavn
Glasovne funkcije113Uporaba navigacijske funkcijeOtvorite okvir brzih postavki i dodirnite Način u autu i aktivirajte ga.Navigacija do memoriranog odr
114MultimedijaGlazbaReproduciranje glazbeDodirnite Glazba na zaslonu aplikacija.Odaberite glazbenu kategoriju, a zatim odaberite pjesmu koju želite re
Multimedija115Reproduciranje glazbe pohranjene na drugim uređajimaPretražite glazbu koja je pohranjena na drugim uređajima i reproducirajte je na svom
Multimedija116VideoReprodukcija videozapisaDodirnite Video na zaslonu aplikacija.Odaberite video za reproducirati.Izmjena omjera zaslona.Kretanje napr
Multimedija117Reproduciranje videozapisa pohranjenih na drugim uređajimaPretražite videozapise koji su pohranjeni na drugim uređajima i reproducirajte
Multimedija118FlipboardOvu aplikaciju koristite za pristup personaliziranim časopisima.Dodirnite Flipboard na zaslonu aplikacija.Ova aplikacija možda
Multimedija119Play igreOvu aplikaciju koristite za preuzimanje i igranje igrica.Dodirnite Play igre na zaslonu aplikacija.Ova aplikacija možda neće bi
Početak12Instaliranje SIM ili USIM kartice i baterijeUmetnite SIM ili USIM karticu koju ste dobili od pružatelja usluge mobilne telefonije, te baterij
120SigurnostSkener otiska prstaZa bolje prepoznavanje otisaka prstijuKada skenirate otiske prstiju na uređaju pripazite na sljedeće uvjete koji mogu u
Sigurnost121Registriranje otisaka prstiju1 Na zaslonu aplikacija dodirnite Postavke → Skener otiska prsta → Upravljanje otis. prstiju.2 Pročitajte inf
Sigurnost122Upravljanje registriranim otiscima prstijuSvoje registrirane otiske prstiju možete izbrisati ili preimenovati.Na zaslonu aplikacija dodirn
Sigurnost123Uporaba otisaka prstiju za kupovinu putem PayPal uslugeMožete kupovati skeniranjem otisaka vaših prstiju.Ova funkcija možda neće biti dost
Sigurnost1243 Za odabir stavki koje želite sakriti, dodirnite i držite stavku na popisu, označite stavke za odabir, a zatim dodirnite → Premjesti u P
125ZaštitaHitni načinO načinu rada u hitnom slučajuOvaj način rada koristite kad želite produžiti vrijeme pripravnosti uređaja kad se nalazite u opasn
Zaštita126Zvuk alarma.Dodavanje više aplikacija koje će se koristiti.Pozivanje broja u hitnom slučaju.Preostala razina napunjenosti baterije i maksima
Zaštita127Slanje poruka o pomoćiO slanju poruka o pomoćiMožete unaprijed podesiti kontakte kojima će se poslati poruka kada se nalazite u opasnosti. P
Zaštita128Obavijesti o vremenskim neprilikama (Geo vijesti)O obavijestima o vremenskim neprilikama (Geo vijesti)Ovu funkciju koristite za primanje oba
Zaštita129Uporaba widgeta Geo vijestiVaša trenutna lokaciju može se prikazati kao i informacije o prirodnim katastrofama na vašem području u widgetu G
Početak132 Umetnite SIM ili USIM karticu s kontaktima obojenim zlatnom bojom okrenutim prema dolje.•Ne stavljajte memorijsku karticu u utor za SIM ka
130Pomoćni programiS FinderOvu aplikaciju koristite za traženje sadržaja na uređaju ili putem interneta. Možete primijeniti različite filtre i prikaza
Pomoćni programi131S PlanerPokretanje S Planner aplikacijeKoristite ovu aplikaciju za upravljanje događajima i zadacima.Dodirnite S Planer na zaslonu
Pomoćni programi1323 Odaberite događaj ili zadatak i unesite podatke.•Dodaj događaj: Podesite početni i završni datum događaja. Možete podesiti i opc
Pomoćni programi133Brisanja događaja ili zadatkaDodirnite S Planer na zaslonu aplikacija.Za brisanje događaja ili zadataka dodirnite → Obriši, odaber
Pomoćni programi134SatAlarmNa zaslonu aplikacija dodirnite Sat → Alarm.Postavljanje alarmaDodirnite na popisu alarma, podesite vrijeme alarma, odabe
Pomoćni programi135ŠtopericaNa zaslonu aplikacija dodirnite Sat → Štoperica.Dodirnite POČETAK za mjerenje trajanja događaja. Dodirnite KRUG za mjerenj
Pomoćni programi1363 Dodirnite Turn on Camera Upload.Uređaj šalje fotografije snimljene kamerom uređaja na Dropbox. Za učitavanje videozapisa povucite
Pomoćni programi137Način rada za djecuOvaj widget koristite za omogućavanje zabavnog i sigurnog okruženja vašoj djeci ograničavanjem pristupa djeci od
Pomoćni programi138Ovu aplikaciju koristite za spremanje slika, crteža, glasovnih snimki i medijskih datoteka kojima vaše dijete ima pristup.Koristite
Pomoćni programi139Područje reprodukcije dječjeg načina radaZa otvaranje područja reprodukcije dječjeg načina rada na početnom zaslonu pomaknite se na
Početak144 Vratite stražnji poklopac na njegovo mjesto.2PoravnajtePritisnite1•Provjerite je li stražnji poklopac čvrsto zatvoren.•S uređajem koristi
Pomoćni programi140PovećaloOvu aplikaciju koristite za uvećavanje teksta ili objekata pomoću stražnje kamere.Za dodavanje na početni zaslon, na početn
Pomoćni programi141ZapisOvu aplikaciju koristite za bilježenje važnih informacija, njihovo spremanje i kasniji pregled.Dodirnite Zapis na zaslonu apli
Pomoćni programi142Moje DatotekeO mojim datotekamaOvu aplikaciju koristite za pristup raznim datotekama pohranjenim na uređaju, uključujući slike, vid
143Spajanje s drugim uređajimaNFCO NFC funkcijiUređaj vam omogućuje čitanje NFC (engl. Near field communication) oznaka koje sadrže informacije o proi
Spajanje s drugim uređajima144Uporaba NFC funkcijeNFC funkciju koristite za slanje slika ili kontakata na druge uređaje, te za čitanje informacija o p
Spajanje s drugim uređajima145Slanje podatakaAktivirajte funkciju Android Beam za slanje podataka, na primjer internetske stranice i kontakte, na uređ
Spajanje s drugim uređajima146Prije uporabe ove funkcije•Provjerite je li Bluetooth funkcija aktivirana na vašem i uređaju na koji se želite spojiti.
Spajanje s drugim uređajima1473 Dodirnite → Bluetooth, a zatim odaberite uređaj s kojim se želite upariti.Ako uređaj s kojim se želite upariti nije
Spajanje s drugim uređajima148S BeamOvu funkciju koristite za slanje podataka, poput glazbe, videozapisa, slika i dokumenata.Prije uporabe ove funkcij
Spajanje s drugim uređajima149Brzo spajanjeO brzom spajanjuOvu funkciju koristite za jednostavno traženje i spajanje na obližnje uređaje. Možete koris
Početak153 Pritisnite SIM ili USIM karticu prstom, a zatim je izvucite.Punjenje baterijePrije prve uporabe morate napuniti bateriju pomoću punjača. Za
Spajanje s drugim uređajima150Ponovno pretraživanje uređajaAko se željeni uređaj ne pojavi na popisu, potražite uređaj.Dodirnite i odaberite uređaj s
Spajanje s drugim uređajima1511 Otvorite okvir obavijesti i dodirnite Brzo spajanje.2 Dodirnite Upravljanje na popisu pronađenih uređaja.Kada je uređa
Spajanje s drugim uređajima152Istraživanje računalaPokrenite Samsung Link aplikaciju za korištenje sadržaja pohranjenih na daljinski spojenim računali
Spajanje s drugim uređajima153Smart RemoteO pametnom daljinskomOvu aplikaciju koristite za spajanje na televizor i koristite uređaj kao daljinski uređ
Spajanje s drugim uređajima154Uporaba uređaja kao daljinskog upravljačaPomoću uređaja možete uključiti ili isključiti televizor, pretraživati kanale i
Spajanje s drugim uređajima155Gledanje televizora pomoću uređajaOdaberite televizijski program s popisa dostupnih programa za gledanje na povezanom te
Spajanje s drugim uređajima156Screen MirroringO zrcaljenju zaslonaOvu funkciju koristite za spajanje uređaja na široki zaslon pomoću AllShare Cast har
Spajanje s drugim uređajima157Prije uporabe ove funkcije•Provjerite je li uređaj s aktiviranom funkcijom zrcaljenja zaslona spojen na televizor pomoć
Spajanje s drugim uređajima158Korištenje funkcije mobilnog ispisaSpojite uređaj na pisač za ispis slika ili dokumenata.Neki pisači možda neće biti kom
159Uređaj i upravljanje podacimaNadogradnja uređajaUređaj možete nadograditi s najnovijim verzijama softvera.Bežična nadogradnjaNajnovija verzija soft
Početak161 Spojite USB kabel na USB punjač.2 Otvorite poklopac višenamjenskog priključka.3 Kad korstite USB kabel, umetnite USB kabel u desni dio više
Uređaj i upravljanje podacima160Prebacivanje datoteka između uređaja i računalaPrebacite audio, video, slikovne i druge vrste datoteka s uređaja na ra
Uređaj i upravljanje podacima161Povezivanje s programom Samsung KiesSamsung Kies je računalna aplikacija koja upravlja medijskim sadržajem i osobnim p
Uređaj i upravljanje podacima162Uporaba Samsung računa1 Na zaslonu aplikacija dodirnite Postavke → Računi → Dodaj račun → Samsung account, a zatim se
163PostavkeInformacije o postavkamaKoristite ovu aplikaciju za konfiguriranje uređaja, postavljanje opcija aplikacija i dodavanje računa.Dodirnite Pos
Postavke164Podešavanje postavki Wi-Fi mirovanjaDodirnite → Napredno → Neka Wi-Fi ostane uključen u stanju mirovanja.Kada je zaslon isključen, uređaj
Postavke165Dijeljenje i mobilna pristupna točkaUređaj koristite kao mobilnu pristupnu točku za dijeljenje mobilne podatkovne mreže uređaja s drugim ur
Postavke166LokacijaPromjena postavki dozvola za informacije o lokaciji.Na zaslonu postavki dodirnite Lokacija, a zatim na desno povucite gumb Lokacija
Postavke167Povežite se i dijelite sadržajNFCAktivirajte NFC značajku da biste čitali ili pisali NFC oznake koje sadrže informacije.Na zaslonu postavki
Postavke168Screen MirroringAktivacija funkcije zrcaljenja zaslona i dijeljenje vašeg zaslona s drugima.Na zaslonu postavki dodirnite Screen Mirroring.
Postavke169•Rotacija zaslona: Podesite za automatsko rotiranje sadržaja pri okretanju uređaja.–Pametno zakretanje: Postavite sučelje tako da ne roti
Početak175 Kada se baterija u potpunosti napuni, odvojite uređaj od punjača. Prvo izvucite punjač iz uređaja, a zatim ga isključite iz električne utič
Postavke170PozadinaOdaberite sliku pozadine za početni zaslon ili zaslon zaključavanja.Na zaslonu postavki dodirnite Pozadina.Zaslon zaključavanjaProm
Postavke171Ploča obavijestiPrilagodite stavke koje će se pojaviti na panelu s obavijestima.Na zaslonu postavki dodirnite Ploča obavijesti.•Podešavanj
Postavke172PersonalizacijaJednostavan načinPodesite uređaj na jednostavan način rada.Na zaslonu postavki dodirnite Jednostavan način.•Standardni nači
Postavke173Skener otiska prstaRegistrirajte otiske prstiju na uređaju za zaštitu uređaja ili za prijavu na vaš Samsung račun.Na zaslonu postavki dodir
Postavke174Zračni prikazPrikaz sadržaja ili informacija u skočnom prozoru kad prstom pokažete neku stavku.Na zaslonu postavki dodirnite Zračni prikaz,
Postavke175SistemJezik i unosIzmijeni postavke za tekstualni unos. Neke opcije možda neće biti dostupne ovisno o odabranom jeziku.Na zaslonu postavki
Postavke176•Klizanje tipkovnice:–Ništa: Podesite uređaj na deaktiviranje funkcije prelaska dlanom preko tipkovnice.–Uzastopni unos: Podesite uređaj
Postavke177Čitanje obavijestiPodesite uređaj na čitanje obavijesti naglas u slučaju dolaznih poziva, poruka ili događaja.Brzina pokazivačaPrilagodite
Postavke178Sigurnosna pomoćAktiviranje načina rada u hitnom slučaju i podešavanje primarnih kontakata i poruka. Za više informacija pogledajte Hitni n
Postavke179Štednja energijeAktivirajte način rada za uštedu energije i promijenite postavke načina rada za uštedu-energije. Za više informacija pogled
Početak18Umetanje memorijske karticeVaš uređaj radi s memorijskim karticama maksimalnog kapaciteta 128 GB. Ovisno o proizvođaču i tipu memorijske kart
Postavke180•Šifriraj uređaj: Postavite šifru za šifriranje podataka spremljenih na uređaju. Morate unijeti šifru svaki put kada uključite uređaj.Napu
Postavke181UputePristupite informacijama o pomoći i saznajte kako koristiti uređaj i aplikacije ili kako konfigurirati važne postavke.Na zaslonu posta
182PristupačnostPristupačnostIzbornik pristupačnosti je posebna funkcija za osobe s određenim fizičkim invaliditetom poput slabovidnih osoba ili osoba
Pristupačnost183Uporaba gumba za početni zaslon za otvaranje izbornika pristupačnostiMožete pristupiti sljedećim izbornicima pristupačnosti ako tri pu
Pristupačnost184Kada aktivirate TalkBack uređaj vam omogućava glasovne informacija te čita naglas funkcije koje ste odabrali. Također, uređaj vam omog
Pristupačnost185•Odabir sljedeće stavke: Prstom se brzo pomaknite na zaslonu prema dolje ili na desno.•Pomicanje po popisima: S dva prsta pomičite s
Pristupačnost186Konfiguriranje postavki prečaca za pokreteOvu funkciju koristite za konfiguriranje osam prečaca pokreta. Možete konfigurirati pokrete
Pristupačnost187Promjena jedinica čitanjaKad koristite TalkBack opciju možete slušati tekst koji je prikazan na zaslonu. Za odabir željenog teksta prs
Pristupačnost188Pauziranje opcije TalkBackOtvorite globalni kontekstualni izbornik povlačenjem prsta prema dolje, a zatim u desno po zaslonu bez da ga
Pristupačnost189Konfiguriranje postavki za TalkBackKonfigurirajte postavke za opciju TalkBack i olakšajte si njeno korištenje.Na zaslonu aplikacija do
Početak19Uklanjanje memorijske karticePrije uklanjanja memorijske kartice prvo je oslobodite radi sigurnog uklanjanja. Na početnom zaslonu dodirnite A
Pristupačnost190•Istraži dodirom: Podešavanje uređaja da naglas čita stavke koje ste dodirnuli prstom. Na primjer, kad prstom dodirnete Aplik. na poč
Pristupačnost191Čitanje šifri naglasPodesite uređaj da naglas čita lozinku prilikom unosa lozinke kada je aktivirana opcije TalkBack. Ovu funkciju kor
Pristupačnost192Unos dodatnih znakovaDodirnite i držite gumb na tipkovnici. Ako su dodatni znakovi dostupni na gumbu iznad tipkovnice će se pojaviti s
Pristupačnost193•Kopiranje i kraćenje teksta: Odaberite tekst pomoću lokalnog kontekstualnog izbornika. Zatim, odaberite lokalni kontekstualni izborn
Pristupačnost194Uporaba načina dokumentaZadani način rada ove aplikaciju je način dokumenta. Kada koristite način boje/uzorka odaberite za prebacivan
Pristupačnost195Povećanje zaslonaOvu funkciju koristite za povećanje zaslona ili povećanje zuma pojedinog dijela zaslona.Na zaslonu aplikacija dodirni
Pristupačnost196Podešavanje bojeOvu funkciju koristite za podešavanje prikaza boja na zaslonu ako imate problema s razlikovanjem boja. Uređaj mijenja
Pristupačnost197Prilagođavanje postavki teksta podnaslovaSamsung tekst podnaslovaNa zaslonu aplikacija dodirnite Postavke → Pristupačnost → Sluh → Sam
Pristupačnost198Uporaba mono zvukaPodesite uređaj da omogući mono zvuk pri slušanju zvuka s jednom slušalicom. Ovaj način rada možete koristiti ako im
Pristupačnost199Uporaba pomoćnih izbornikaPrikaz ikone pomoćnog prečacaPodesite uređaj za prikaz ikone pomoćnog prečaca. Ovu ikonu možete koristiti za
2SadržajPrvo pročitajte ovoPočetak8 Prikaz uređaja10 Gumbi11 Sadržaj pakiranja12 Instaliranje SIM ili USIM kartice i baterije15 Punjenje baterije1
Početak20Uključivanje i isključivanje uređajaKada prvi put uključujete uređaj, za podešavanje uređaja slijedite upute na zaslonu.Za uključivanje uređa
Pristupačnost200Za promjenu postavki pokazivača, na zaslonu aplikacija dodirnite Postavke → Pristupačnost → Motorika i interakcija → Izbornik pomagača
Pristupačnost201Uporaba načina upravljanja interakcijomAktivirajte način upravljanja interakcijom i ograničite reagiranje uređaja na unose kad koristi
Pristupačnost202Uporaba načina rada jednim dodiromPodesite uređaj na upravljanje dolaznim pozivima ili obavijestima dodirom na gumb umjesto povlačenje
Pristupačnost203Uporaba drugih korisnih funkcija•Uporaba S Voice funkcije: Funkciju S Voice možete koristiti za izvršavanje različitih funkcija pomoć
204Rješavanje problemaPrije nego što kontaktirate servisni centar tvrtke Samsung molimo pokušajte primijeniti sljedeća rješenja. Neke situacije možda
Rješavanje problema205Zaslon osjetljiv na dodir reagira slabo ili neispravno•Ako na zaslon osjetljiv na dodir pričvrstite zaštitni poklopac ili dodat
Rješavanje problema206Jeka zvukova tijekom pozivaPodesite glasnoću pritiskom na gumb glasnoća ili se premjestite na drugu lokaciju.Mobilna mreža ili i
Rješavanje problema207Vaš uređaj je vruć na dodirKad koristite aplikacije koje zahtijevaju jače napajanje ili kad aplikacije koristite duže vrijeme, v
Rješavanje problema208•Vaš uređaj podržava fotografije i videozapise snimljene ovim uređajem. Fotografije i videozapisi snimljenim drugim uređajima m
Rješavanje problema209Izgubljeni su podaci pohranjeni na uređajuUvijek napravite sigurnosne kopije svih važnih podataka pohranjenih na uređaju. U prot
Početak21Zaključavanje i otključavanje uređajaPritisnite gumb za uključivanje i zaslon će se isključiti, a uređaj će prijeći u mod zaključavanja. Ako
Autorsko pravoCopyright © 2015 Samsung ElectronicsOvaj vodič zaštićen je međunarodnim zakonima o zaštiti autorskih prava.Niti jedan dio ovog vodiča ne
22Osnovne funkcijeUporaba zaslona osjetljivog na dodir•Pazite da zaslon osjetljiv na dodir ne dođe u dodir s ostalim električnim uređajima. Izbijanje
Osnovne funkcije23Dodirivanje i držanjeDodirnite i držite stavke duže od 2 sekunde za pristup dostupnim opcijama.PovlačenjeZa premještanje ikona ili m
Osnovne funkcije24Povlačenje prstimaPovlačite prstima lijevo ili desno na početnom zaslonu ili na zaslonu aplikacija za prikaz drugog okvira. Povlačit
Osnovne funkcije25Ikone za indikacijuIkone prikazane na traci stanja pružaju informacije o stanju uređaja. U donjoj tablici navedene su najčešće ikone
Osnovne funkcije26Ikona ZnačenjeAktiviran način bez zvukaAktiviran način vibracijeAktiviran način rada u zrakoplovuPojavila se pogreška ili je potreba
Osnovne funkcije27Na okviru obavijesti možete koristiti sljedeće funkcije.Pokretanje Postavke.Pokrenite S Finder.Dodirnite obavijest i izvršite različ
Osnovne funkcije28Početni zaslon i zaslon aplikacijaPočetni zaslonPočetni zaslon je početna točka za pristup svim funkcijama uređaja. On prikazuje wid
Osnovne funkcije29Opcije početnog zaslonaDodirnite i držite prazno područje ili skupite prstima na početnom zaslonu za pristup opcijama dostupnim na p
Sadržaj3Galerija85 Prikazivanje sadržaja na uređaju87 Modificiranje sadržaja na uređajuInternet i društvene mreže90 Internet91 Chrome91 Hangouts91 C
Osnovne funkcije30Zaslon aplikacijaZaslon aplikacija prikazuje ikone svih aplikacija, uključujući i novo instalirane aplikacije.Na početnom zaslonu do
Osnovne funkcije31Otvaranje aplikacijaNa početnom zaslonu ili zaslonu aplikacije odaberite ikonu aplikacije i otvorite je.Za otvaranje popisa nedavno
Osnovne funkcije32Trg. PlayOvu aplikaciju koristite za kupovinu i preuzimanje aplikacija i igrica koje se mogu pokrenuti na uređaju.Dodirnite Trg. Pla
Osnovne funkcije33Aktiviranje aplikacijaNa zaslonu aplikacija dodirnite → Prikaz isključenih aplikacija, odaberite aplikacije, a zatim dodirnite GOT
Osnovne funkcije34Promjena prikaza tipkovniceDodirnite , odaberite jezik pod Unesite jezike, a zatim odaberite prikaz tipkovnice koji želite koristit
Osnovne funkcije35• : Dodavanje stavke u međuspremnik.• : Podešavanje opcija za tipkovnicu.• : Unos emotikona.• : Prebacivanje na lebdeću tipkovni
Osnovne funkcije36Korištenje funkcije uštede energijeŠtednja baterijeSmanjite potrošnju baterije ograničavanjem funkcija uređaja.Na zaslonu aplikacija
Osnovne funkcije37Na zaslonu aplikacija dodirnite Postavke → Štednja energije → Maksimalna štednja baterije, a zatim na desno povucite Maksimalna šted
38PersonaliziranjePrebacivanje na jednostavni način radaJednostavni način rada omogućava jednostavni korisnički doživljaj uporabom jednostavnog prikaz
Personaliziranje39Pomicanje i uklanjanje stavkeDodirnite i držite stavku na početnom zaslonu, a zatim je povucite na novu lokaciju.Za prebacivanje sta
Sadržaj4140 Povećalo140 Karte141 Zapis142 Moje DatotekeSpajanje s drugim uređajima143 NFC145 Bluetooth148 S Beam149 Brzo spajanje153 Smart Remote1
Personaliziranje40Upravljanje zaslonom aplikacijaSkrivanje aplikacijaSakrijte aplikacije koje ne želite vidjeti na zaslonu aplikacija.Na zaslonu aplik
Personaliziranje41Promjena načina zaključavanja zaslonaMožete promijeniti način zaključavanja zaslona i tako drugima spriječiti pristup osobnim podaci
Personaliziranje42ŠifraŠifra se sastoji i od slova i od brojeva. Unesite barem četiri znaka uključujući brojeve i simbole, a zatim ponovno unesite šif
Personaliziranje43Podešavanje računaDodavanje računaNeke aplikacije koje se koriste na uređaju zahtijevaju registrirani račun. Kreirajte račune i uživ
Personaliziranje441 Na vašem uređaju dodirnite Smart Switch Mobile.2 Na vašem uređaju odaberite opciju ovisno o tipu prethodnog uređaja i slijedite up
45Mrežno spajanjeSpajanje na mobilnu mrežuSpojite uređaj na mobilnu mrežu za korištenje interneta kada Wi-Fi mreža nije dostupna.Na zaslonu aplikacija
Mrežno spajanje46Dodavanje Wi-Fi mrežaUkoliko se željena mreža ne pojavljuje na popisu mreža, dodirnite Dodaj Wi-Fi mrežu na dnu popisa mreža. Unesite
Mrežno spajanje47Uporaba funkcije ubrzivača skidanjaOvu funkciju koristite za brzo preuzimanje velikih datoteka istovremeno preko Wi-Fi i mobilnih mre
Mrežno spajanje48Povezivanje uređaja i uporaba mobilne pristupne točkeO povezivanju i mobilnim pristupnim točkamaOvu funkciju koristite za dijeljenje
Mrežno spajanje49Uporaba USB povezivanjaPodijelite mobilnu podatkovnu vezu uređaja s računalom putem USB kabela.1 Na zaslonu aplikacija dodirnite Post
Sadržaj5174 Korisnik i sigurnosno kopiranje175 Sistem181 Aplikacije181 Postavke usluge GooglePristupačnost182 Pristupačnost183 Uporaba gumba za poč
50Pokreti i korisne funkcijeKontrolni pokretiPretjerana trešnja ili udaranje uređaja može rezultirati neželjenim unosima. Ispravno koristite pokrete.Z
Pokreti i korisne funkcije51Direktan pozivNa zaslonu aplikacija dodirnite Postavke → Pokreti i geste → Direktan poziv, a zatim na desno povucite gumb
Pokreti i korisne funkcije52Utišaj/pauzirajNa zaslonu aplikacija dodirnite Postavke → Pokreti i geste → Utišaj/pauziraj, a zatim na desno povucite gum
Pokreti i korisne funkcije53Pametna pauzaReprodukcija se automatski prekida kada skrenete pogled sa zaslona. Reprodukcija se nastavlja kad ponovo pogl
Pokreti i korisne funkcije54Zračni prikazOvu funkciju koristite za izvršavanje različitih funkcija dok vam se prst nalazi iznad zaslona. Pokažite prst
Pokreti i korisne funkcije553 Dodirnite i držite ikonu aplikacije i povucite je od trake na zaslon. Zatim povucite drugu ikonu aplikacije na novu loka
Pokreti i korisne funkcije56Podešavanje veličine prozoraPovucite krug između prozora aplikacije gore ili dolje za podešavanje veličine prozora.Uporaba
Pokreti i korisne funkcije57• : Povucite i pustite tekst ili kopirane slike s jednog prozora na drugi. Dodirnite i držite stavku na odabranom prozoru
Pokreti i korisne funkcije583 Dodirnite i držite aplikaciju i povucite je na traku višenamjenskog prozora.4 Dodirnite OK.Alatni okvirMožete jednostavn
Pokreti i korisne funkcije59Rad jednom rukomMožete se prebaciti na način rada jednom rukom za jednostavnije rukovanje uređajem pomoću jedne ruke.Na za
6Prvo pročitajte ovoOvaj uređaj omogućava mobilnu komunikaciju i medijske usluge primjenom najnovijih standarda i tehnološkog stručnog znanja tvrtke S
Pokreti i korisne funkcije60Upravljanje prečacima kontakata ili aplikacijaMožete upravljati prečacima kontakata ili aplikacija otvaranjem bočnog izbor
61TelefonUpućivanje pozivaDodirnite Telefon na zaslonu aplikacija.Dodirnite Tipkovnica, unesite telefonski broj, a zatim dodirnite za uspostavu glas
Telefon62Upućivanje poziva iz zapisa poziva ili s popisa kontakataDodirnite Zapisi ili Imenik, a zatim povucite kontakt ili telefonski broj na desno z
Telefon63Predviđanje brojevaDodirnite Tipkovnica.Prilikom unosa brojeva putem tipkovnice, pojavit će se automatski predviđeni brojevi. Za uspostavu po
Telefon64Primanje pozivaOdgovaranje na pozivZa dolazne pozive, povucite izvan velikog kruga.Ako se pojavi skočni prozor obavijesti o pozivu kada kor
Telefon65Tijekom pozivaTijekom glasovnog pozivaDostupne su sljedeće aktivnosti:• : Pojačavanje glasnoće.•Dodaj poziv: Biranje drugog poziva.•Tipke:
66ImenikDodavanje kontakataPrebacivanje kontakata s drugih uređajaMožete prebaciti kontakte s drugih uređaja na vaš uređaj. Za više informacija pogled
Imenik67Brisanje kontaktaOdaberite kontakt koji želite izbrisati, dodirnite → Izbriši.Dijeljenje kontaktaOdaberite kontakt koji želite podijeliti do
68Poruke i e-poštaPorukeSlanje porukaSlanje tekstualnih (SMS) i multimedijskih poruka (MMS).Ako ste izvan područja domaćeg operatera može doći do pove
Poruke i e-pošta69Slanje odgođenih porukaPri sastavljanju poruke dodirnite → Zakaži poruku. Podesite vrijeme i datum, a zatim dodirnite OK.•Ako je
Prvo pročitajte ovo7Ikone uputaUpozorenje: Situacije koje mogu izazvati ozljede vama ili drugimaOprez: Situacije koje mogu izazvati oštećenje uređaja
Poruke i e-pošta70EmailPostavljanje računa e-pošteDodirnite Email na zaslonu aplikacija.Postavite račun e-pošte kad prvi put otvorite Email.Unesite ad
Poruke i e-pošta71Čitanje porukaDodirnite Email na zaslonu aplikacija.Dodirnite , Odaberite račun e-pošte koji ćete koristiti, a nove poruke ćete prim
72KameraSnimanje fotografija ili videozapisaO snimanju fotografija ili videozapisaKoristite aplikaciju za snimanje fotografija ili videozapisa.Galerij
Kamera733 Dodirnite za snimanje fotografije ili za snimanje videozapisa.•Za promjenu fokusa tijekom snimanja videozapisa, dodirnite gdje se želit
Kamera74Uporaba HDR (izražajnih boja) efektaSnimanje fotografija bogatih boja i reproduciranje detalja čak i na svijetlim i tamnim područjima.Na zaslo
Kamera75Prije uporabe ovog načina rada•Preporučuje se postaviti subjekte približno 10-50 cm dalje od uređaja. Subjekte koje želite fokusirati postavi
Kamera76Pokretanje kamere na zaključanom zaslonuZa brzo snimanje fotografija posebnih trenutaka pokrenite Kamera na zaključanom zaslonu.1 Na zaključan
Kamera77•Virt. šetnja: Snimanje fotografija prostora pomicanjem uređaja i snimanjem iz različitih kutova za kreiranje stereoskopske slike. Uređaj pre
Kamera78•Najbolje lice: Istovremeno snimanje grupe fotografija i njihovo kombiniranje za stvaranje najbolje moguće slike. Dodirnite bijeli okvir na s
Kamera796 Dodirnite za spremanje.Za najbolji snimak slijedite donje savjete. U drukčijim uvjetima snimanja uređaj možda neće ispravno snimati.•Mirn
8PočetakPrikaz uređajaGumb za povratakVišenamjenski priključakInfracrveno LEDSenzor blizine/svjetlosti/pokretaGumb nedavnih aplikacijaMikrofonPrednja
Kamera80Uporaba načina virtualnog razgledavanjaO načinu virtualnog razgledavanjaOvaj način snimanja koristite za snimanje fotografija prostora pomican
Kamera815 Polako se pomičite skupa s uređajem u smjeru strelice. Kada je mala točka u središtu velikog kruga uređaj počinje snimati fotografije. Ponov
Kamera82Primjenjivanje efekata filteraKoristite efekte funkcije da biste snimili jedinstvene fotografije i videozapise.1 Dodirnite Kamera na zaslonu a
Kamera83Uporaba načina optičkog tražilaKoristite svoj uređaj kao optičko tražilo za drugi uređaj. Drugim uređajem možete upravljati na daljinu i snima
Kamera84Promjena postavki kamereReorganiziranje prečaca kamere1 Na zaslonu aplikacija dodirnite Kamera → .2 Dodirnite i držite stavku, te je povucite
85GalerijaPrikazivanje sadržaja na uređaju1 Dodirnite Galerija na zaslonu aplikacija.Pristup dodatnim opcijama.Pokretanje Kamera aplikacije.Slike i vi
Galerija863 Odaberite opciju.Pristup dodatnim opcijama.Brisanje slike.Mijenjanje slike.Prebacivanje na prethodni zaslon.Pošaljite sliku drugima.Pretra
Galerija87Modificiranje sadržaja na uređajuUporaba studijskog načina radaPrilikom prikazivanja slika ili videozapisa možete koristiti funkcije uređiva
Galerija884 Dodirnite OK → .5 Odaberite opciju spremanja i dodirnite SPREMI.Uređena fotografija spremljena je u mapu Studio. Za otvaranje mape dodirn
Galerija895 Dodirnite .6 Odaberite opciju spremanja i dodirnite SPREMI.Uređeni video zapis spremljen je u mapu Studio. Za otvaranje mape dodirnite Ga
Početak9•Ne prekrivajte antenu rukama ili drugim objektima. To može dovesti do problema s povezivanjem ili istrošiti bateriju.•Ne koristite zaslonsk
90Internet i društvene mrežeInternetO Internetu1 Dodirnite Internet na zaslonu aplikacija.2 Dodirnite adresno polje. Za promjenu internetske tražilice
Internet i društvene mreže91ChromeOvu aplikaciju koristite za traženje informacija i pretraživanje internetskih stranica.Dodirnite Chrome na zaslonu a
92S HealthS Health infoOvu aplikaciju koristite za podešavanje unosa kalorija i razine potrošnje kalorija temeljene na vašim fizičkim podacima. Možete
S Health93Pokretanje S Health aplikacijePrilikom prvog pokretanja ove aplikacije, pročitajte i prihvatite uvjete i odredbe, a zatim podesite korisničk
S Health94Prilagođavanje početnog zaslona S Health aplikacijePrikaz sažetka na kojem možete vidjeti trenutni broj koraka i kalorije koje ste utrošili
S Health95Uporaba izbornika S Health aplikacijeDodirnite za pristup različitim izbornicima.Odaberite za korištenje izbornika.Pristup glavnom zaslonu
S Health96Mjerenje broja prijeđenih korakaUređaj mjeri broj koraka koje ste napravili i mjeri prijeđenu udaljenost. Također, pomoću senzora mjeri kalo
S Health97Bilježenje informacija o vježbanjuZabilježite informacije o vježbanju i potrošenim kalorijama pomoću S Health funkcije vježbanja. Informacij
S Health982 Počnite s vježbanjem i koristite različite funkcije na zaslonu.Dodirnite za zaključavanje zaslona i za prikazivanje samo informacija o vj
S Health99Uporaba funkcije trenera tijekom vježbanja u modu trčanjaOvu funkciju osobnog trenera koristite za sigurno i učinkovito vježbanje. Primat će
More documents for Smartphones Samsung SM-G901F




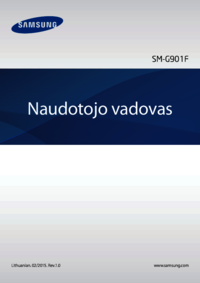



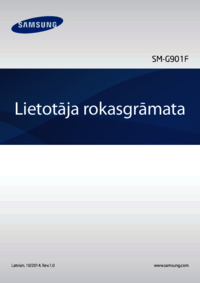
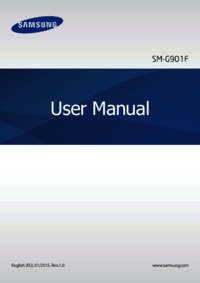
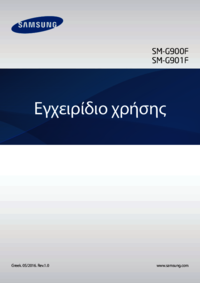

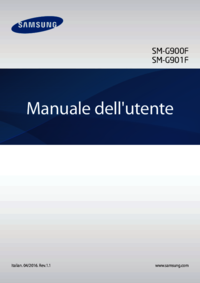
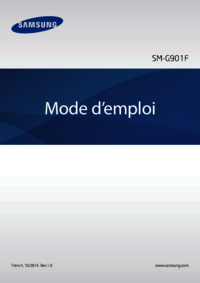


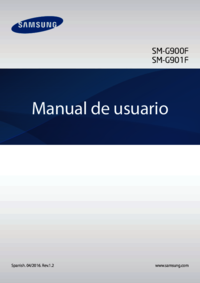






 (191 pages)
(191 pages) (102 pages)
(102 pages) (137 pages)
(137 pages) (249 pages)
(249 pages)
 (124 pages)
(124 pages)







Comments to this Manuals