Samsung 2443BW User Manual
Browse online or download User Manual for TVs & monitors Samsung 2443BW. Samsung 2443BW ユーザーマニュアル
- Page / 75
- Table of contents
- BOOKMARKS
- LCD モニター 1
- 安全使用上の注意 2
- たりしないようしっかりと安定した状態で設置してください。 3
- 感電、火災または故障の原因となることがあります。 5
- MENU ボタン [メニュー/ ] 11
- カスタマイズキー 11
- 明るさボタン[ ] 12
- 調整ボタン [ ] 12
- AUTO ボタン 12
- 電源ボタン [ ] 12
- 電源インジケーター 12
- 盗難防止用 Kensington ロック 13
- • 保持リングを使用して、図のようにケーブルを固定します。 14
- モニターの組み立て 16
- HAS スタンド 16
- ベースの取り付け 16
- USB の接続 (オプション) 17
- ソフトウェアの使用 20
- モニター ドライバのインストール (手動) 21
- で〔ドライバの更新〕を選択します。 25
- Natural Color 31
- Natural Color ソフトウェア プログラム 31
- Natural Color ソフトウェアのインストール方法 31
- MagicTune 32
- インストール時のトラブル 32
- アンインストール 33
- MagicRotation 33
- OSD ロック/ロック解除 37
- MagicBright 42
- MagicColor 43
- インフォメーション 55
- モニターは正常に動作しています。 56
- 画面に何も表示されません。モニターをオンにできません。 57
- オンスクリーンディスプレイが表示されません。 58
- 画面の色が異常、または白黒で表示されます。 59
- 画面のバランスが突然崩れました。 59
- 画面のピントが合っていないか、OSD の調整ができません。 59
- LED は点滅しますが、画面に画像は表示されません。 60
- MagicTune が正しく動作しません。 61
- モニターに問題がある場合には、以下の項目をチェックします。 61
- Q & A 61
- PowerSaver 64
- プリセット タイミング モード 65
- より良い画質でご覧いただくために 70
- 製品情報(残像について) 70
- 電源オフ、スクリーンセイバー、または省電力モード 71
- リーンセイバーが起動するように設定することです。 72
- 東雲サービスセンター 74
- VCCI について 75
Summary of Contents
SyncMaster 2443BW/2443BWXLCD モニターユーザー マニュアル
モニター & HAS スタンドタイプ 4モニター & USB HAS スタンドマニュアル類簡単セットアップガイド 保証書(含まれていない地域もあります)ユーザー ガイドケーブル ミニ D-Sub15 ピンケーブル電源コード その他 クリーニングクロス ケーブル保持リング(シンプル
ご購入のモニター初期設定上下方向のキーを使用して、言語を選択します。表示される内容は、40 秒後に消えます。電源ボタンをオフにしてからオンにします。再度表示されます。3 回まで表示することができます。最大回数に達するまでに、お使いの PC の解像度を調整してください。注意画面上に表示される解像度は、
注意[設定] > [カスタマイズキー] から目的の機能をカスタマイズキーに設定することができます。明るさボタン[ ]OSD がスクリーンに表示されていない場合は、このボタンを押して明るさを調整します。>> ここをクリックしてアニメーション クリップを表示調整ボタン [ ]メニュー内
POWER ポート電源コードをモニター背面の POWER ポートに接続します。RGB IN ポートモニター背面にある 15 ピンの RGB IN ポートに、D-sub ケーブルを接続します。Kensington ロックKensington ロックは、公共の場所で使用するときにシステムを固定するのに使
• 保持リングを使用して、図のようにケーブルを固定します。はじめに13
接続ケーブルの接続電源コードをモニター背面の power ポートに接続します。モニターの電源コードをコンセントに差し込みます。適切な接続方法でお使いのコンピュータに接続します。ビデオ カードの D-sub (アナログ) コネクタを使用します。• モニター背面にある 15 ピンの D-sub ポートに
スタンドの使用モニターの組み立てシンプル スタンドモニターと底面HAS スタンドA.スタンド ストッパーベースの取り付けこのモニターには、100 mm x 100 mm の VESA 規格の取付インターフェイス パッドを使用できます。接続15
シンプル スタンド HAS スタンドA.モニターB.取付インターフェイス パッド (別売り)1. モニターの電源をオフにして、電源コードをはずします。2.LCD モニターの前面を下にして、画面を保護するためにクッションを置いた平らな面に置きます。3. 2 本のネジを取り外し、スタンドを LCD モニ
モニターの USB ポートは、高速の USB 2.0 をサポートしています。High Speed Full Speed Low Speedデータ転送速度 480 Mbps 12 Mbps 1.5 Mbps消費電力 2.5 W(最大、各ポート)2.5 W(最大、各ポート)2.5 W(最大、各ポート)1
(ストレージ機器の例:外部メモリ、メモリカード、メモリリーダー、HDD タイプのMP3 プレイヤーなど)• コンピュータに接続できる他の USB デバイスを使用することができます。注意機器をモニターの DOWN ポートに接続するときは、機器に適合したケーブルを使用して接続してください。(ケーブルおよ
安全使用上の注意表記法注意安全を確保し損害を防止するために、これらの安全使用上の注意に従う必要があります。指示をよく読んで、正しい方法で製品を使用します。警告/注意死亡または傷害事故の原因となることがあります。傷害事故または物的損害の原因となることがあります。国内規制禁止必ずよく読んで理解していただ
ソフトウェアの使用モニター ドライバ注意モニタ一ドライバのインストールを促すメッセージが表示されたら、同梱の CD-ROM をコンピュータのドライブに挿入します。インストール方法は OS によって多少異なります。お使いの OS をご確認のうえ、それぞれのインストール方法に従ってください。下記のウェブ
注意このモニタードライバはマイクロソフトロゴに認定されており、インストールがシステムに悪影響を与えることはありません。認証済みのドライバは SAMSUNG のモニター製品ウェブサイトをご確認ください。http://www.samsung.com/モニター ドライバのインストール (手動)Micros
5. ["Monitor" (モニタ)] タブで ["Properties" (プロパティ)] をクリックします。["Properties" (プロパティ)] ボタンが無効になっている場合は、モニターの設定が完了していないことを示
8. ["Have Disk..." (ディスク使用)] をクリックして、ドライバ セットアップファイルのあるフォルダ (たとえば D:\Drive) を選択し、[OK] をクリックします。9. 画面上のリストからお使いのモニターモデルに一致するモデルを選択し、["Ne
Microsoft® Windows® XP オペレーティング システム1.CD を CD-ROM ドライブに挿入します。2.〔スタート〕をクリックし、〔コントロールパネル〕を選択します。3. 〔クラシック表示に切り替える〕をクリックし、〔画面〕のアイコンをクリックします。4. コントロールパネルの
5. 〔画面のプロパティ〕から〔設定〕-〔詳細設定〕を選択します。6. タブの中から〔モニタ〕をクリック。〔プロパティ〕ボタンをクリックし、次の画面で〔ドライバの更新〕を選択します。ソフトウェアの使用24
7. 〔ハードウェアの更新ウィザード〕から〔一覧または特定の…〕を選択します。8. 次の画面で〔検索しないで、インストールするドライバを選択する〕をクリックし、〔次へ〕進みます。9. 〔ディスクを使用〕をクリックします。10.〔参照〕をクリックすると〔ファイルの場所〕が表示されます。11.〔ファイル
12.「製造元のファイルのコピー元」に選択したドライブの「Driver」フォルダ名が表示されたら〔OK〕をクリックし、該当するモニタ一のドライバを選択します。〔次へ〕をクリックします。13. ソフトウェアをインストールする画 面から、完了画面に移ります。〔完了〕ボタンをクリックし、続けて〔閉じる〕を
14. モニタードライバのインストールはこれで完了です。注意このモニタードライバはマイクロソフトロゴに認定されており、インストールがシステムに悪影響を与えることはありません。認証済みのドライバは SAMSUNG のモニター製品ウェブサイトをご確認ください。http://www.samsung.com
ケース 1:["Properties" (プロパティ)] ボタンが有効でない場合には、モニターが適切に設定されていることを意味します。インストールを中止してください。ケース 2:["Properties" (プロパティ)] ボタンが有効になっている場合には、[
電源プラグを無理に曲げたり引っ張らないでください。また、重い物をプラグの上に乗せないでください。• 火災の原因となることがあります。同じコンセントに複数の電気製品を接続しないでください。• 過熱による火災の原因となることがあります。モニターの使用中は電源コードを外さないでください。• 感電によるモニ
1. ["Start" (スタート)]、["Settings" (設定)]、["Control Panel" (コントロール パネル)] をクリックし、続いて ["Display" (画面)] アイコンをダブルクリックし
Natural ColorNatural Color ソフトウェア プログラムコンピュータを使用する上での最近の問題に、プリンタから出力される画像やスキャナでスキャンした画像、デジタル カメラの画像の色が、モニターで見る色とは異なる、というものがあります。Natural Color ソフトウェアは、
MagicTune設置1. CD を CD-ROM ドライブに挿入します。2. MagicTune のインストールファイルをクリックします。注意メイン画面にソフトウェアをインストールするためのポップアップ ウィンドウが表示されない場合には、CD の MagicTune 実行ファイルを使用してインス
• Windows XP Professional• Windows VistaMagicTune は Windows® 2000 以降で使用することをお勧めします。ハードウェア• 32 MB 以上のメモリ• 60 MB 以上のハードディスク空き容量詳しくは、MagicTune の Web サイ
設置1. CD を CD-ROM ドライブに挿入します。2. MagicRotation のインストールファイルをクリックします。注意メイン画面にソフトウェアをインストールするためのポップアップ ウィンドウが表示されない場合には、CD の MagicTune 実行ファイルを使用してインストールを行っ
3. OpenGL および DirectDraw(3D 描画)を使用するユーザーアプリケーションは、選択した方向モード(90、180、270)によっては動作しないことがあります。(たとえば 3D ゲームなど)4. 全画面モードの DOS ベースのアプリケーションは、選択した方向モード(90、180、
2. ["Control Panel" (コントロール パネル)]の ["Add or Remove Programs" (プログラムの追加と削除)] アイコンをクリックします。3. ["Add or Remove Programs" (プ
モニターの調整ダイレクト機能AUTOAUTO ボタンを押すと、[自動調整] 画面が中央にアニメーションで表示されます。自動調節を実行すると、入力アナログ信号に合わせてモニターが自動的に調節されます。微調整、粗調整および位置の値は、自動的に調整されます。自動調整が適切に機能しない場合には、AUTO ボ
OSD をロックした後に MENU ボタンを押したときこれは、OSD をロックして現在の設定状態を維持し、他のユーザーが現在の設定を変更できないようにする機能です。ロック:MENU ボタンを 5 秒以上押したままにして、OSD 調整ロック機能を有効にします。ロック解除:MENU ボタンを 5 秒以上
注意OSD 調整ロック機能が有効になっていても、方向ボタンを使用して輝度、コントラストおよび カスタマイズキー ( ) の調整は行うことができます。カスタマイズキー好みに応じて、ユーザー調整ボタンをキーの割り当てをカスタマイズすることができます。カスタマイズキーに機能を設定した場合に [] ボタンを
ろうそく、蚊取り線香、タバコおよびその他の熱源を製品に近づけないでください。• 火災の原因となることがあります。電源コードまたは製品は、熱源となる機器からできるかぎり離してください。• 漏電または火災の原因となることがあります。本棚やクローゼットなど、換気の悪い場所に設置しないでください。• 内部
OSD が画面に表示されていない場合は、明るさ () ボタンを押して明るさを調整します。OSD 機能映像 明るさ コントラストMagicBright色調 MagicColor 色温度 色調 カラー効果 ガンマ画質 粗調整 微調整 シャープネスH- ポジションV- ポジションOSD 言語 H- ポジシ
オンスクリーン メニューを使用して、好みに応じて明るさを変更することができます。MENU → → → , → MENUコントラスト(ダイナミック コントラストの MagicBright モードでは使用できません)オンスクリーン メニューを使用して、好みに応じてコントラストを変更するこ
MENU → → , → → , → MENUMagicBright ボタンをもう 1 度押して、設定を順に切り替えます。MagicBright は、表示している画像の内容に合わせて最適な表示環境を提供するための新しい機能です。現在使用できる 7 つのモード:ユーザー調整、テ
DVD やビデオ CD などの動画を見るためのモードです。• ダイナミック コントラストダイナミック コントラストは、入力された画像信号の分布を自動的に検出して、最適なコントラストとなるように調整します。MENU → → , → → , → MENU 色調(ダイナミック コン
色温度色温度は、4 つのモードのいずれかを選択できます。• 青色系 - 白を青味がかるようにします。• 標準 - 白をそのまま白にします。• 赤色系 - 白を赤味がかるようにします。• ユーザー調整 - 画像を好みに合わせて調整したい場合にはこのモードを選択します。( MagicColor がフルお
色調赤 (R)、緑 (G)、青 (B) の個々の色バランスを調整します。( MagicColor がフルおよびインテリジェント モードのときは使用できません )MENU → , → → , → → , → → , → MENUカラー効果画面の色を変更して、
• オフ • グレースケール• 緑 (G) • アクア • セピア• オフ - 画面効果を調整するために、無彩色を画面に適用します。• グレースケール - 白黒のデフォルト色を表示します。• グリーン - 白黒画面に緑色を加えます。• アクア - 白黒画面にアクア色効果を加えます。• セピア - 白
画質粗調整縦縞などのノイズを除去します。粗調整 では、画面イメージ領域が移動する場合があります。水平コントロール メニューを使用して、中央に位置を合わせることができます。MENU → , → → → , → MENU微調整モニターの調整46
横縞などのノイズを除去します。微調整後もノイズが残る場合は、周波数 (クロック速度) の調整を行ってから、調整し直してください。(アナログ モードでのみ使用可)MENU → , → → , → → , → MENUシャープネス画像の間隔を変更します。( MagicCo
H-ポジションモニターの表示全体の水平位置を変更します。MENU → , → → , → → , → MENUV-ポジションモニターの表示全体の垂直位置を変更します。MENU → , → → , → → , → MENUモニターの調整4
電源プラグのピンを清掃するとき、またはコンセントのほこりを取り除くときは、乾いた布を使用します。• 火災の原因となることがあります。製品を清掃するときは、電源コードを切り離してください。• 感電または火災の原因となることがあります。製品を清掃するときには、まず電源コードを外して乾いた布で力を入れずに
OSD言語2 の言語のいずれかを選択できます。注意言語の選択は、OSD の言語にのみ反映されます。コンピュータ上で実行されるソフトウェアには影響しません。MENU → , → → → , → MENUモニターの調整49
H-ポジションOSD メニューがモニターに表示されている場合は、水平位置を変更できます。MENU → , → → , → → , → MENUV-ポジションOSD メニューがモニターに表示されている場合は、垂直位置を変更できます。MENU → , → →
透明OSD の背景の透明度を変更します。• オフ • オンMENU → , → → , → → , → MENU表示時間一定時間内に調整が行われない場合は、メニューが自動的に閉じられます。メニューが閉じるまでの時間を設定できます。モニターの調整51
• 5 秒 • 10 秒 • 20 秒 • 200 秒MENU → , → → , → → , → MENU 設定リセット製品の設定を工場出荷時のデフォルト値に戻します。• いいえ • はいMENU → , → → → , →MENUモニターの
画像サイズモニターに表示される画面のサイズを変更することができます。• 自動 • ワイドモニターの調整53 → → 自動ソース検出 モニターに自動的に信号ソースを選択させるには、自動ソース検出を選択します。 MENU → , → → → , → MENU z自動 z手動
• 自動 - 画面は、入力信号の画面縦横比に従って表示されます。• ワイド - 入力信号の画面縦横比にかかわらず、全画面表示されます。注意• 標準モード表にない信号はサポートされていません。• モニターにとって最適な解像度のワイド画面が PC 上で設定されている場合は、この機能は実行されません。ME
トラブルシューティングセルフテスト機能チェック注意お使いのモニターには、モニターが正しく機能しているかどうかをチェックするためのセルフテスト機能があります。セルフテスト機能チェック1. コンピュータとモニターの電源をオフにします。2. コンピュータの背面からビデオ ケーブルを取り外します。3. モニ
ポートされないなどのトラブルがモニターで発生することがあります。この場合には、まず問題の原因をチェックしてから、お客様相談ダイヤルまたは販売店にお問い合わせください。モニターの動作状況の判定画面に映像が表示されない、または「最適なモードが選択されていません」、「<推奨モード 1920 X 12
6. 1. [オンスクリーンディスプレイ(OSD)]メニューが変更されないようにロックされていませんか? [MENU / ] ボタンを少なくとも 5 秒間押して、OSD のロックを解除します。 Q:電源がオンになっているときは、コンピュータを再起動した初期画面 (ログイン画面) を見ます。 A:初
画面の色が異常、または白黒で表示されます。Q: セロファン紙越しに見たように、画面が 1 色で表示されていませんか?A: 信号ケーブルの接続を確認します。A: ビデオ カードがスロットに完全に差し込まれていることを確認します。Q: プログラムの実行後、またはアプリケーション間の競合によって、画面の色
製品が落下したりケースが破損した場合には、電源をオフにして電源コードを切り離してください。お客様相談ダイヤルにご連絡ください。• 漏電または火災の原因となることがあります。雷が発生した場合には、電源コードまたはアンテナ ケーブルに触れないでください。• 漏電または火災の原因となることがあります。配線
LED は点滅しますが、画面に画像は表示されません。Q: メニューで表示タイミングをチェックするときに、周波数を正しく調整しましたか?A: ビデオ カードのマニュアルと「プリセット タイミング モード」を参照して、周波数を正しく調整します。(解像度ごとの最大周波数は、製品によって異なる場合があります
MagicTune が正しく動作しません。Q: PC またはグラフィック カードを変更しましたか?A: 最新のプログラムをダウンロードしてください。プログラムは http://www.sam-sung.com/monitor/magictune からダウンロードできます。Q: プログラムをインスト
[Control Panel (コントロール パネル)] → [Appearance and Themes (デスクトップの表示とテーマ)] → [Display (画面)] → [Settings (設定)] で解像度を設定します。A: Windows ME/2000:[Control Panel
仕様一般情報一般情報モデル名 SyncMaster 2443BWLCD パネルサイズ 24 インチ(61cm)表示範囲 518.4 mm (H) x 324.0 mm (V)ピクセル ピッチ 0.270 mm (H) x 0.270 mm (V)同期水平 30 ~ 75 kHz垂直 56 ~ 61
寸法 (W x H x D) / 重量 (HAS スタンド)556.2 x 360.8 x 67.0 mm (スタンドを除く)556.2 x 432.2 x 250.0 mm (スタンドを含む) / 7.7 kgVESA 取付インターフェイス100 mm x 100 mm環境条件動作時 温度:10∼
モード 通常動作 省電力モード 電源オフ (電源ボタン)EPA/ENERGY 2000電源インジケーター青 青色点滅 オフ消費電力 50 ワット 1 ワット未満 0.3 ワットこのモニターは、VESA DPM 機能を備えたコンピュータで使用するときには EPA ENERGY STAR® および EN
い、水平サイクルの逆数を水平周波数と言います。単位: kHz垂直周波数蛍光灯と同じように、画面は同じ画像を 1 秒間に何回も繰り返し表示して、ユーザーに対して映像を表示しています。この繰り返しの周波数を、垂直周波数またはリフレッシュ レートと言います。単位:Hz一般情報一般情報モデル名 SyncMa
信号ケーブル15 ピン - 15 ピン D-sub ケーブル、脱着式寸法 (W x H x D) / 重量 (シンプル スタンド)556.2 x 360.8 x 72.9 mm (スタンドを除く)556.2 x 447.4 x 227.5 mm (スタンドを含む) / 5.6 kg寸法 (W x H
ターから離れる場合にはモニターをオフにします。PowerSaver システムは、コンピュータにインストールされた VESA DPM 互換のビデオ カードで動作します。お使いのコンピュータにインストールされているソフトウェア ユーティリティを使用して、この機能を設定してください。モード 通常動作 省電
水平周波数画面の右端から左端を水平につなぐ 1 本の直線をスキャンするのにかかる時間を水平サイクルと言い、水平サイクルの逆数を水平周波数と言います。単位: kHz垂直周波数蛍光灯と同じように、画面は同じ画像を 1 秒間に何回も繰り返し表示して、ユーザーに対して映像を表示しています。この繰り返しの周波
1 時間モニターを使用したら少なくとも 5 分間の休憩をとってください。不安定な棚や平らでない面、または振動の多い場所に設置しないでください。• 落下事故やケガ、製品の破損の原因となることがあります。• 振動の多い場所でこの製品を使用すると、製品が破損して火災の原因となる場合があります。製品を移動す
情報より良い画質でご覧いただくためにコンピュータの解像度と画面の描画頻度(リフレッシュ レート)を以下の説明に従ってコンピュータ上で調整し、最適な表示をお楽しみください。TFT-LCDに最適な画質でない場合には、画面の画質が不均一になる場合があります。•解像度:1920 x 1200• 垂直周波数
以下の指示に従って、LCD で残像が発生しないようにしてください。 電源オフ、スクリーンセイバー、または省電力モード例)• 静止画を使用するときは電源をオフにする。• 20時間使用 : 電源を 4 時間オフ• 12時間使用 : 電源を 2 時間オフ• スクリーンセイバーの使用• 単色のスクリーンセー
• 30 分ごとに、文字を動かして変更します。例) 残像を抑えるのにもっとも効果的な方法は PC を使用していないときにスクリーンセイバーが起動するように設定することです。LCD パネルは、通常の使用(下記参照)において、残像は発生しません。LCD パネルが固定されたパターンの状態で、長時間(12時
弊社の LCD モニターは、ISO13406-2 ピクセル故障クラス II に対応しています。情報71
付録お客様相談ダイヤル東雲サービスセンター注意※ 予告なく変更する場合がございます。あらかじめご了承ください。用語ドット ピッチ モニターの画像は、赤色、緑色および青色のドットで構成されています。ドットの間隔が小さいほど、解像度は高くなります。同じ色の 2 個のドット間の距離を「ドット ピッチ」と言
制限事項本書の内容は、将来予告なく変更されることがあります。 2008 Samsung Electronics Co., Ltd. All rights reserved.Samsung Electronics Co., Ltd.の文書による許可なしには、いかなる複製も堅く禁じます。内容に含まれる
ガス漏れがあった場合には、製品または電源プラグに触れずに直ちに換気を行ってください。• 火花が発生すると、爆発または火災が発生することがあります。製品の角度またはスタンドの高さを調整するときには注意してください。• 手や指を挟まれると、傷害の原因となることがあります。• また、製品を傾けすぎると、転
はじめにパッケージ内容注意ご使用前に、以下の付属品が揃っているか確認してください。万一不足するものがあった場合、お客様相談ダイヤルまでご連絡ください。オプション品の購入については、お近くの販売店にお問い合わせください。開梱タイプ 1モニター & シンプル スタンドタイプ 2モニター &
More documents for TVs & monitors Samsung 2443BW


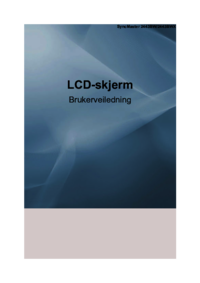

























 (124 pages)
(124 pages) (90 pages)
(90 pages) (55 pages)
(55 pages)
 (72 pages)
(72 pages) (89 pages)
(89 pages) (168 pages)
(168 pages) (98 pages)
(98 pages) (35 pages)
(35 pages) (35 pages)
(35 pages) (54 pages)
(54 pages)







Comments to this Manuals